当記事はこんな疑問を解決します。
当記事を読むメリット
- 【裏技紹介】たった3分で約23000円の損失を避けられる
- 【実体験】PCデータ全削除の大惨事を救ったのはpCloudでした
- 実際に3年以上利用している利用者のレビューが聞ける
- メリット・デメリットを確認できる
- pCloudの登録方法と使い方がわかる
この記事を見つけた皆さんはとってもラッキーです。もしもこの記事を読まなかったら、約23000円も損していたかもしれませんから。(理由は記事中でご紹介します。)
今回は実体験を踏まえつつ、実際にpCloudを3年利用した上でのレビューをしていきます。
デメリットも遠慮なく暴露するので、pCloudを始めようと考えている方は、ぜひ当記事を参考にしてください。
>> コスパ最強!pCloudを試してみる
※14日間の無料返金保証あり
pCloudとは?特徴を一気見する

初めにpCloudの特徴をざっと確認してみましょう。
| 価格(1年プラン) | 500GB: $49.99 2TB: $99.99 |
| 価格(生涯プラン) | 500GB: $199 2TB: $399 10TB: $1190 |
| 無料枠 | 10GB |
| 返金保証期間 | 14日間(※1) |
| 学割 | × |
| 支払い方法 | クレジットカード(Visa・MasterCard・JCB・AMEX・Discover他) PayPal |
| 対応OS・ブラウザ | Windows・Mac・Linux Android・iPhone・iPad Chrome・Firefox・Opera・Edge |
| ファイルサイズ制限 | 無制限(※2) |
| FTP | ×(※3) |
| WebDAV | ○ |
| 世代管理 | 無料版: 15日間 有料版: 30日間(※4) |
| アカウント削除 | 無料版のみ: 12ヶ月利用なし(※5) |
※1: pCloudは、お客様が有料サービスの支払いを提出した日から14暦日間、返金保証を行っています。この期間中、お客様は、返金を要求することができます。(ソース)
※2: pCloudでは、あらゆるタイプのファイルをサイズに関わらず直接お客様アカウントにアップロードできます。(ソース)
※3: いいえ、SFTPとFTPへの対応はしていません。(ソース)
※4: ファイルバージョンの保管期間は、無料プランでは15日間、Premium/Premium Plus/Lifetimeプランでは30日間です。(ソース)
※5: 無料のpCloudアカウントをお持ちの場合、12カ月間無活動の状態が続くと、中のファイルと一緒に恒久的に削除されます。これは、有償のお客様とpCloud Lifetimeメンバーには適用されません。(ソース)
pCloudの特徴は「買い切りプラン」の存在です。毎月お金がかかるサブスク形式(DropBoxなど)と違い、一度支払えば一生ストレージを自由に使えます。
2024年現在、ユーザー数は2000万人を超え会社の実力も十分です。(2023年は1600万人、2022年は1400万人とユーザー数は右肩上がりで増えています)
現在のユーザ数は2000万人強で急速に伸び続けています。(ソース)
14日間の返金保証期間もあるので、「気になるけど使い心地が心配だな。。。」という方も気軽にpCloudをお試しいただけます。
>> コスパ最強!pCloudを試してみる
※14日間の無料返金保証あり
【おおむね満足】pCloudを忖度なしでレビューする

私は現在pCloudの買い切りプラン(2TB・ファミリープラン)を契約し、利用しています。現在600GBくらい利用しているっぽいですね。
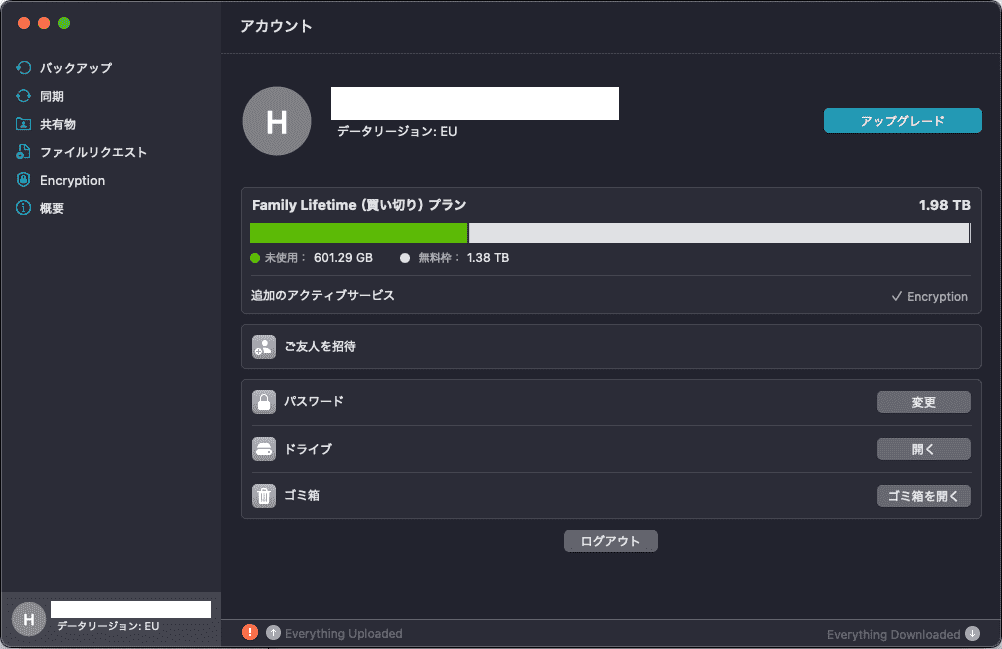
以前の画面(165GB利用)
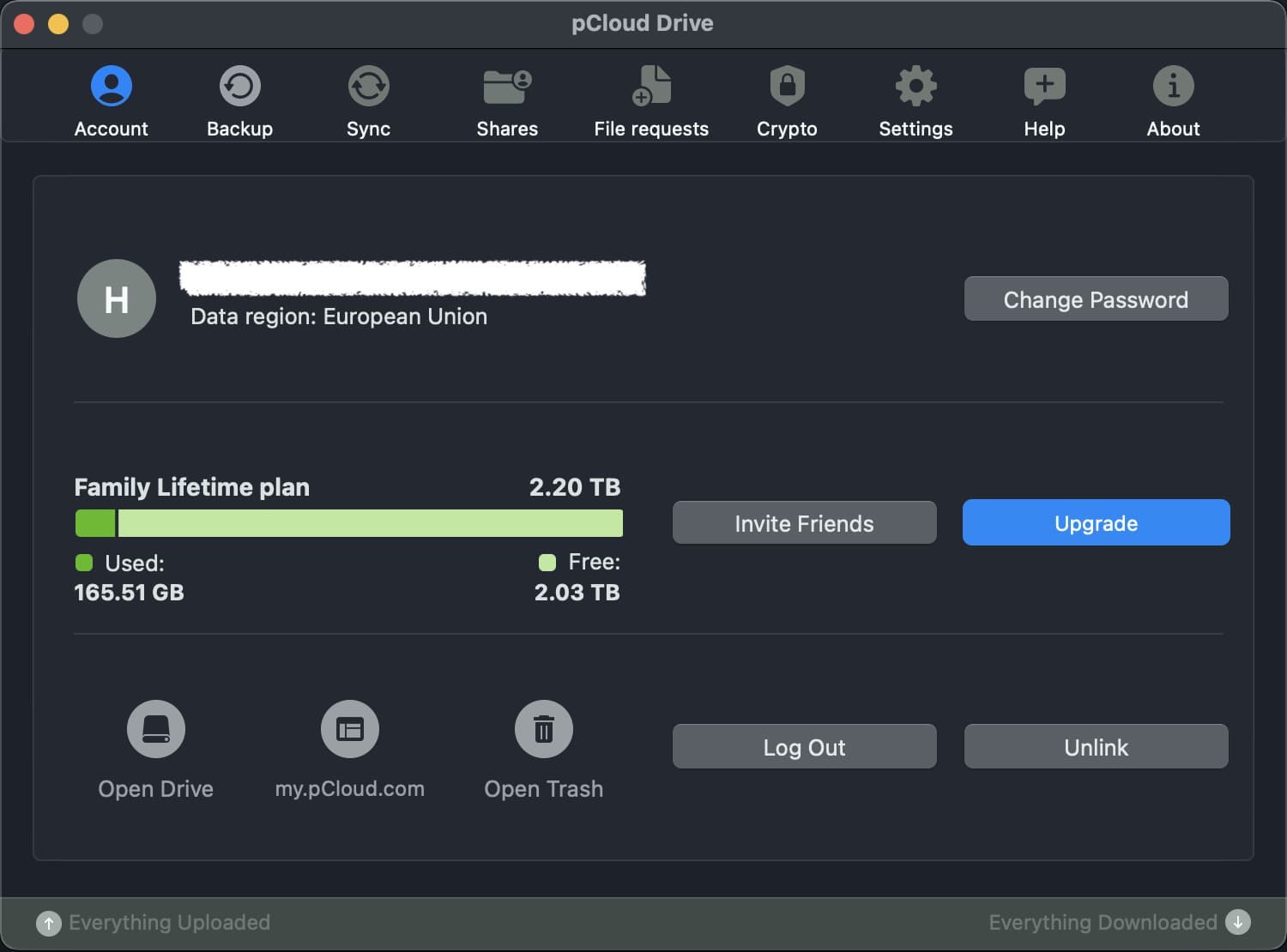
公式サイトから2TBプランを購入したはずなのに、容量は2.2TBとなっています。200GB無料で追加されているようです。現在pCloudに理由を聞いております。
上記の疑問についてサポートから以下の返信をいただきました。
In fact, the calculating system on the Mac OS is different than the one in online at my.pCloud.com. The Mac is using decimal calculating system(1 KB=1000 bytes) and the total amount is 2.2 TB. my.pCloud.com is using binary(1 KB = 1024 bytes) and the total amount is 2 TB.
pCloudサポートからの返信。30分くらいで返信きて対応速度GOOD
概要: Macとサイト上では計算方法が違うんよ。Macは十進法で計算するから2.2TBって表示されちゃうんだ。
200GBおまけで貰えた訳ではなかったようです。
この章では実際にpCloudを利用しているユーザーとして、忖度なしのレビューをしたいと思います。
PCの容量不足が一気に解消。SSDも一生いらない。
pCloudを利用して最も良かった点は「PCの容量不足問題の解消」です。
普段使わないデータまで全部PCに保存していた以前は、毎日のように「空き容量が足りない...」とイライラ。(<- この悩む時間ってめっちゃ無駄ですよね涙)
でもpCloudを使い始めてからはその悩みはスッキリ解決。普段使わないデータはpCloudにアップロードすることでPCはいつも快適。さらにPCデータのバックアップも容量を気にせずに丸投げできます。バックアップ設定に後ほど救われることになるとは当時知る由もなかった。。。(続きは次章で...)
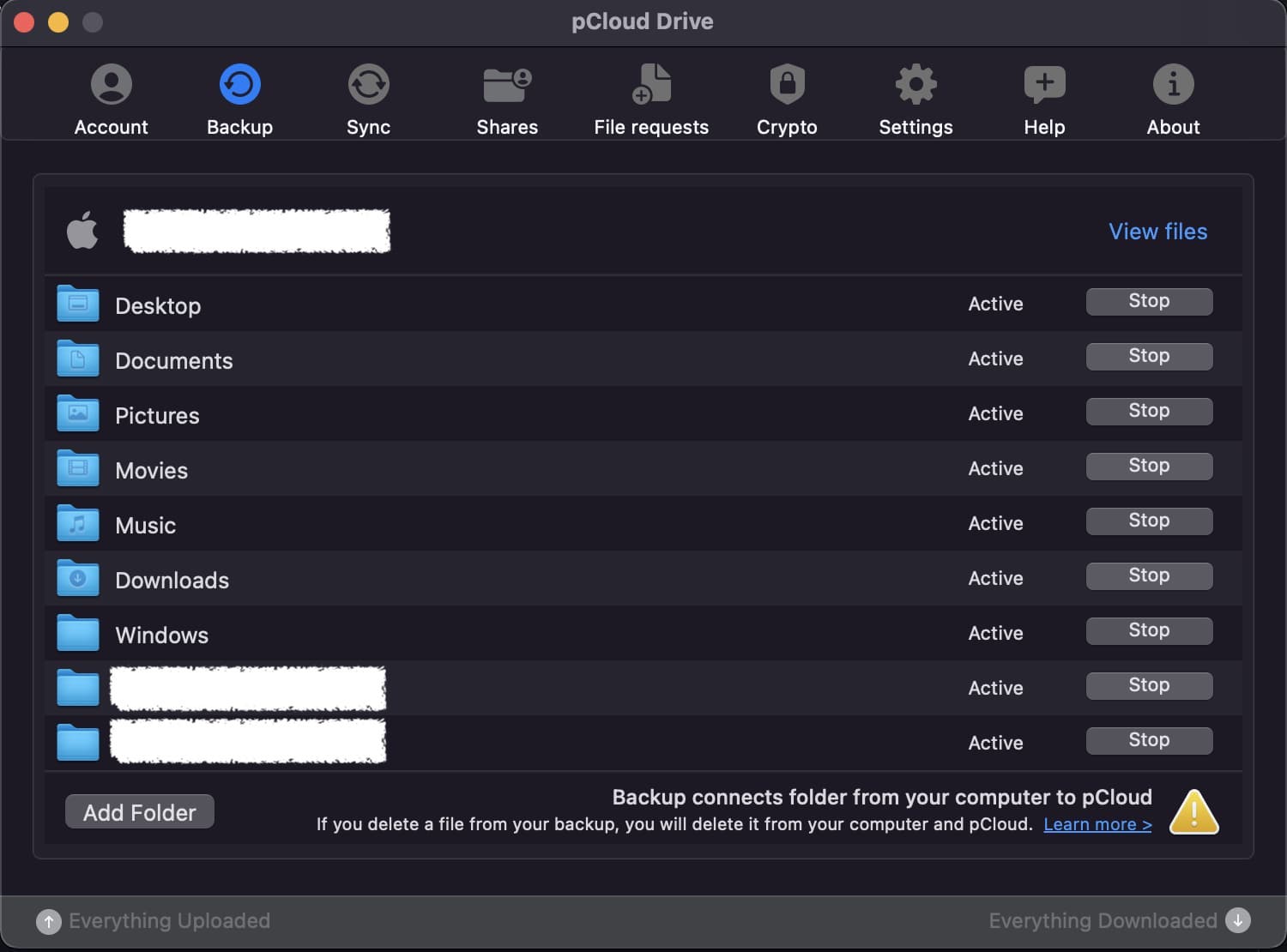
【pCloudに救われた】PCから完全削除したデータを全部復活できた話
先日のゴールデンウィークに私は大失態を犯しました。(2023/5)
ゴミ箱のファイルを一括削除するつもりが、誤ってユーザーフォルダのデータを削除してしまったのです。
具体的な背景事情(少し専門的)
ゴミ箱内のファイルを早く消すために「ゴミ箱内に移動し、ごみ箱内のファイルを削除するコマンド」を入力しました。以下のコマンド。(ゴミ箱に移動 && ファイルを全削除)
cd ~/.Trash && rm -rf *このコマンドの実行中、諸事情で一度処理を止めてターミナルを閉じ、改めて「ファイルを削除するコマンド」を入力しました。
気づきましたか?そう、「ゴミ箱内に移動する前」に「ファイル削除コマンド」を実行してしまったのです。やっちまったなぁ。
気づいた時には時すでに遅し。コマンドを停止してもデスクトップや書類フォルダの中身はPCから完全に削除されてしまいました。。。(もちろんゴミ箱にもありません)
「あぁ、これは復元ソフトを買わなければならないなぁ」と一瞬思いましたが私にはpCloudがあります。
pCloudでは30日間(追加プランで1年間)ファイルの世代管理ができます。つまり、「ファイル削除前のデータを復元できる」ということです。実際に一部のフォルダで例をお見せしましょう。
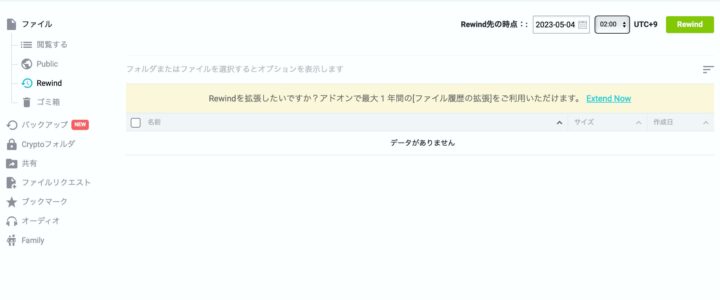
2023/5/4 の午前2:00にはファイルが一切ありませんが。。。(ファイル削除後のバックアップのため空)
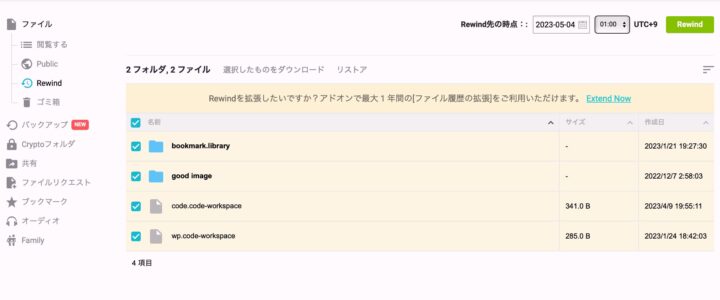
2023/5/4 の午前1:00時点のファイルが完全に残っています!
pCloudのおかげでパソコン内から削除してしまったデータはすべて復元できました。バックアップは本当に大切だと実感しました。
通常のオンラインストレージでは、「パソコン内から削除したデータ」は「クラウド側でも削除」されます。すべてのオンラインストレージに「世代管理機能」があるとは限りませんので、注意が必要です。
【遅い】初回アップロードにはある程度時間がかかる模様
pCloudを利用中気になった唯一の欠点は「ファイルアップロードのスピードの遅さ」です。1GBを超える動画などの重いファイルについては、アップロード時間がかなりかかってしまいます。
実際に1Gのファイルを作成してアップロード時間を計測したところ、約9分ほどかかりました。
そのため動画などの重いファイルをほぼリアルタイムで他の端末と同期したい方は、pCloudのアップロードスピード速度が気になるかもしれません。
pCloudを「軽いファイルの同期」や「動画ファイルを含むファイルのバックアップ目的」で使う場合、あまりアップロード速度は気になりません。というのもpCloudは「ファイルの変更部分だけ」をアップロードしてくれるからです。
pCloudはコスパ最強の買い物です。
pCloudは確かに高い買い物です。しかしコスパ最強の買い物でもあります。
pCloud2TB・SSD2TB・MacBookPro14インチ512GBモデルと2TBモデルの差額を比べてみましょう。
| pCloud 2TB | 約¥60,000 |
| SSD 2TB(SanDisk) | ¥32,525 |
| MacBookProストレージ2TB・512GBの差額 | ¥90,000 |
「あれ、pCloudって結構お得なんじゃ…」と感じた方も多いと思います。
しかもpCloudを利用すれば外付けSSDの不満を一気に解決できます。
外付けSSD の不満
- 本体やケーブルがぶっちゃけ邪魔
- 持ち運びが面倒
- 経年劣化で買い替える必要あり

毎月お金を払い続けるサブスクストレージ。それとも、一度きりの出費で、もう二度と容量とお金に悩まない買い切りストレージ。
あなたなら、どっちを選びますか?
>> コスパ最強!pCloudを試してみる
※14日間の無料返金保証あり
【裏技伝授】pCloudのメリット・デメリットを本音で語る
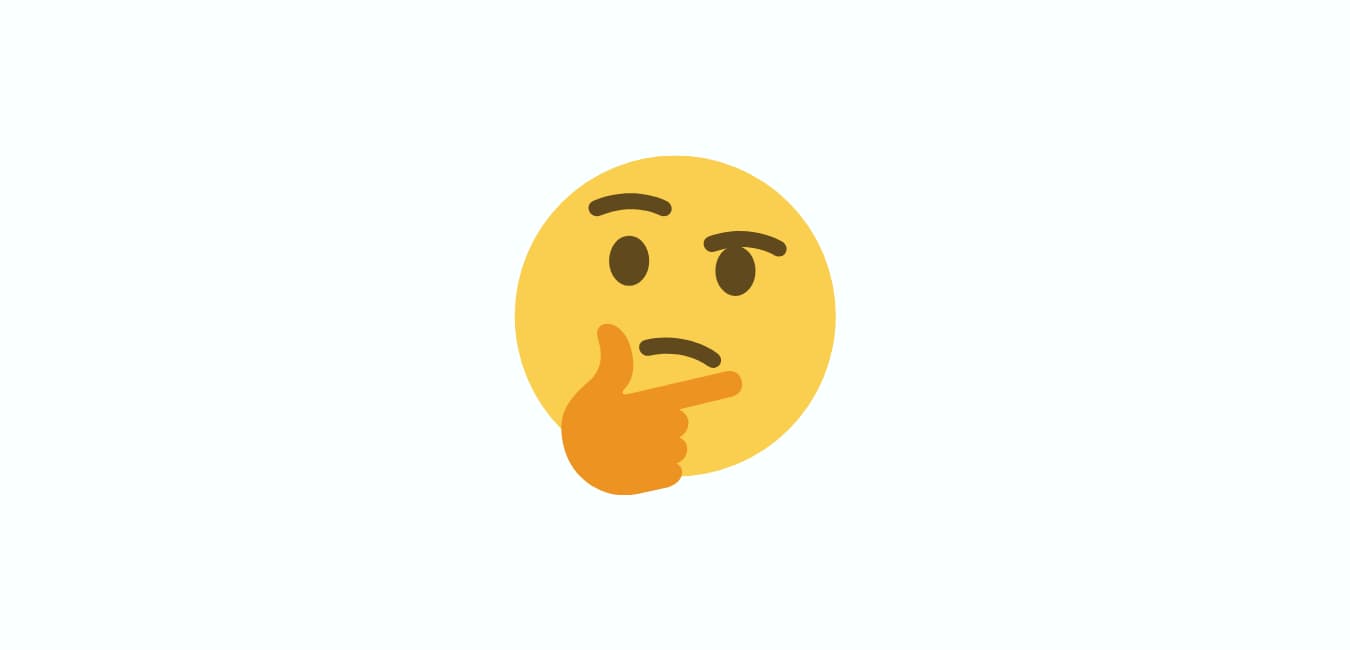
この章ではpCloudのメリット・デメリットを確認してみましょう。
pCloudのメリット
pCloudのメリットは主に3つあります。
- 買い切りプランがある
- 高いセキュリティ対策
- 3つのファイル保存方式
買い切りプランがある
何度も言及しておりますが、pCloudには買い切りプランが用意されています。もう一度価格を確認しておきましょう。
| 価格(1年プラン) | 500GB: $49.99 2TB: $99.99 |
| 価格(生涯プラン) | 500GB: $199 2TB: $399 10TB: $1190 |
生涯プランを約4年利用すれば元は取れてしまいます。
高いセキュリティ対策
pCloudは永世中立国スイスに会社を置いています。そのためプライバシー・セキュリティ対策がかなり充実しています。
- 運営会社はスイス
→個人データに対して厳しいスイスのプライバシー法が適応される。 - すべてのファイルとフォルダはAES-256bitで暗号化(※1)
→宇宙の年齢を持ってしても暗号は解けない(ソース: 英語) - 保存したファイルは、少なくとも3分割にして保存される(※2)
→万が一ハッキングされてもファイルは分割されており、元データはわからない。 - 自分しか見ることができない暗号化領域を作成可能(オプション)
- EUサーバーを選択可能
→米国の監視を逃れたい方向け(?) - GDPRに完全準拠(※3)
※1: ファイル毎、フォルダ毎のキーには256ビット AESを使用しています。(ソース)
※2: pCloudでは、安全性の高いストレージ領域にある少なくとも3つのサーバロケーションにお客様のファイルを保管します。(ソース)
※3: Welcome to pCloud's GDPR Compliance Center(ソース)
3つのファイル保存方式
pCloudではファイルの用途に応じて3つの保存方法を選べます。それぞれに特徴があり、目的別に使い分けることでPCやスマホの容量節約やデータ管理がグンと楽になります。
- 仮想ドライブ
→外付けSSDのような感覚で使える保存方法。
✅ PCの容量を節約したいときに便利
✅ 使用頻度の低いファイルの保管におすすめ - Sync
✅ 複数の端末で同じファイルを使いたいときに最適
✅ Dropboxなどと似た使い方ができる - Backup
PC内の特定フォルダを、自動でクラウドにバックアップしてくれる機能。履歴の保存や復元も可能。
✅ データの消失リスクに備えたい人向け
✅ ファイルを削除しても復元できる安心感あり
| モード名 | 特徴 | おすすめ用途 |
|---|---|---|
| 仮想ドライブ | PCに保存せずクラウドのみにデータ保存 | 容量節約・外付けSSD的な使い方 |
| Sync | ローカルとクラウドを同期 | 複数端末で編集・共有したい時 |
| Backup | ローカルの自動バックアップ | データ保護・復元用 |
なおメリットには載せませんでしたが、pCloudには他にもこのような機能を利用できます。
- ファイルの状態を過去30日間(追加プランで1年間)復元可能
- スマホで撮影した画像・ビデオを自動アップロード
→スマホ容量に悩まなくなります。 - PCのスクリーンショットを自動アップロード
- 共有フォルダにユーザーを招待する
- リンクを介してファイルを共有する
- オフラインアクセス
- DropBox・Google Drive/Photosなどからバックアップ
pCloudのデメリット
pCloudのデメリットは以下の2点です。
- 初回アップロードが遅い
- 【無料の代替手段あり】pCloud Cryptというファイル暗号化フォルダが有料オプション
初回アップロードが遅い
レビューでも言及しましたが、ファイルの初回アップロードは遅く感じます。
そのためファイルをアップロードする初日は時間の余裕を持ったようが良いです。
一部再掲: 初回アップロード以降、アップロードに時間はあまりかかりません。pCloudは「ファイルの変更部分だけ」をアップロードしてくれるからです。
【3分で2.3万円の損失を避ける】pCloud Cryptというファイル暗号化フォルダが有料オプション
pCloudにはオプションとして「Crypto」という暗号化フォルダを利用できます。
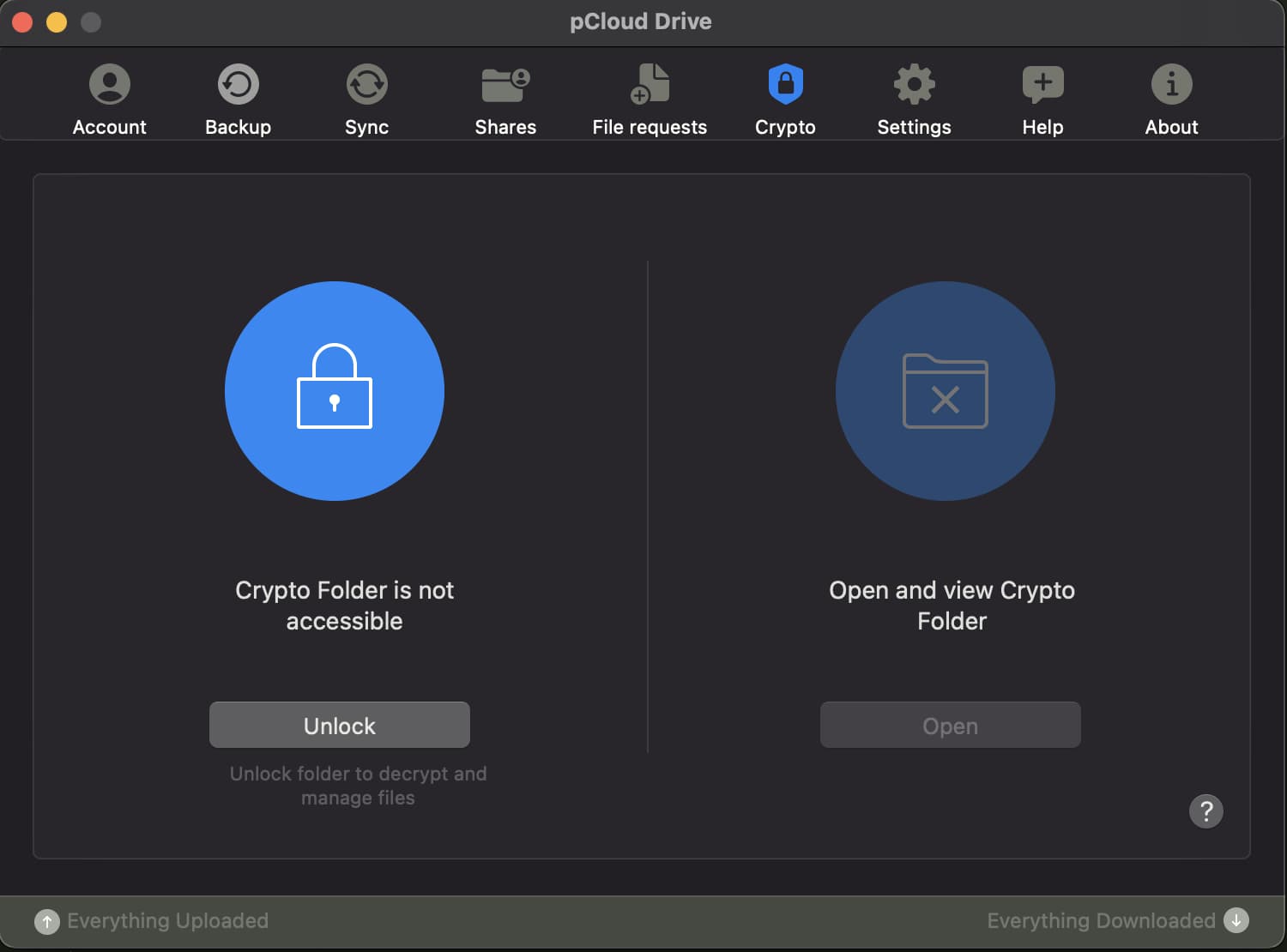
利用者自身がパスワードを設定するため、自分以外の第三者は(pCloud運営も含めて)フォルダの中身を見れません。
しかしCrypto機能は有料です。金額は以下の通り。
| 価格(1年プラン) | $49.99 |
| 価格(生涯プラン) | $150 |
「おいおい金かかるのかよ。。」と思われた方も多いと思います。
が!この記事を見てくださった方だけに特別情報をお教えしましょう。
なんとCryptmatorというアプリを利用すると、pCloudのCryptフォルダと同じことが完全無料でできてしまうのです。
私はCryptomatorの存在は知っておりましたが、レビューのため自腹でCrypto機能を導入してみました。出来ることはCryptomatorと同じでした。はい。
使い方は簡単。Cryptomatorのアプリを開いてpCloudの中に暗号化された領域を作るだけ。下記動画では30秒で暗号化フォルダを作成しています。アプリダウンロードを考えてもたった3分で暗号化フォルダを作成できます。
「暗号化フォルダをアプリ経由で開錠して開く」これだけで無料で自分にしか見れない暗号化フォルダが利用できます。
画像でのイメージは以下。
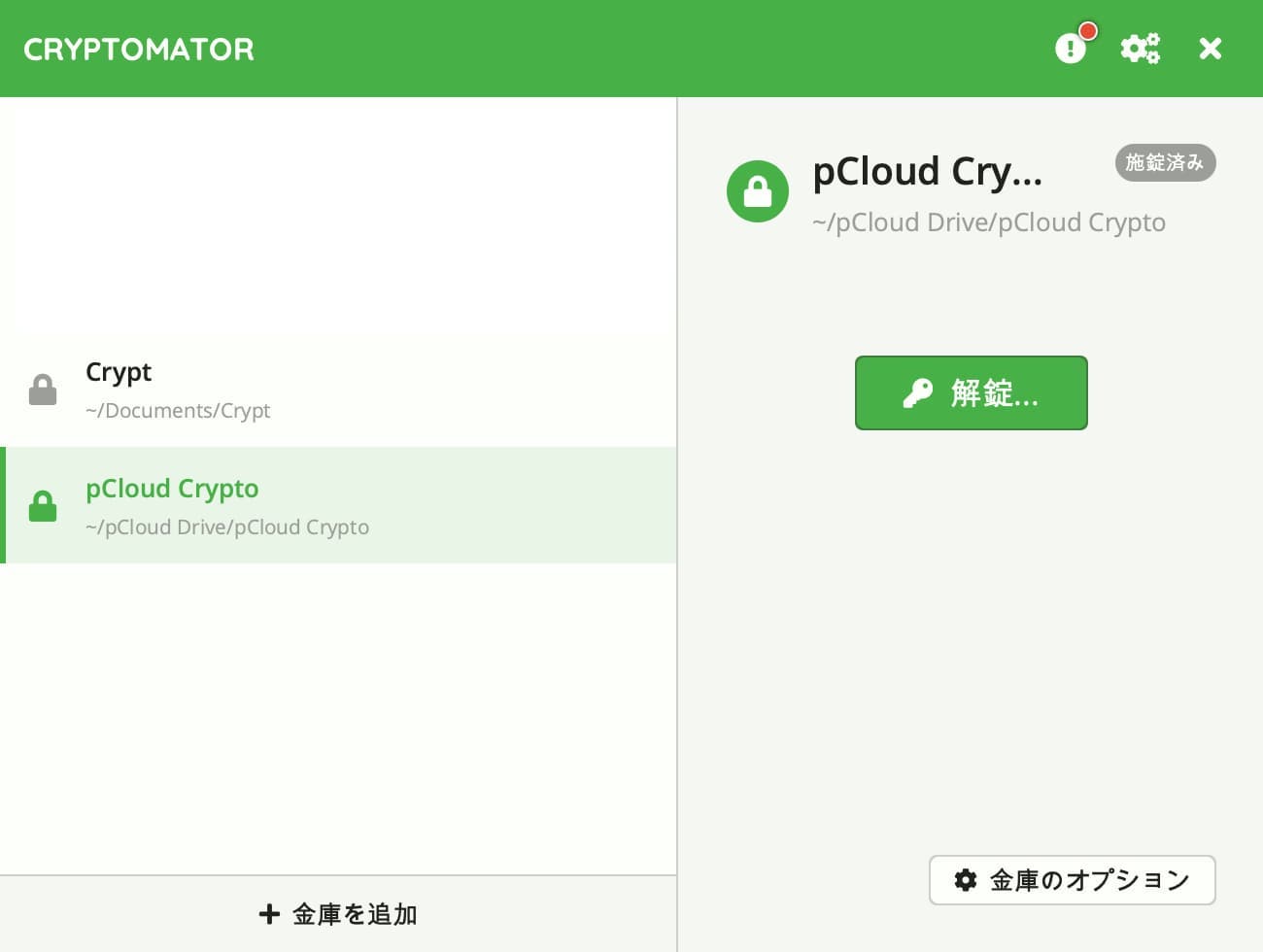
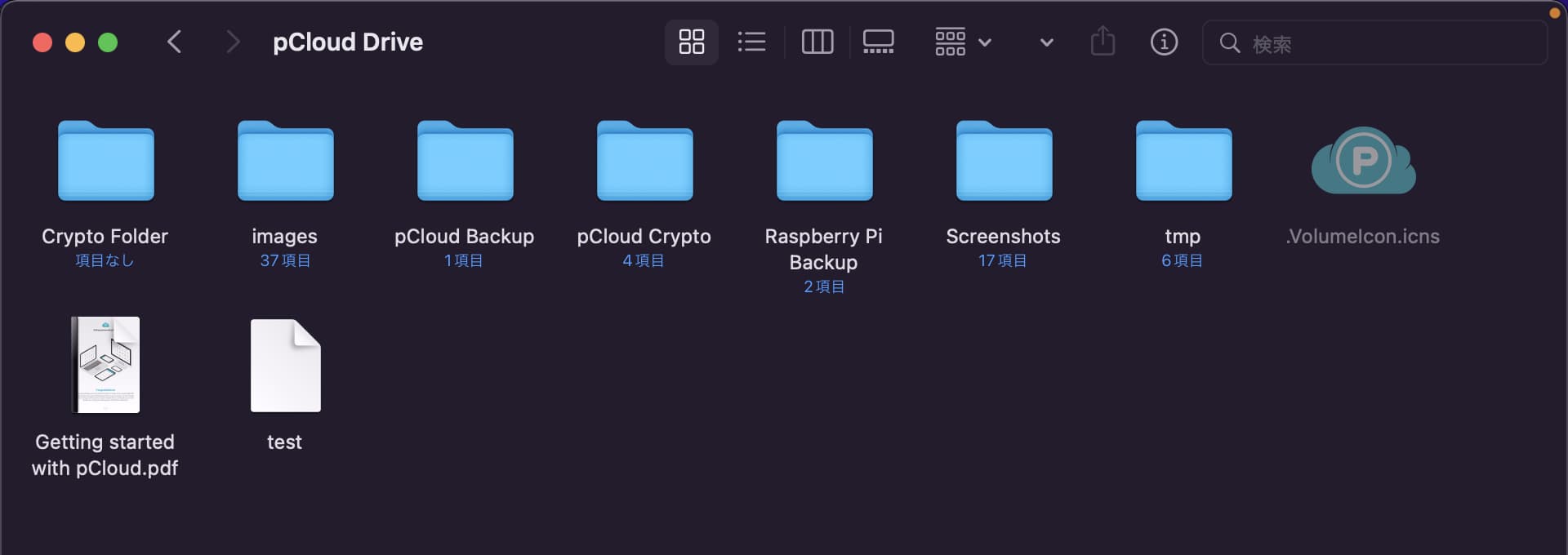
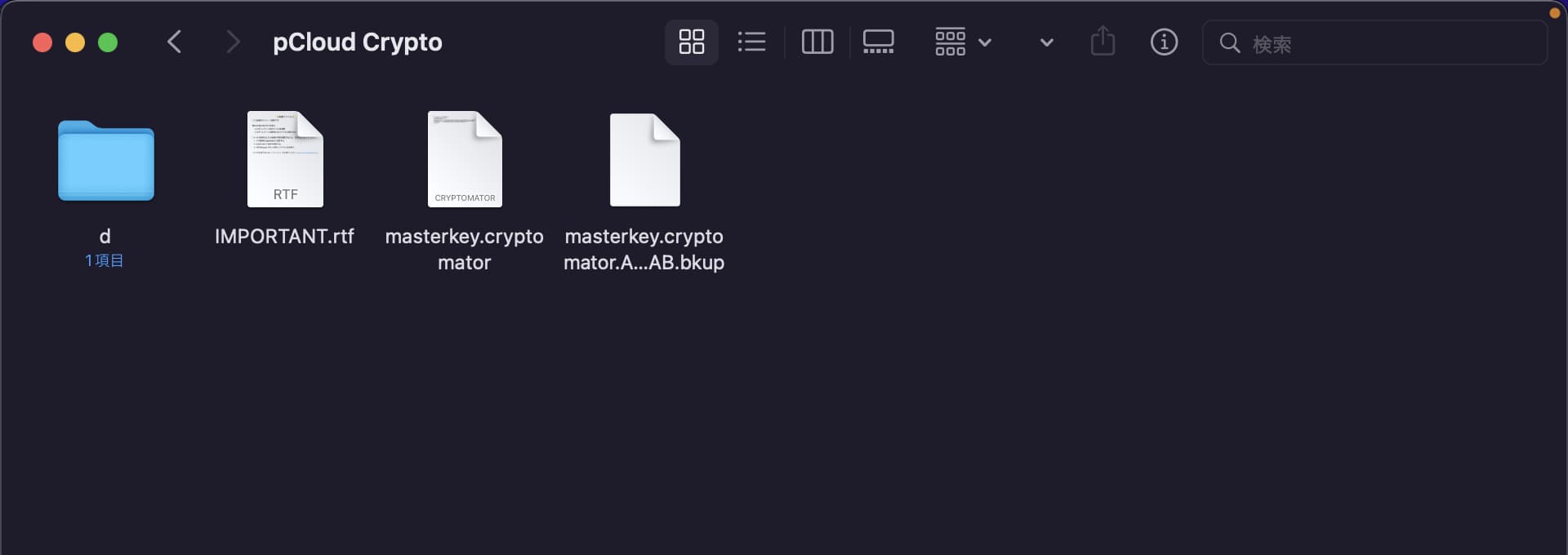
この情報で23000円の損失を防げましたね!pCloudを使い始める際にCrypt機能は必須ではないことがお分かりいただけたと思います。
>> コスパ最強!pCloudを試してみる
※14日間の無料返金保証あり
pCloudに対するよくある質問
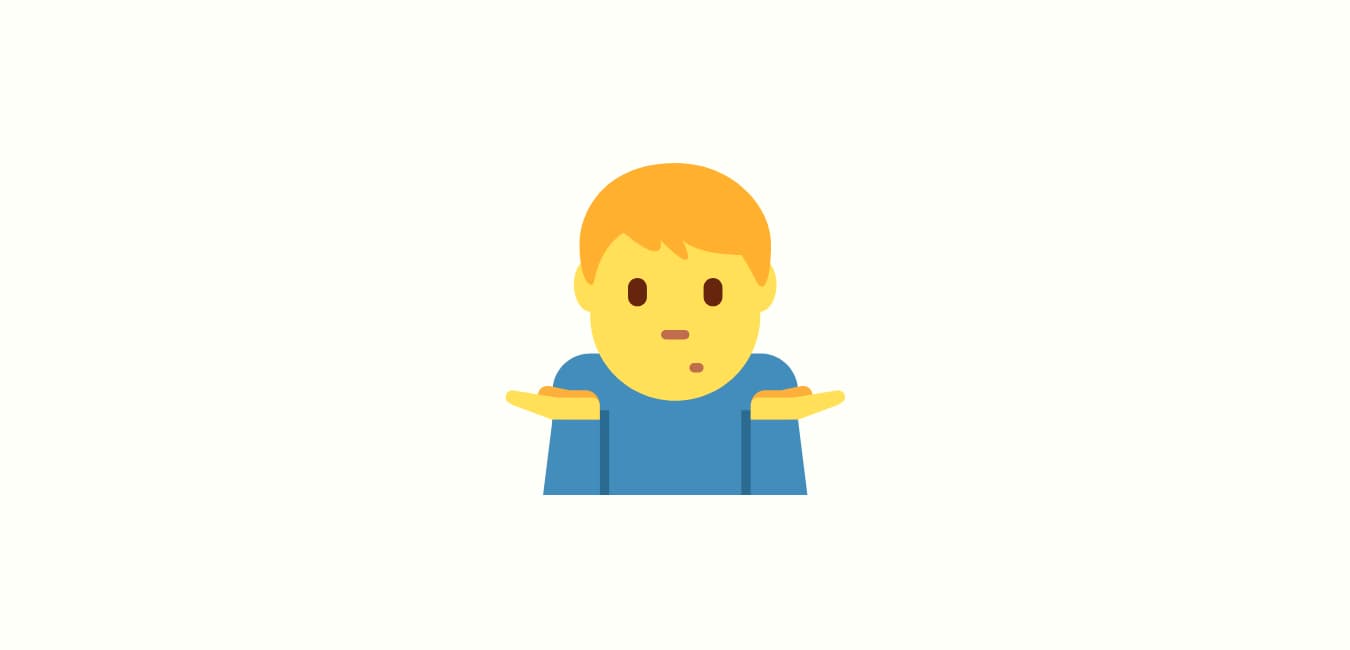
この章ではpCloudに関する疑問をあらかじめ解消します。
【いらないです】pCloud Encryption(Cryptフォルダ)は追加購入するべき?
結論いらないです。
先ほども述べたように、Cryptmatorというアプリを利用すれば同等の機能を無料で利用できます。
WebDAVを利用する方法は?
以下に沿ってデータを入れればOKです。
- URL
USサーバー: https://webdav.pcloud.com
EUサーバー: https://ewebdav.pcloud.com - ユーザー名: アカウントのメールアドレス
- パスワード: アカウントのパスワード
Apple・Facebook・Googleでログインしており、パスワードを設定していない場合、パスワードはメールアドレスを入力すればよかったはずです。
【容量共有の有無で決める】個人プランと家族プランの違いは?
容量を2~5人で共有したい場合、家族プランを利用しましょう。
私は将来を見込んで家族プランにしておきました。
家族プランを利用すると、5人までpCloudの容量を共有できます。
共有するストレージ容量は1人づつ異なる値を設定できます。またお互いのファイルは相互に見れないため、セキュリティも万全です。
もちろん家族で見れる共有フォルダも作成できます、
また家族プランの場合、買い切りプランしか存在しません。
個人プランと家族ブランの価格比較は以下の通りです。
| 500GB: 個人生涯プラン 2TB: 個人生涯プラン 10TB: 個人生涯プラン | $139 $399 $1190 |
| 2TB: 家族生涯プラン 10TB: 家族生涯プラン | $595 $1499 |
ちょっとお高めですが、家族全員が一生クラウドを購入しなくていいとなれば費用対効果は抜群です。
【大体固定】セールっていつやってる?
以下の日付前後にセールを開催しています。
- バレンタイン
- ハロウィン
- ブラックフライデー
- サイバーマンデー
- クリスマス
上記に加えてたまーに不定期でセール行っています。pCloud公式サイトをちょくちょく確認してみてください。
セール情報を即時お伝えするために公式LINEアカウント作ってみました。使える情報以外は送りません。うざかったりセール情報を受け取った後はブロックOK。
セール情報がある場合はこのページで即時お伝えします。
>> コスパ最強!pCloudを試してみる
※14日間の無料返金保証あり
pCloudの使い方【登録から活用方法まで】
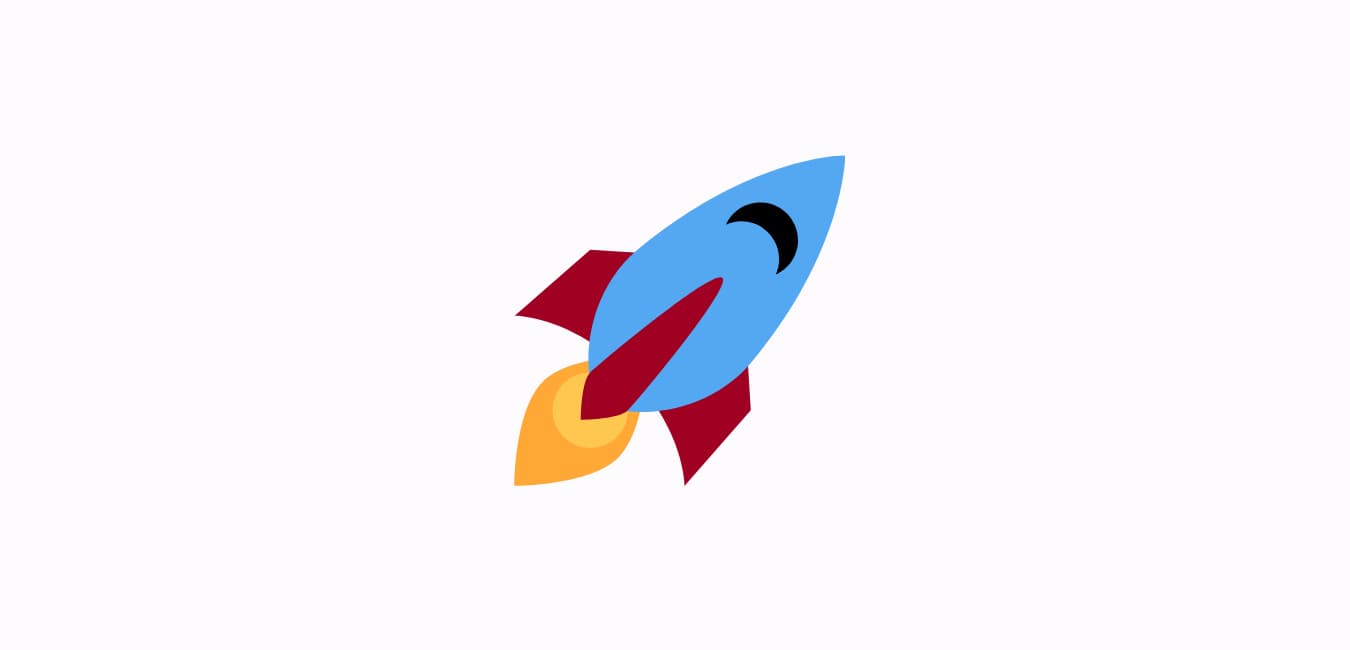
それでは実際にpCloudを利用する方法を紹介します。10分もあればpCloudを活用できるようになります。
事前に以下のものを準備しましょう。
- メールアドレス
- クレジットカードかPaypalの情報
プランを選択する
pCloud公式サイトに移動しましょう。
>> コスパ最強!pCloudを試してみる
※14日間の無料返金保証あり
pCloudのセール時期にサイトにアクセスされた場合、以下の画面とは異なるページが表示されるかもしれません。
プラン選択画面が開くので、利用したいプランを選択してボタンをクリックしましょう。
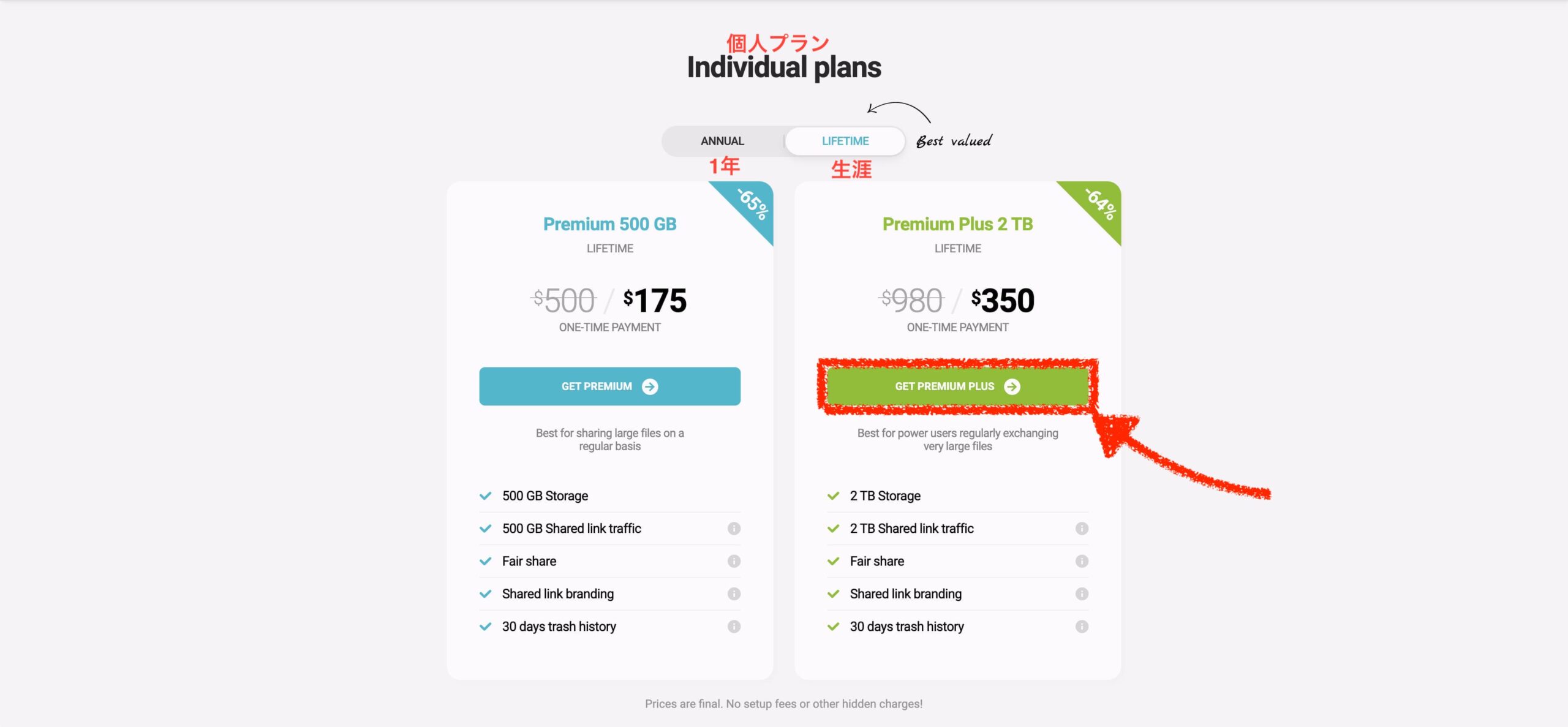
家族プランを利用する場合
先ほどの画面を少し下に移動すると、pCloud for Familyという場所があります。そこのLearn Moreをクリックします。
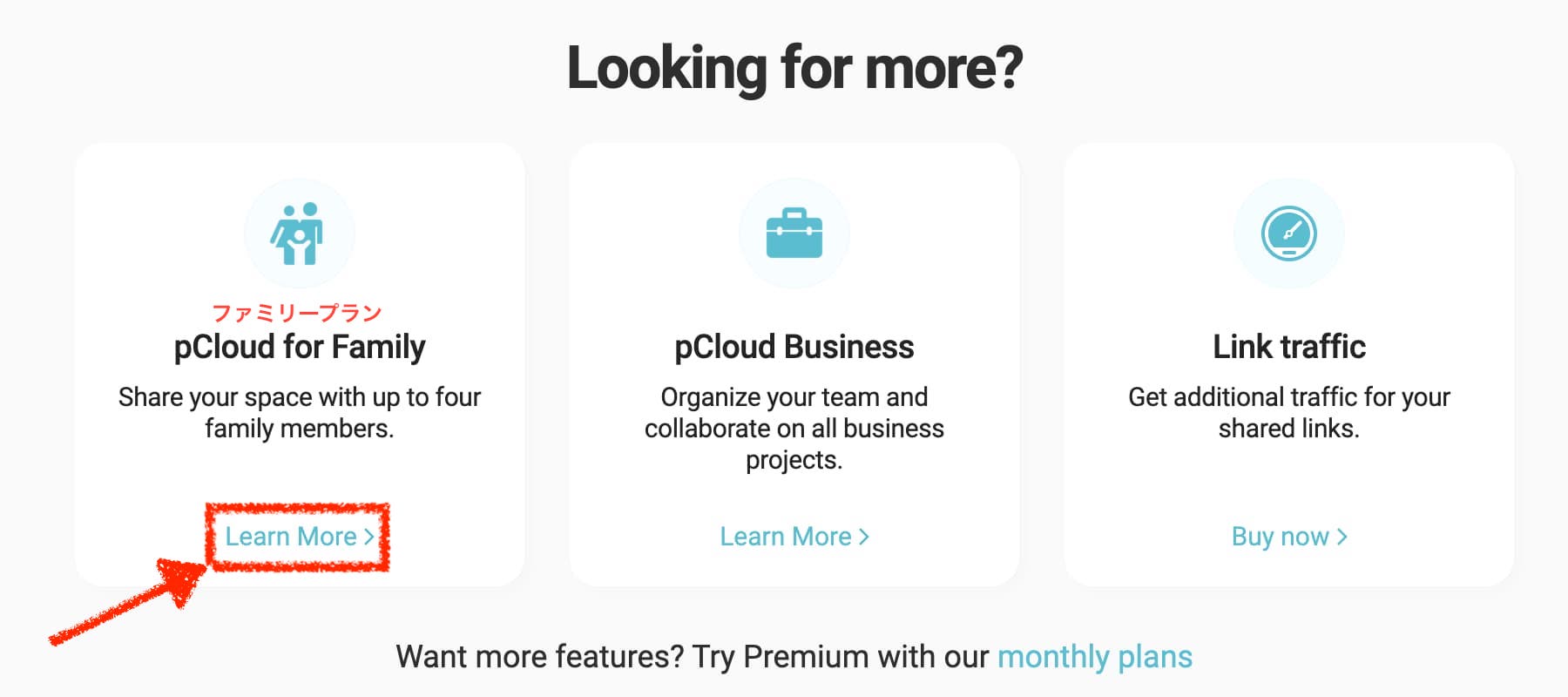
家族プランが表示されるので、BUY NOWをクリックしましょう。
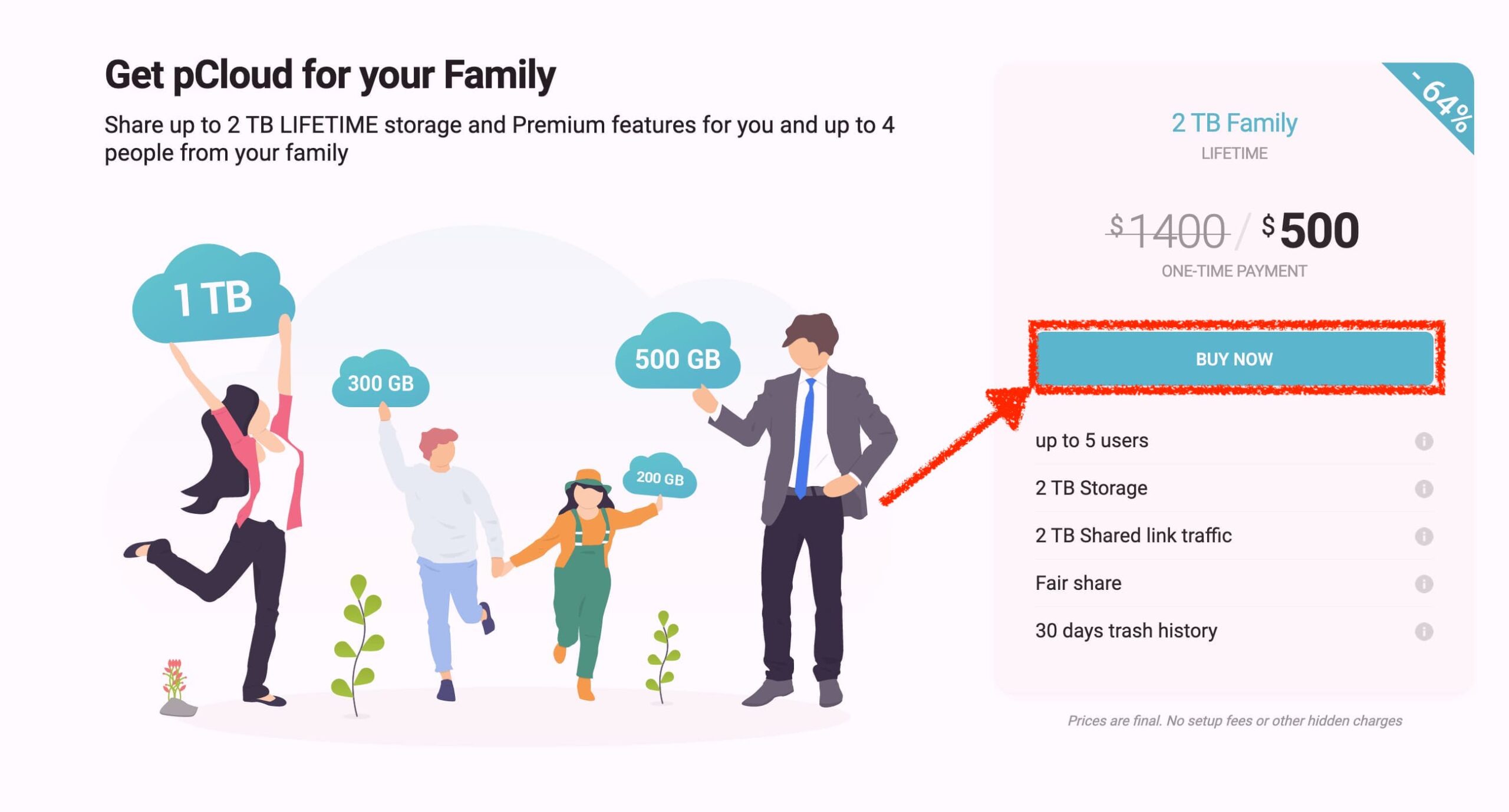
アカウントを作成する
この画面ではアカウントを作成します。
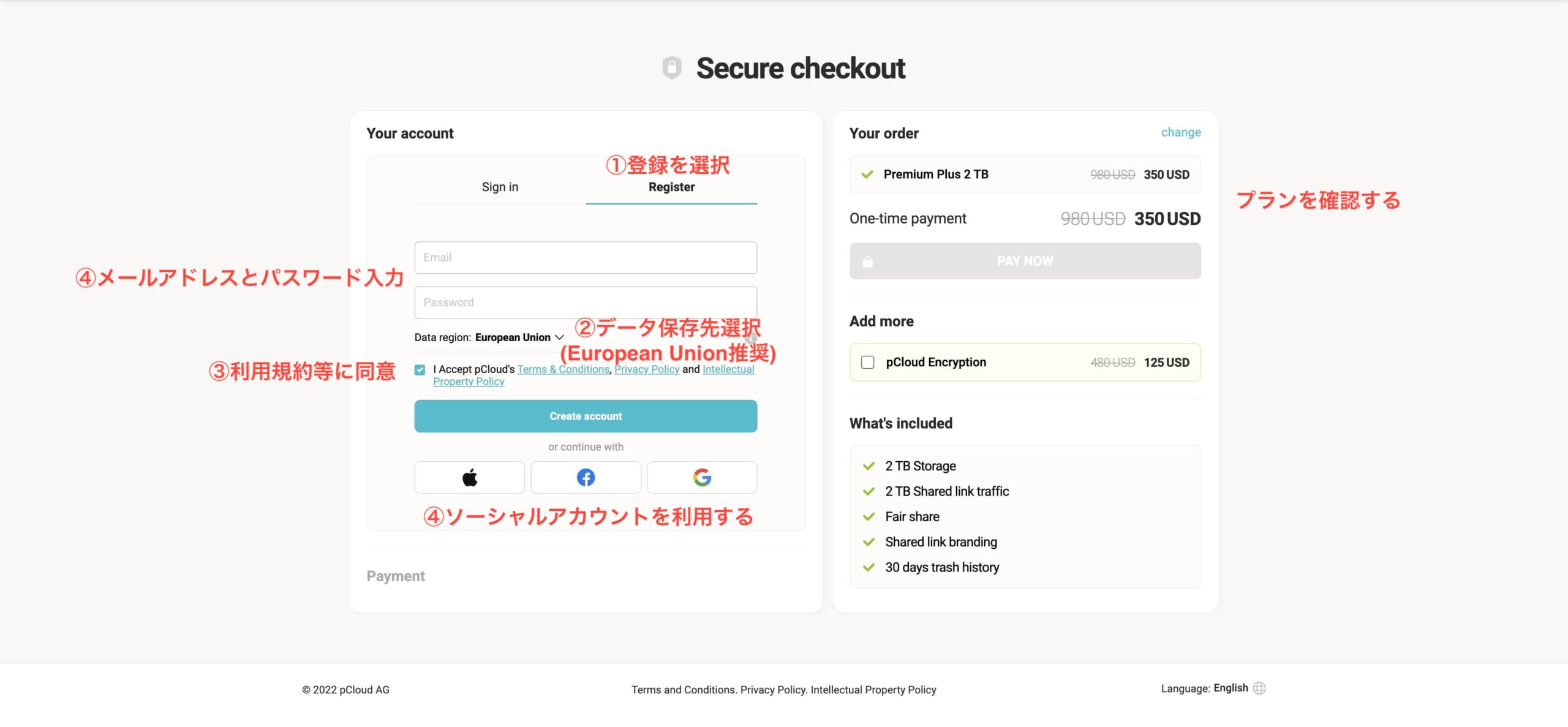
- Email: メールアドレス
- パスワード: 6桁以上
- Data region(データ保存場所): セキュリティ・プライバシーのためEuropean Unionがおすすめ。
- 利用規約に同意してチェックボタンをおす
Apple・facebook・googleを利用してログインする場合は、Data regionを変更してからボタンを押しましょう。
支払い方法を入力する
お支払いはクレジットカードかPaypalを利用します。入力ができたら「PAY NOW」のボタンをクリックします。
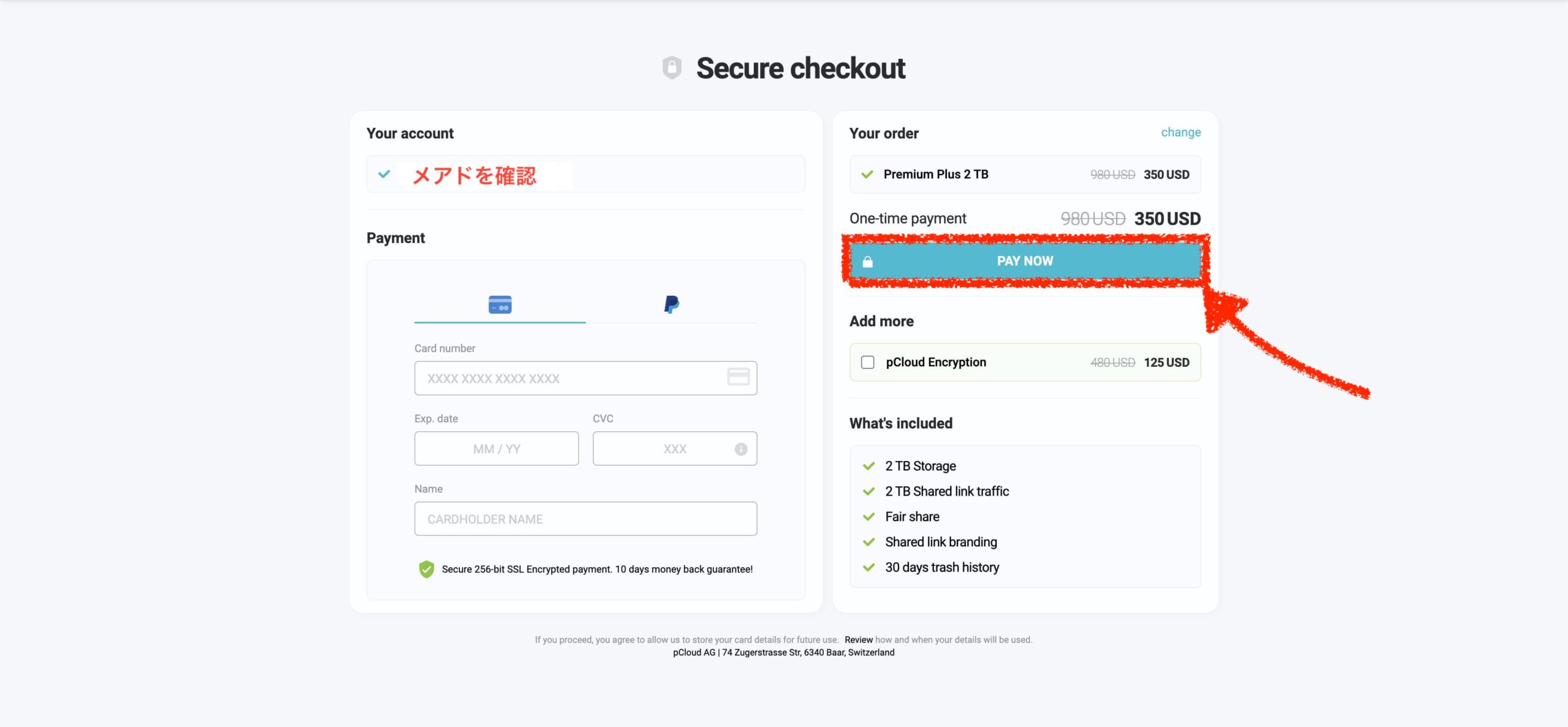
アプリをダウンロードする
お支払いが終わったら以下の画面が表示されるはずです。早速アプリをダウンロードしましょう。
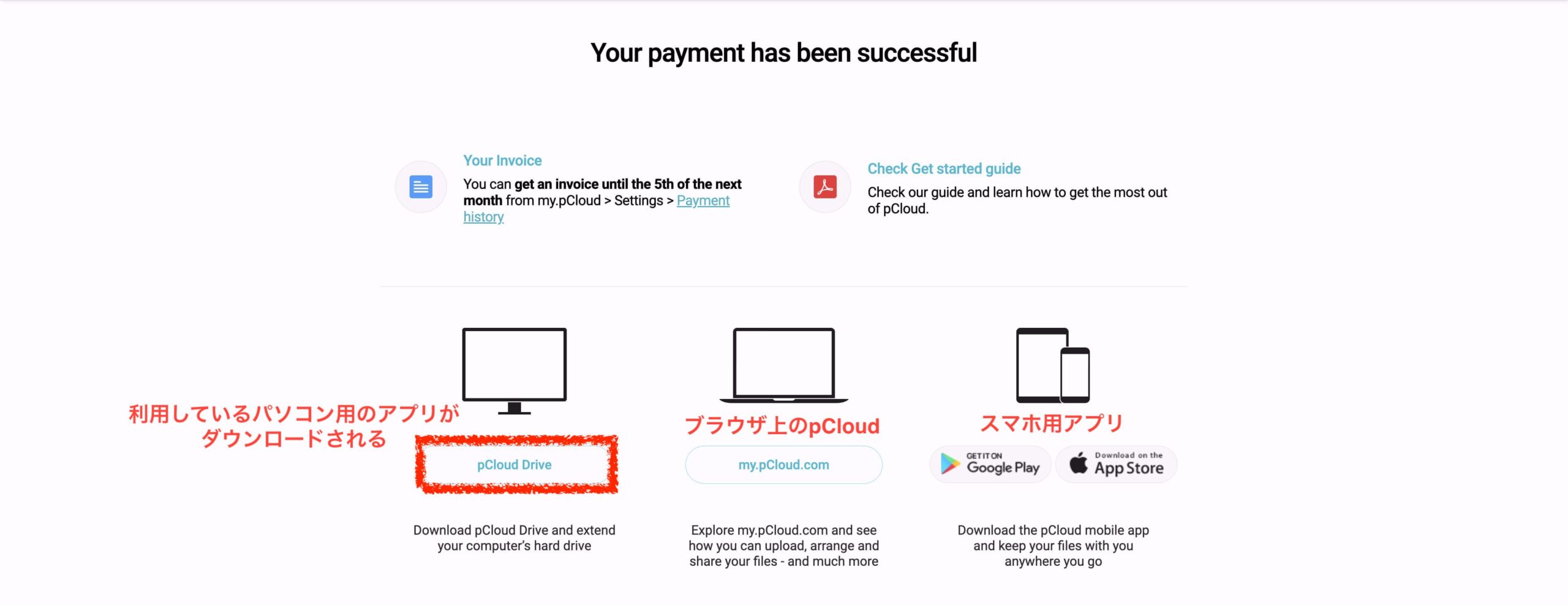
pCloudのアプリはアプリダウンロードページからも入手できます。または下のリストからダウンロードできます。
登録したメールアドレスにpCloudから「Welcome to pCloud」というメールが届いているはずです。「CLICK TO VEROFY EMAIL」というボタンをクリックしてメールを認証しましょう。
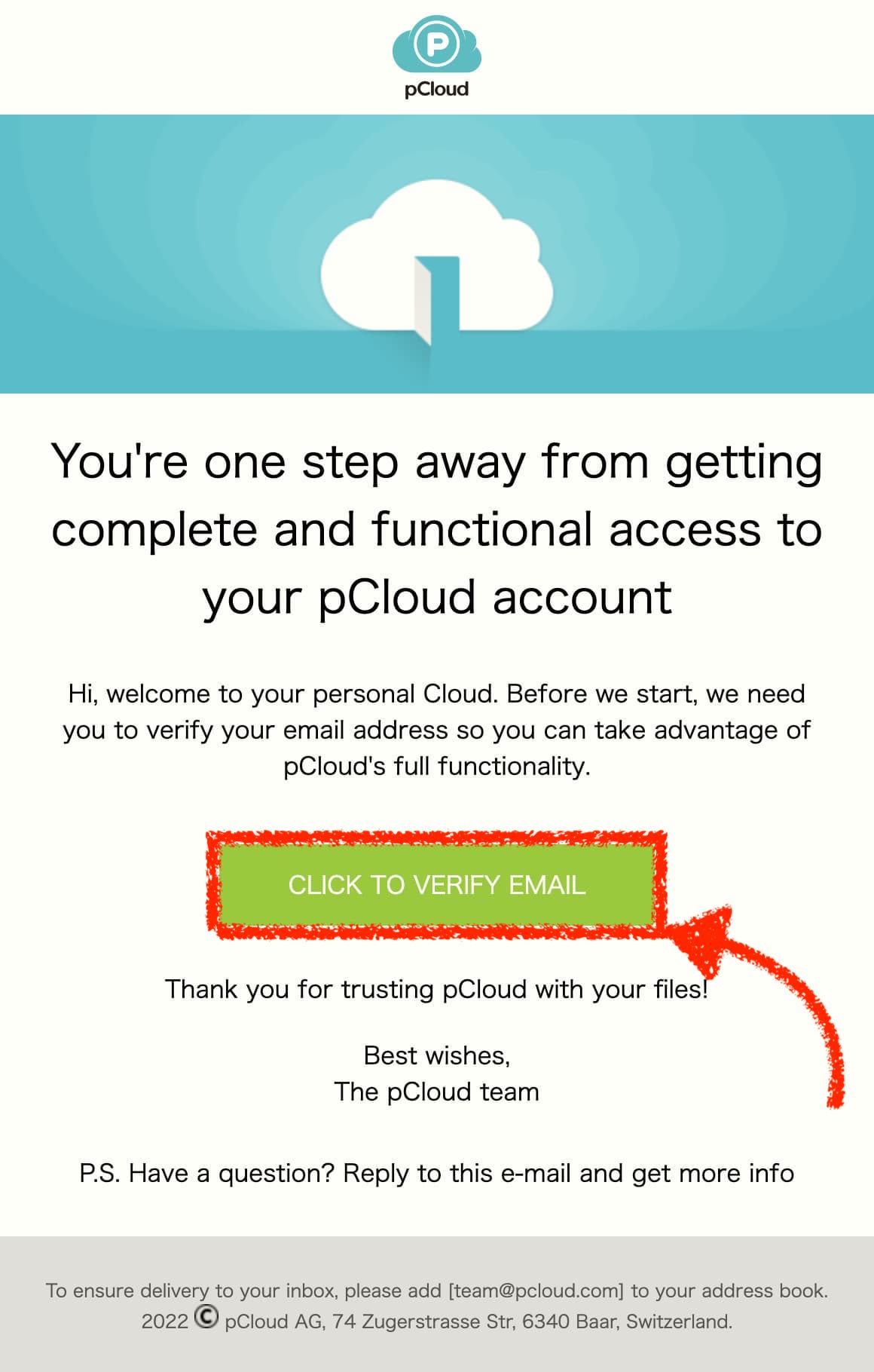
実際にpCloudを利用してみよう!
それでは実際にpCloudを利用してみましょう。今回は他社が管理するデータをバックアップする方法を紹介します。
他社サービスからpCloudにデータをバックアップ
pCloudは他社のデータをバックアップできます。(=つまり他社にあるデータをそのままpCloudに移行できる。)対象サービスは以下の5種類です。
- Google Photos
- Google Drive
- One Drive
- Dropbox
早速データを移動してみましょう。
こちらのリンクを介してログインすると設定ページが開きます。開かない場合、ログイン後にBackups→Third-partyに移動しましょう。
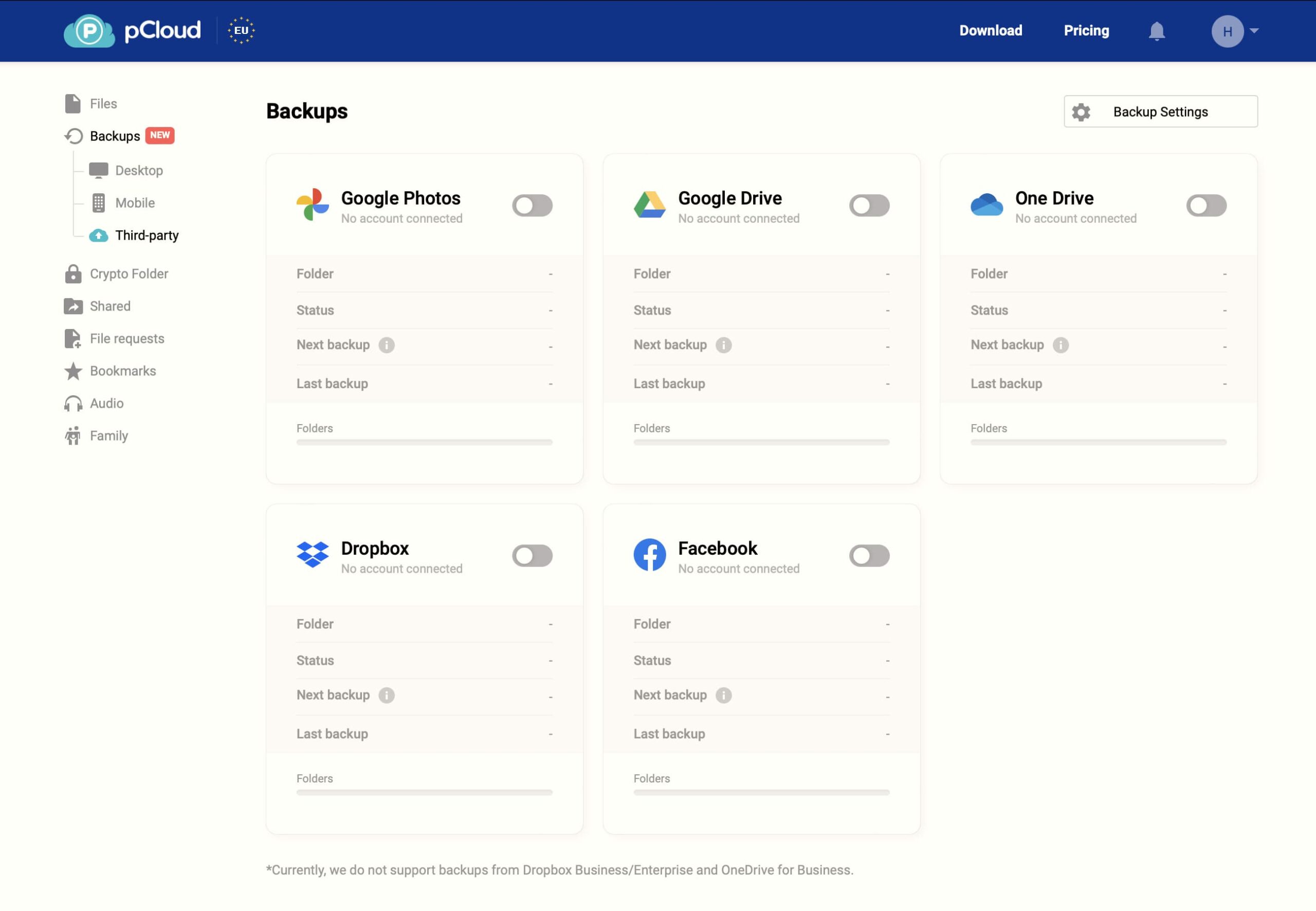
上のような画面が出るので、バックアップしたいサービスの切り替えボタンを押しましょう。
Google Driveの場合、このような確認画面が出てきます。内容を確認したら画面を下にスクロールして許可を押しましょう。

私の場合、10分ほどでバックアップが終わりました。
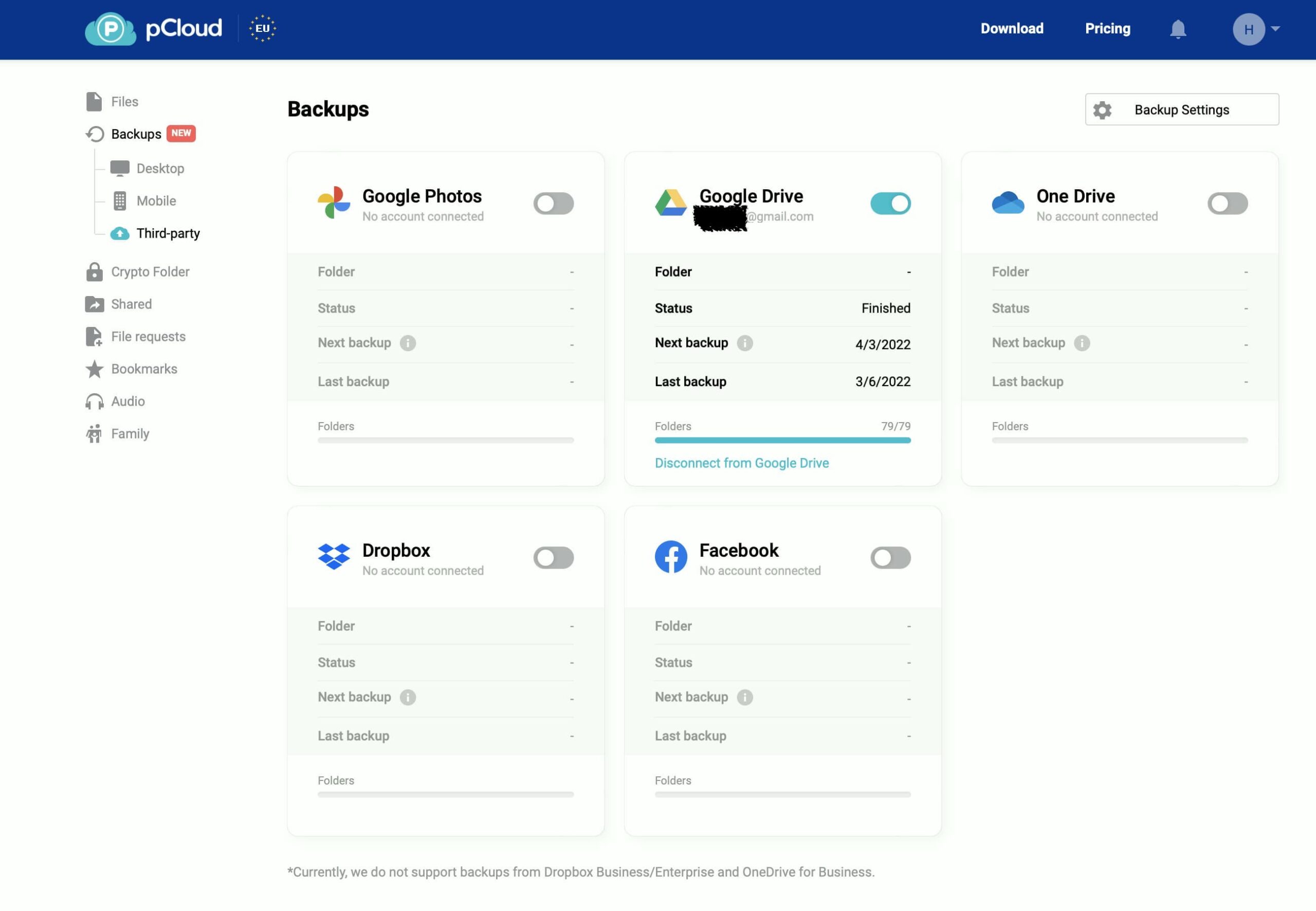
まとめ:pCloudはコスパ最強の買い物。早く買ったほうがお得です。
今回はpCloudを紹介させていただきました。最後に記事の概要を確認してみましょう。
- pCloudはコスパ最強の買い物です。
- アップロードは少し遅いです。
- Cryptフォルダは購入しなくてOKです。
正直、買い切りプランは初期費用がちょっと高いです。
でも、3年以上使って容量不足で困ったことは一度もなし。クラウドや外付けSSDを買い替えることを考えると結局コスパがいいんですよね。
私自身は3年以上使って大満足ですし、合わなければ返金保証もあるので安心です。
>> コスパ最強!pCloudを試してみる
※14日間の無料返金保証あり

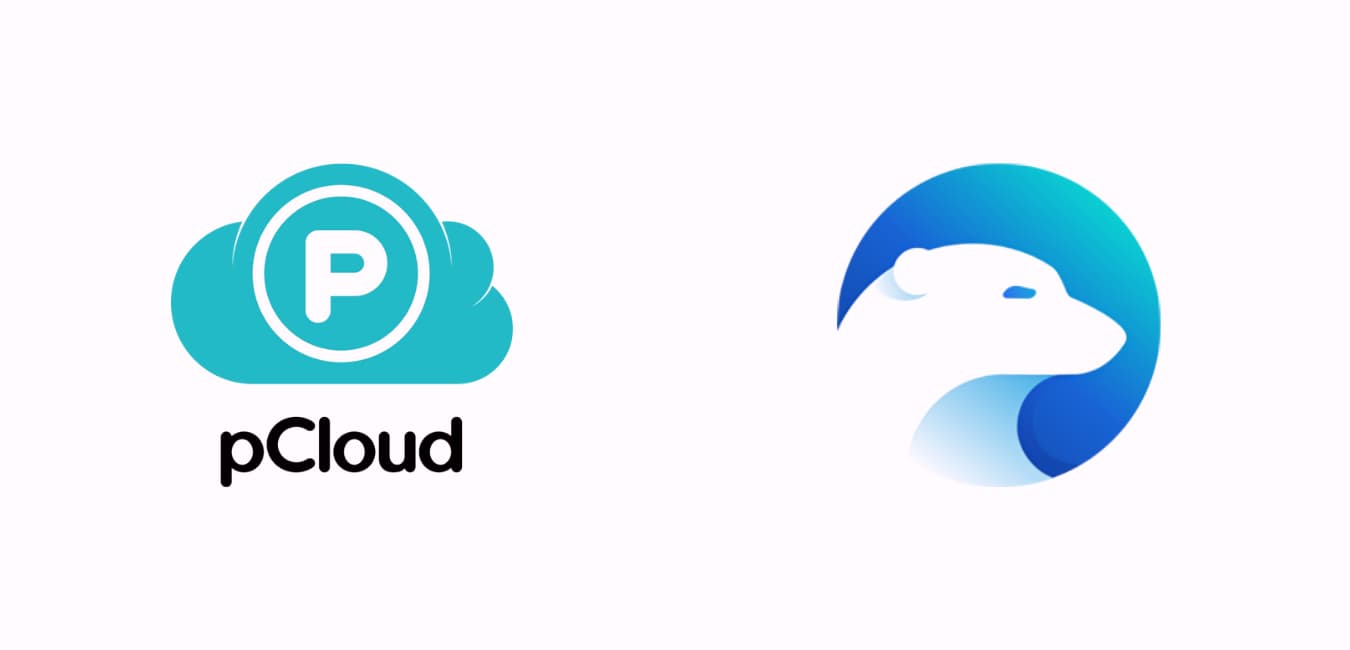
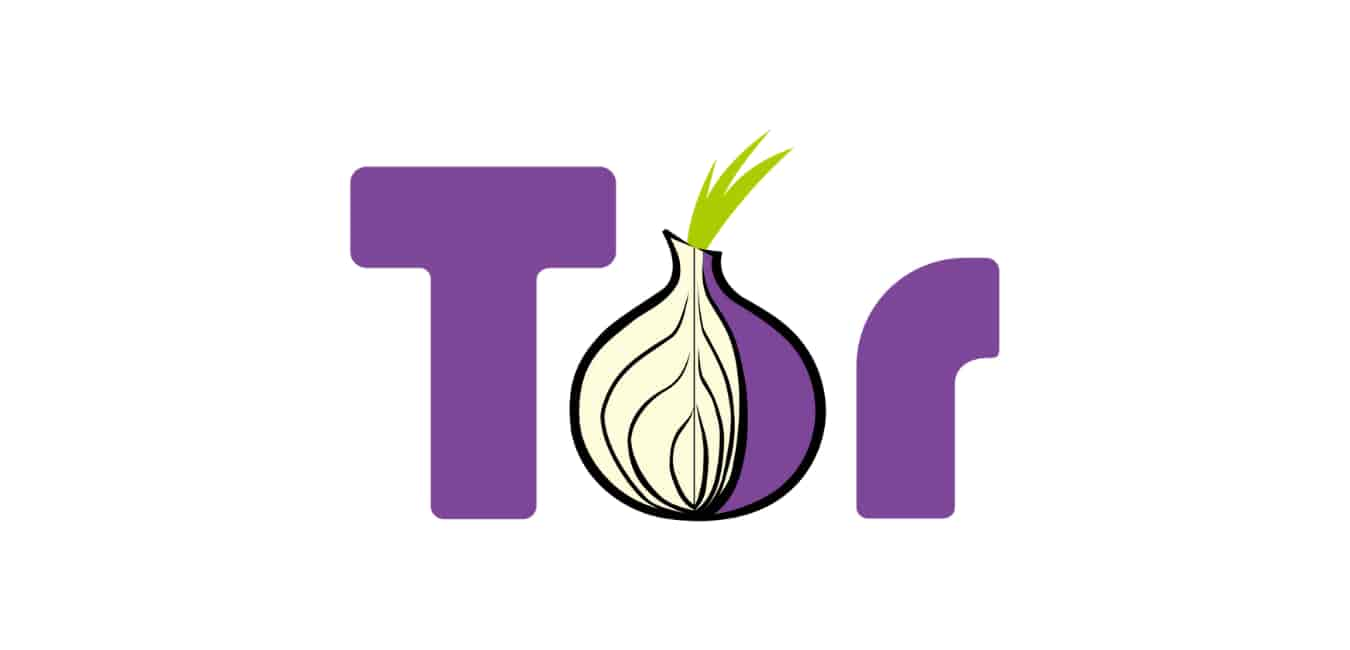
コメント