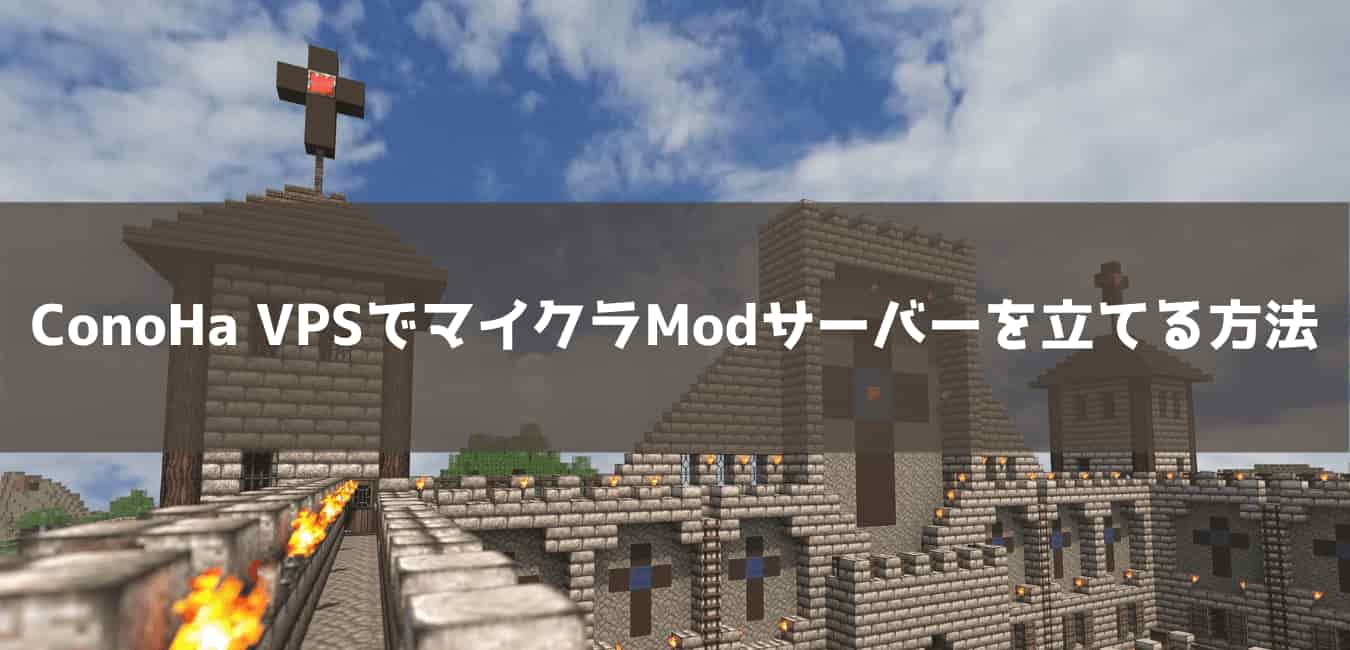
当記事はこんな悩みを持っている方向け。
皆さん、マイクラ好きですよね!
そんなマインクラフト、こんな要望を持つ人も多いと思います。
ということで、今回はConoHa VPSを使用して、MODサーバーを立てていきたいと思います。
以前の記事をさらにパワーアップさせて、コマンドを極力使わなくてもMODサーバーを立てられるようにしました。コマンドはほとんどコピペでOKです。(変更する場所は1箇所or2箇所だけです。)
ではいきましょう!
この記事の対象者とそうじゃない人
当記事の対象者は下記のとおりです。
バージョンを自由に選択してマイクラMODサーバーを立てたい方
ConoHaでは新しく「ConoHa for GAME」をリリースしました。ConoHa for GAMEでは通常の統合版・Java版に加えてMODサーバーも自動で立てられます。
上記の通り、MODによっては最新バージョンのマイクラで動作しません。その場合、自由にマイクラバージョンを指定できるConoha VPSでマイクラMODサーバーを作る必要があります。
「バニラサーバーで遊びたい」「自分の遊びたいMODが最新版に対応している」場合は以下の記事でマイクラサーバーを立ててみましょう。
ConoHa VPSのアカウントを作成する
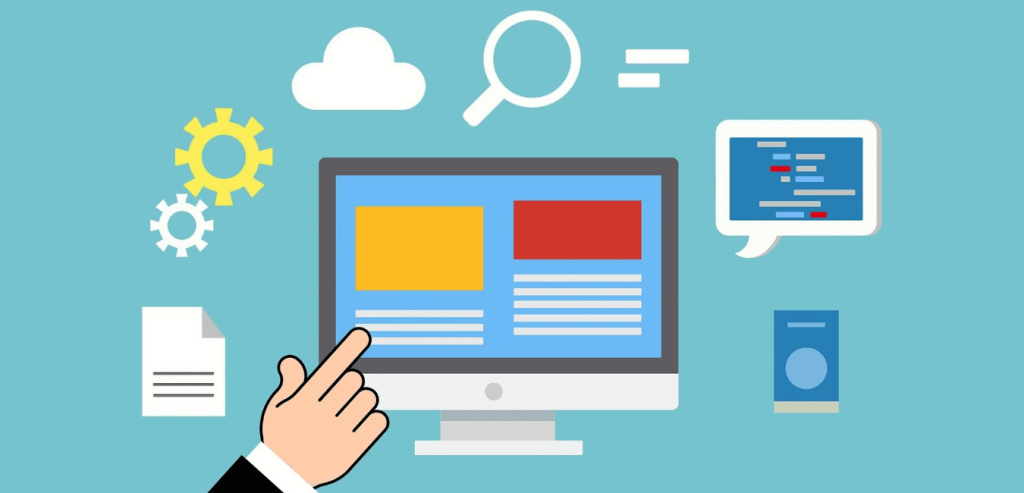
まずはConoHa VPSのアカウントを作成します。
『ConoHa VPSアカウント作成ページ![]() 』を開き、>今すぐクーポンをもらうをクリックしてください。
』を開き、>今すぐクーポンをもらうをクリックしてください。
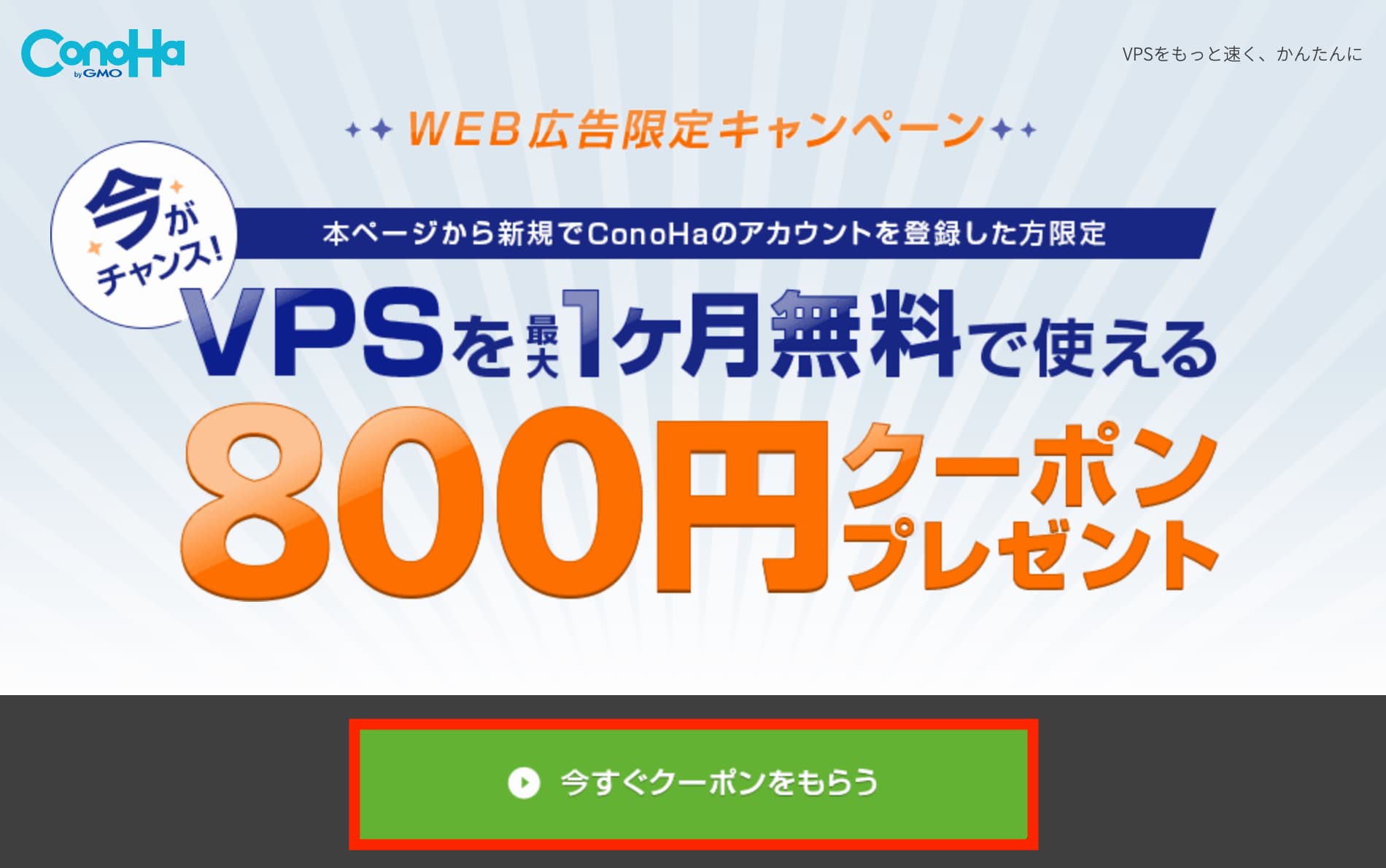
ConoHa VPSでは現在、アカウント作成するだけでConoHa VPSを無料で体験できる800円クーポンをゲットできます。
ボタンを押すと画面が切り替わり、申し込み画面が開きます。『はじめての方』に必要な情報を入力し、『次へ』を押してください。
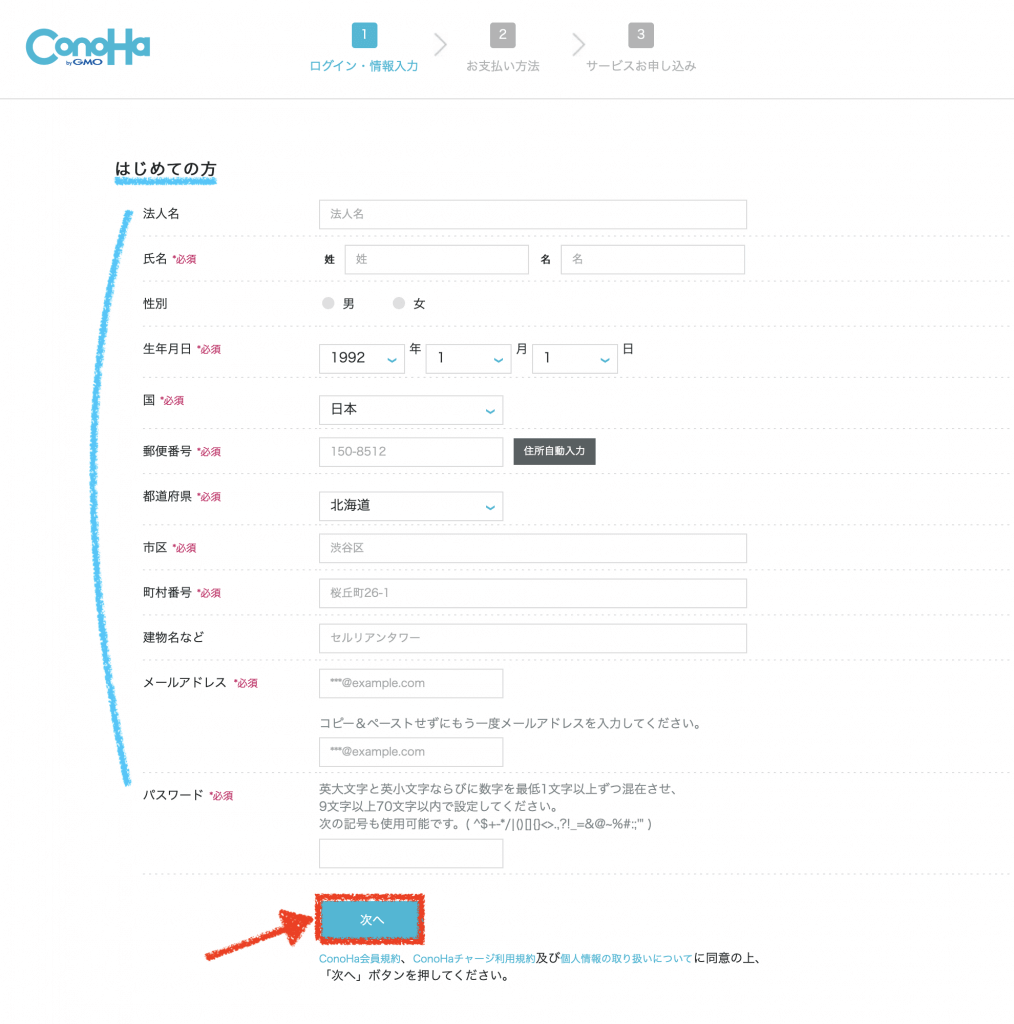
↑ パスワードは英数字含む9字以上で設定します。
次に本人確認を行います。
本人確認のため、SMS認証か電話認証を求められます。番号を入力し、認証する方法を選択してください。
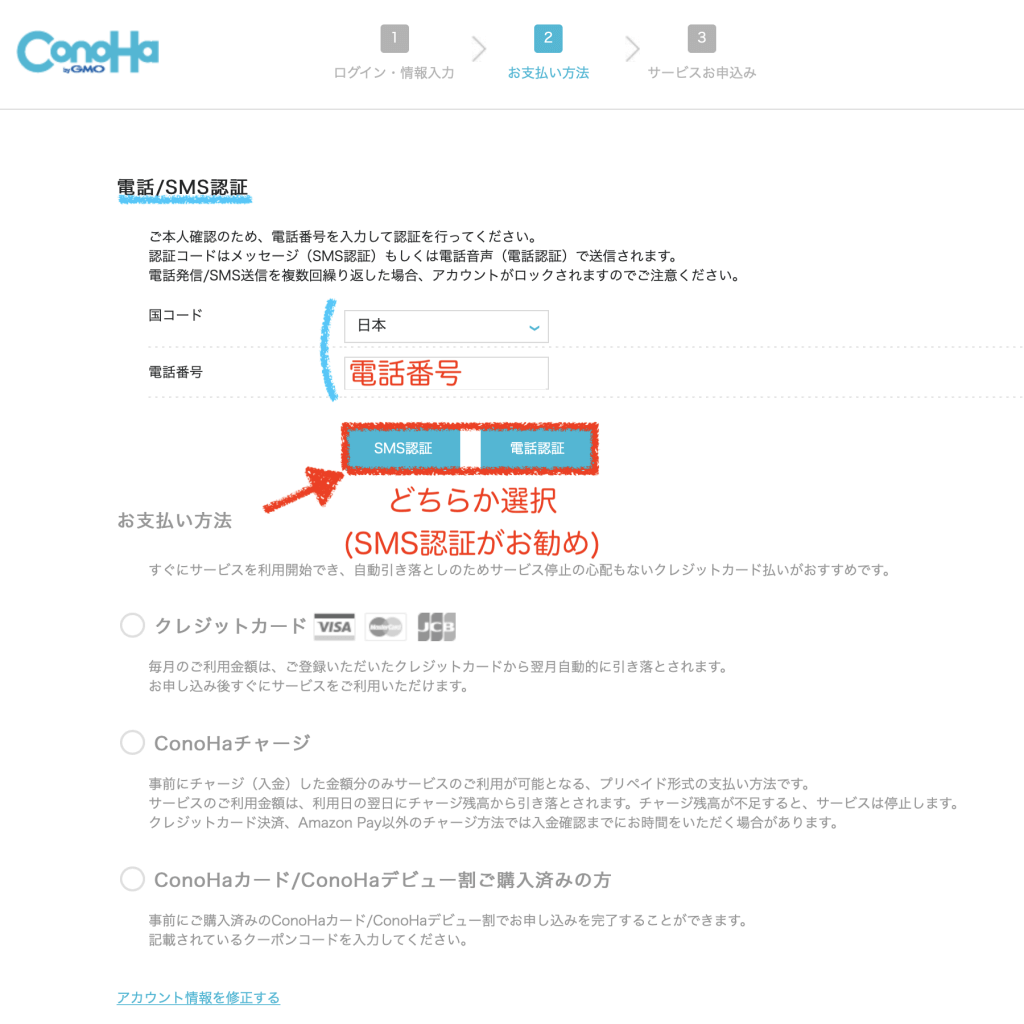
↑ SMS認証の方が、携帯に番号が送られてくるだけで簡単です。
電話番号に届いた4桁のコードを『認証コード』の欄に入力してください。
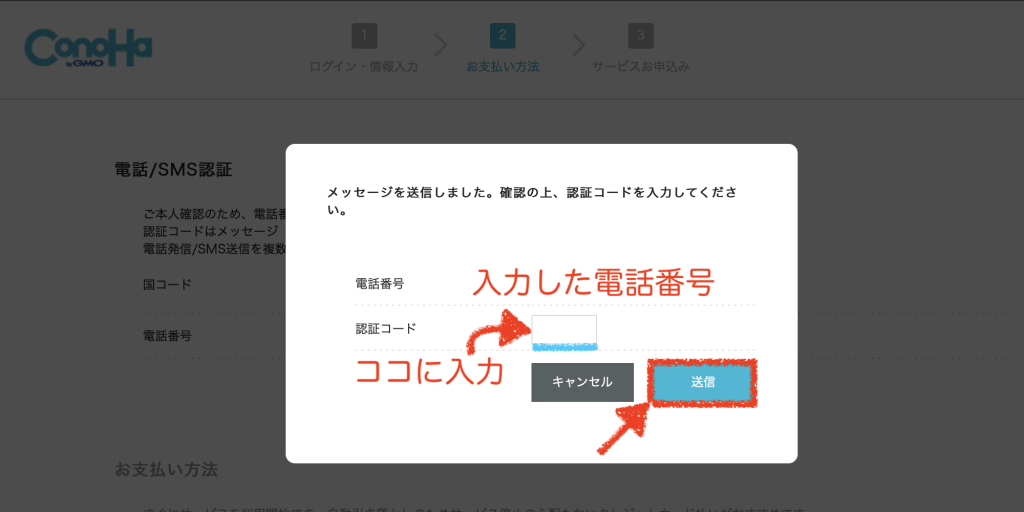
支払い方法を選択します。お好みの支払い方法を選択して、次に進みましょう。
なお、『クレジットカード』を選択した場合、クーポンが切れるまでは一切お金が掛からないのでおすすめです。
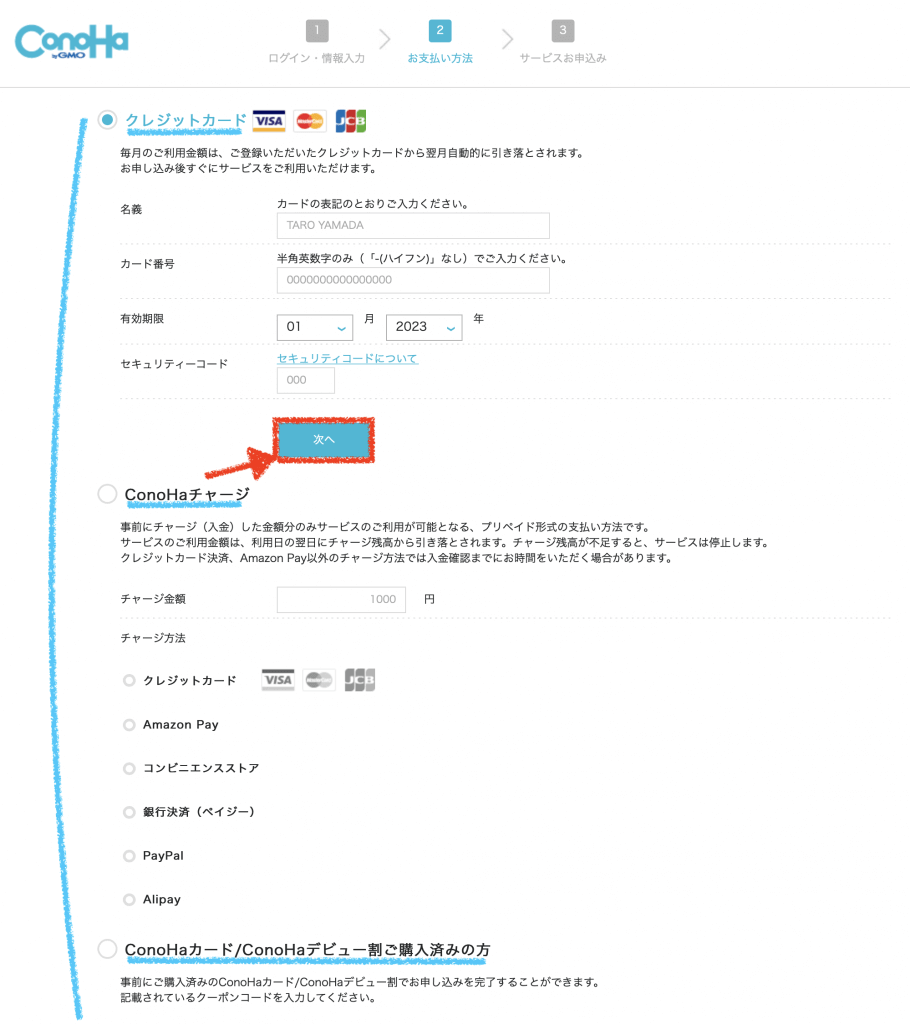
以上でアカウント作成は終了です!
ConoHa VPSでサーバーを作成する
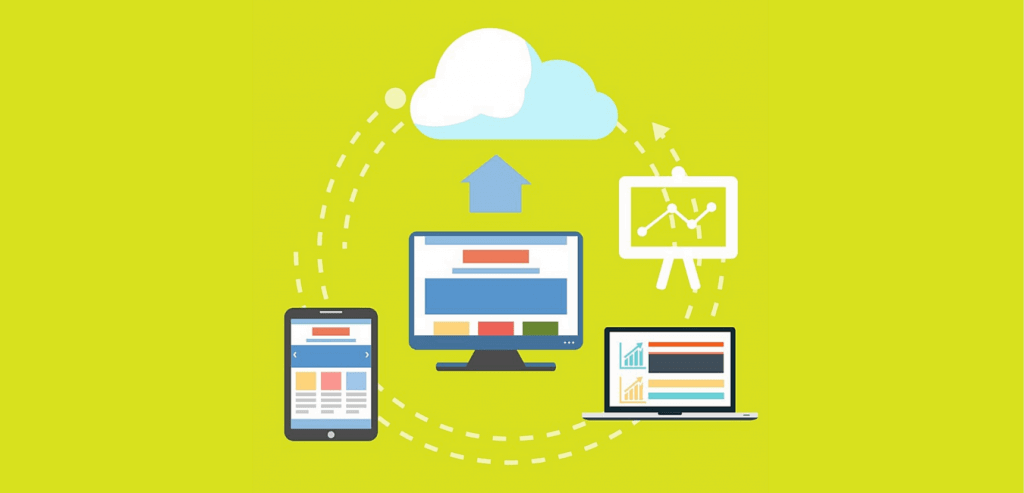
では、早速マイクラサーバーを契約します。『サービス』の真ん中にある『+追加』を選択してください。
※この画面が出ない人はそのまま次に進んでください
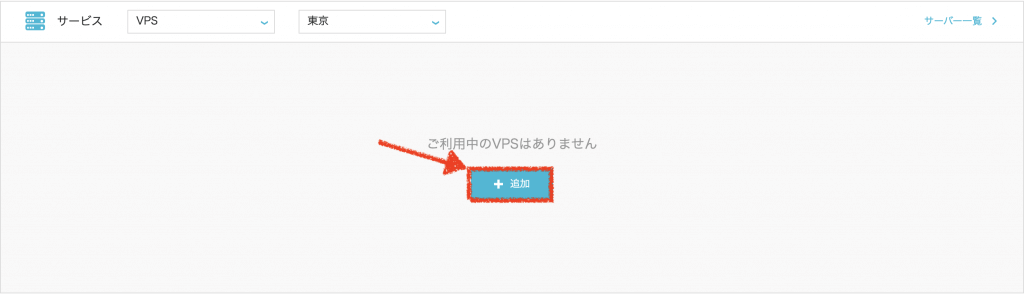
写真のようなプラン選択の画面が開きます。ご自身の希望プランに合わせて選択し、『追加』をクリックしてください。
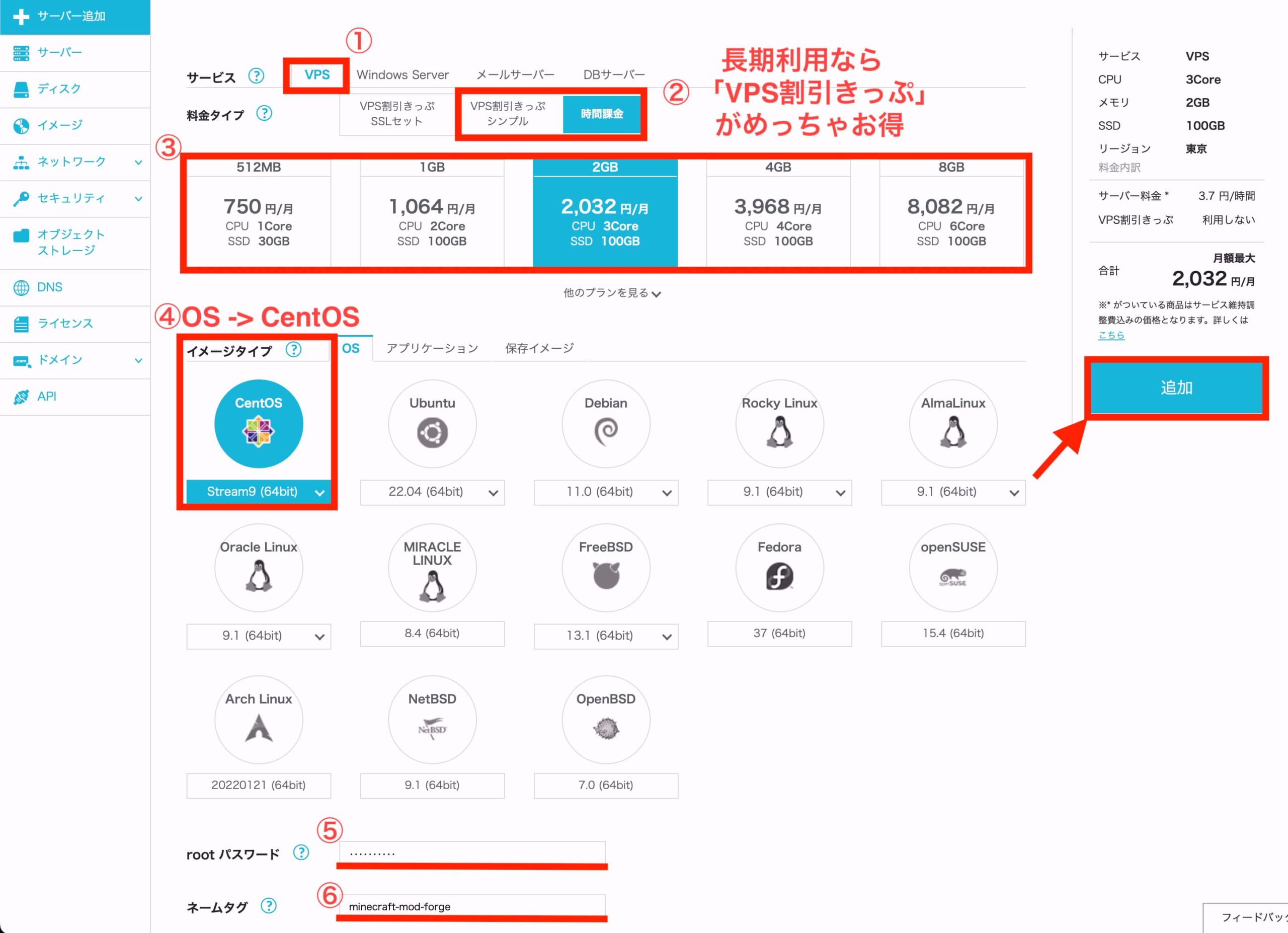
- サービス: 『VPS』を選択
- VPS割引きっぷシンプル: 長期利用ならVPS割引きっぷがとてもお得です。
- プラン: 遊ぶ人数に応じて選択します。下の表を参考にプランを選びましょう。
- イメージタイプ: 『OS→CentOS→Stream9』を選択します。
→もしStream10など9より上の数字があったらそちらを選択します。 - rootパスワード: サーバーにログインする際に必要です。絶対に忘れないようにしましょう。
- ネームタグ: 好きな名前をつけましょう。
| 人数 | 4人以下 | 5~10人 | 11人以上 |
| メモリ | 2GB | 4GB | 8GB |
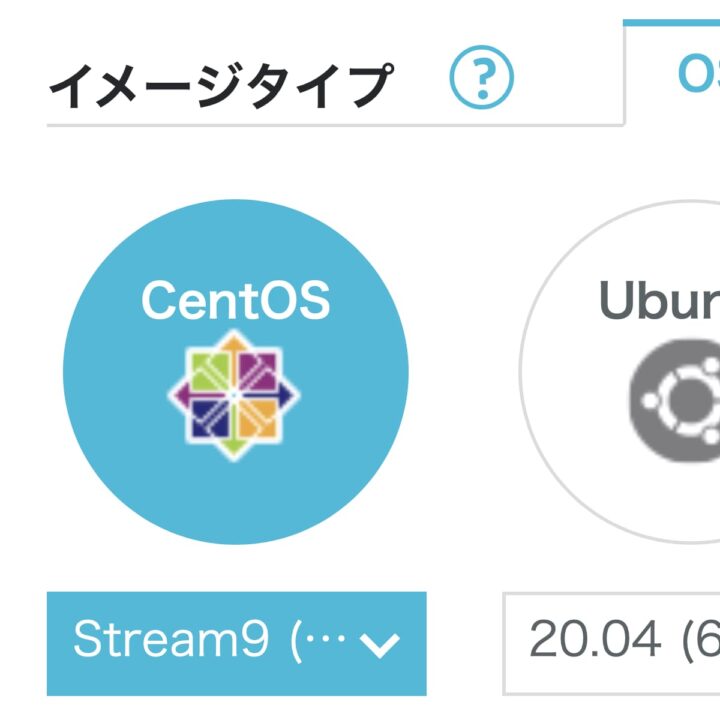
「CentOS」を選びましょう!スマホをお使いの方は間違いやすいので要注意です!
正常にサーバーが起動したらこの画面に移動します。『ネームタグ』の部分をクリックしてください。
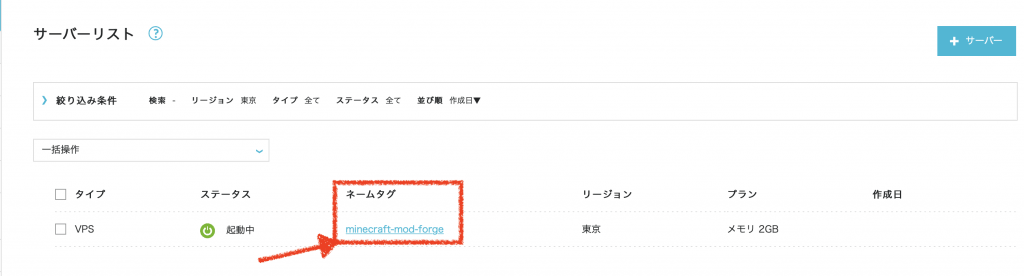
この画面上ではサーバーの情報をみることができます。
その中の『IPアドレス』というところに書かれている数字が、マイクラサーバーにアクセスするために必要になります。メモしておきましょう。
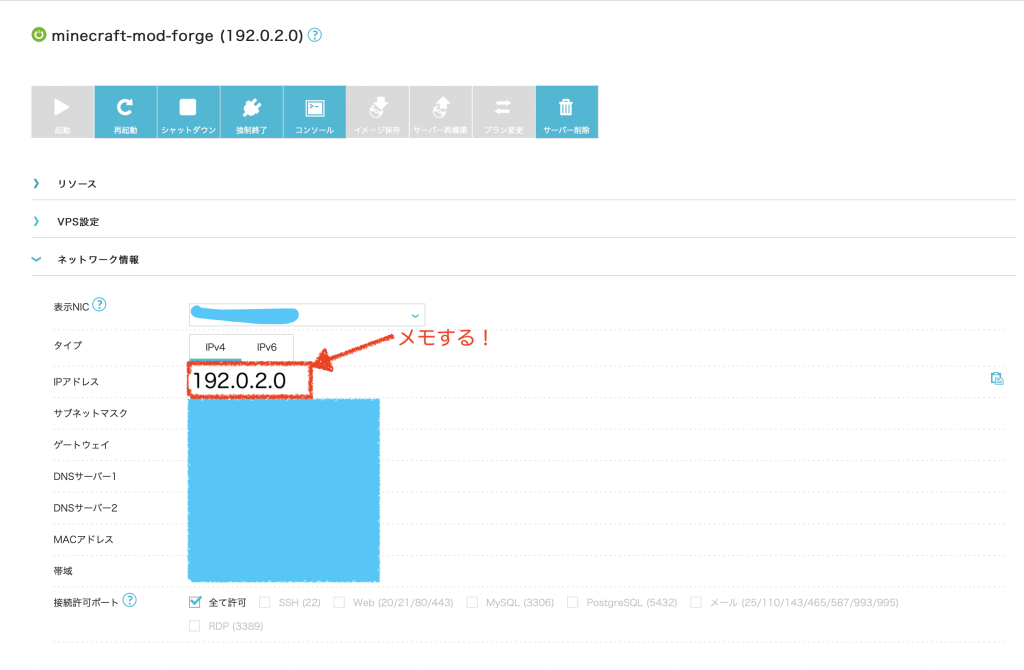
Cyberduckをインストールする
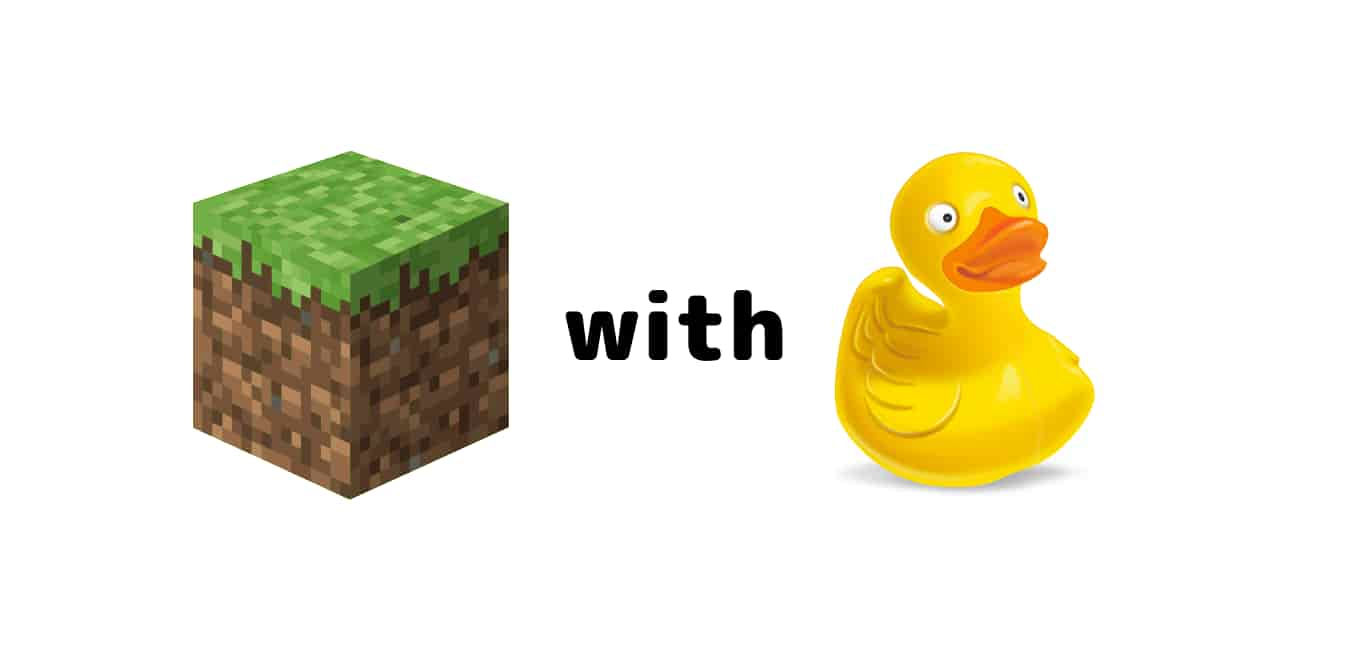
ここではCyberduckというアプリをインストールします。このアプリを使用することで、コマンドの使用を最小限に抑えることができます。
※詳しい利用方法は『サーバーのファイル操作はCyberduckでやろう』で解説していますが、この記事上で全てやり方は解説しているので、上のURL先の記事を見なくても全く問題ありません。
Cyberduckをインストールします(完全無料で使えます)。Cyberduck公式ホームページに移動しましょう。
少し画面を下に移動すると、画像のような画面が現れます。お使いのパソコンに合わせてアプリをダウンロード・インストールしてください。
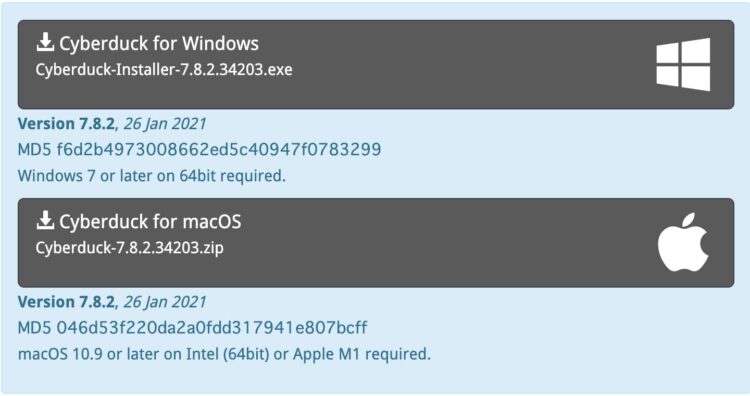
ConoHa VPSにMODサーバーを立てる
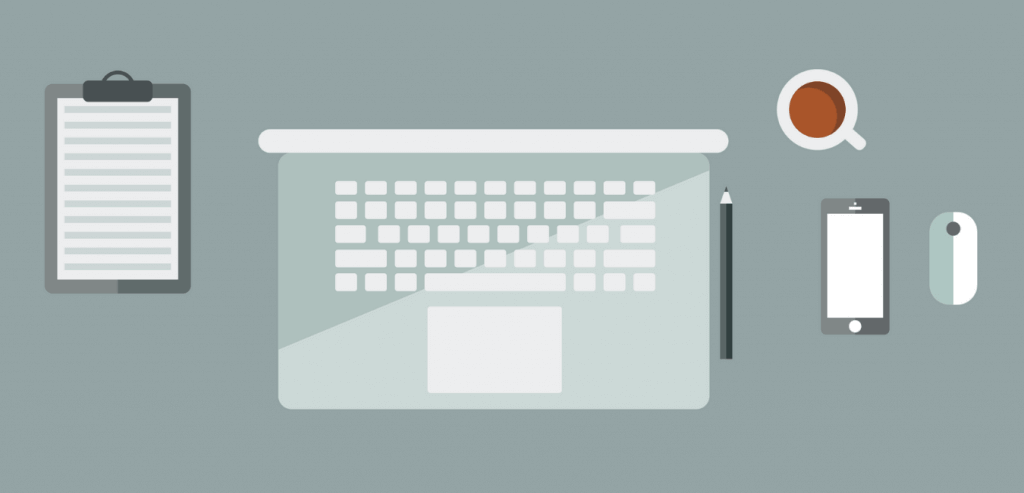
では、早速ConoHa VPSにMODサーバーを立てたいと思います。
パソコンにForgeをインストールする
はじめにパソコンにForgeをインストールします。『Forge公式サイト』に移動してください。
欲しいバージョンを選び、『Installer』をクリックします。(極力「Recommended」のバージョンを選択しましょう。「Latest」は最新版ですが、バグがある可能性があります。)
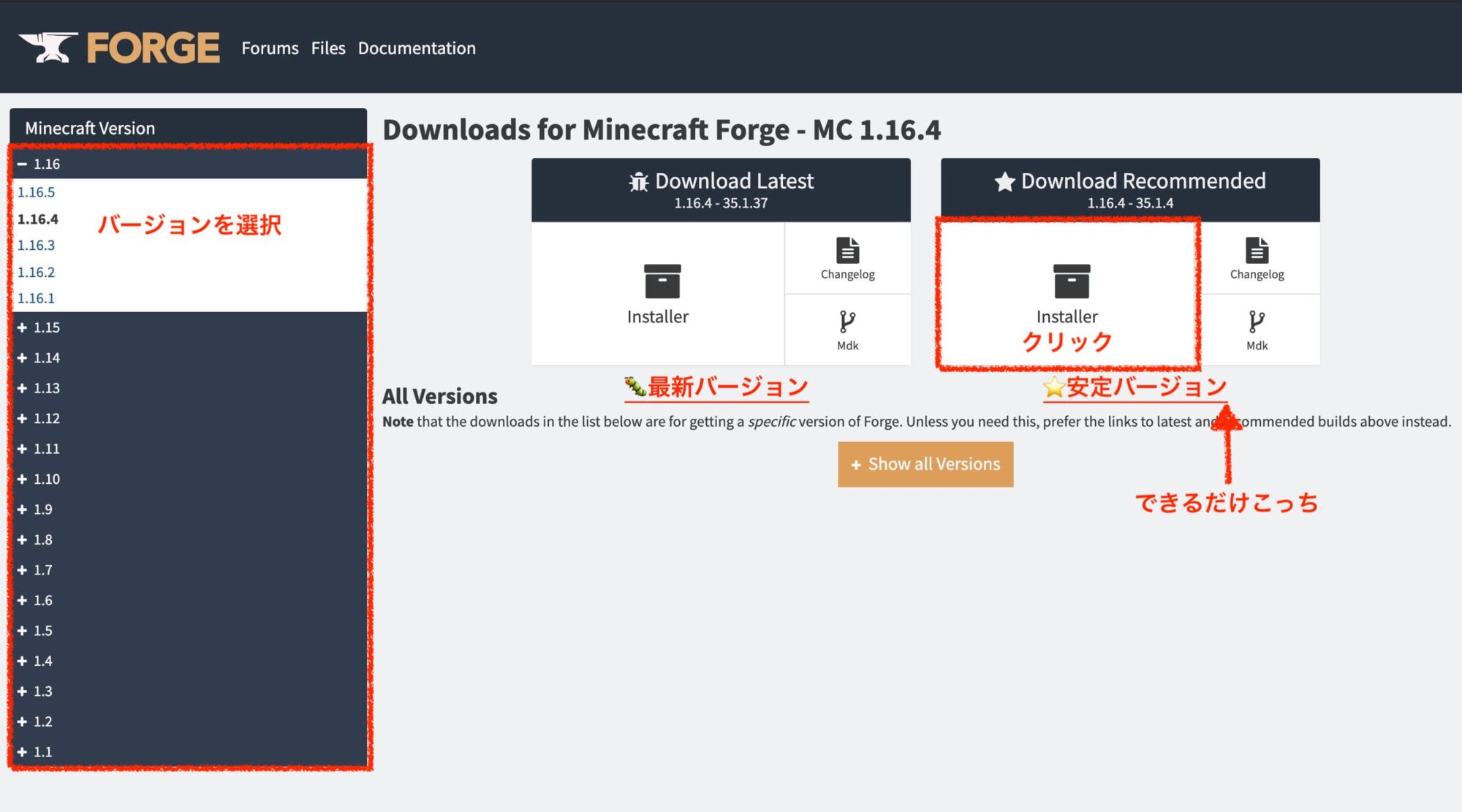
記事内の写真は主にv1.16の画像を利用していますが、操作は同じなのでご安心ください。操作が違う場所やデザインが大きく変わった場合は画像を差し替えています。
今回は『1.19.3 - 44.1.0 Recommend』を選択します。MODに必要なサーバーのバージョンが分からなかったりする場合、とりあえず『1.19.3 - 44.1.0 Recommend』を選択しておきましょう。(この記事通りに何十回とマイクラサーバーを立て、エラーが発生しないことを確認しています。)
「1.19」のバージョンはまだ「Recommended」がないため、この記事では「1.18」をメインに扱っております。ただ「1.19」の「Latest」でも動作確認は行いました。
1.19にRecommendedが現れたら1.19をメインとして記事を書き換えます。
なお「1.16」は「1.17以降」と操作がかなり違うので一緒に解説しています。
現在1.19にRecommendがあるため、記事を最新に書き換えました。1.20が出たら新たに追記します。
マイクラMODサーバーの動作確認をしたバージョン(2023/5/23更新)
- 1.16.4 - 35.1.4 Recommend
- 1.17.1 - 37.1.1 Recommend
- 1.18.2 - 40.1.0 Recommend
- 1.19.3 - 44.1.0 Recommend
- 1.19.3 - 44.1.5 Latest
『Installer』をクリックすると画面が移動するので、5秒程待ち、画面右上に『SKIP』が表示されたらクリックしてください。ファイルがダウンロードされます。
windowsでははじめに『保存』を選択し、ダウンロードが完了したら『開く』を選択しましょう。
Macの方はダウンロードしたファイルをクリックして起動しましょう。
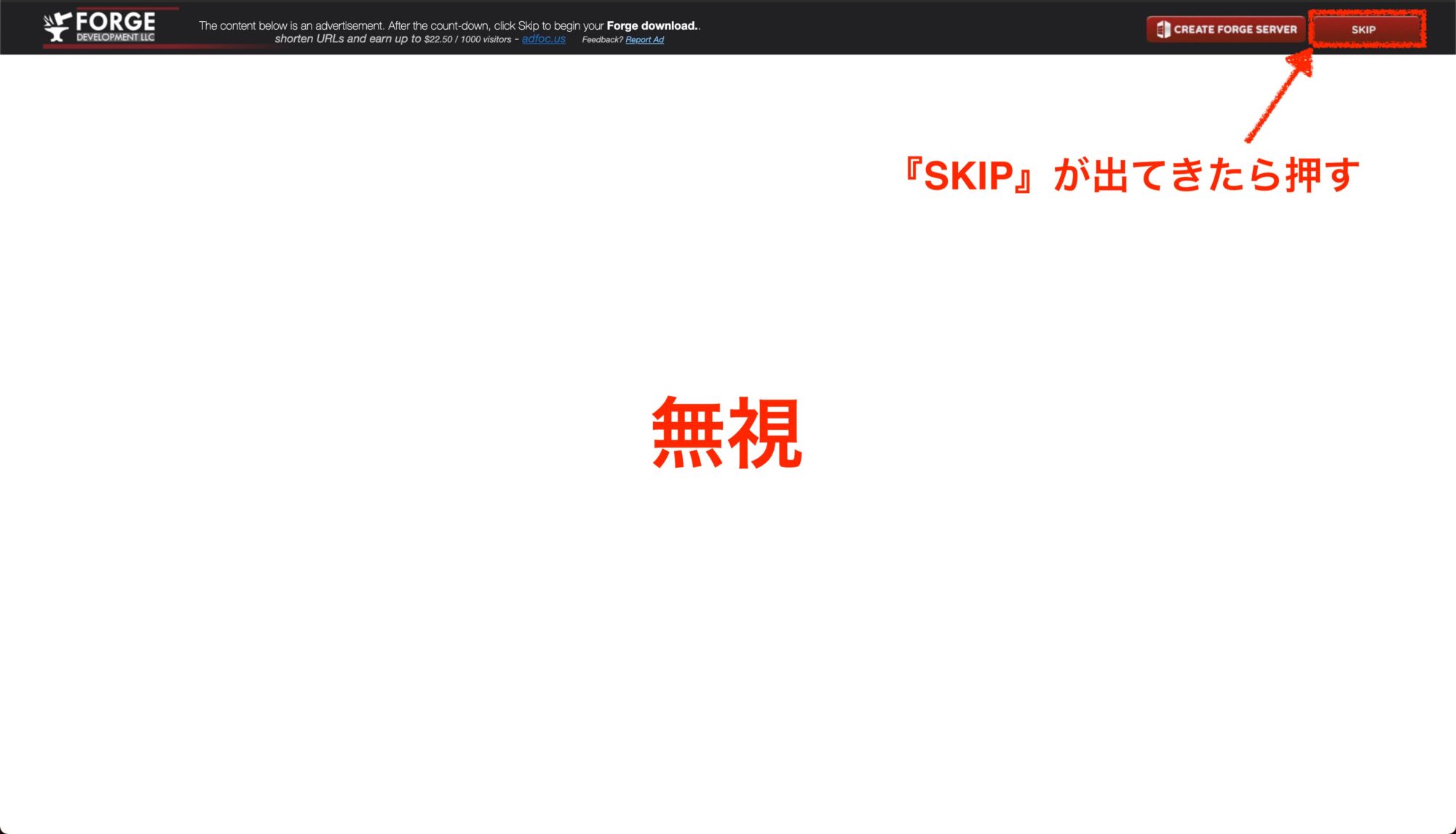
そもそもForgeが起動しない場合(windows/Mac)
パソコンにJavaがインストールされていない可能性が高いです。
『Java公式サイト』に移動し、画面上の『同意して無料ダウンロードを開始』ボタンをクリックしてパソコンにJavaをインストールしてください。
『開発元が未確認のため…』と出る場合(Mac)
Macをお使いの場合、このように表示されることがあります。一度OKを押してください。
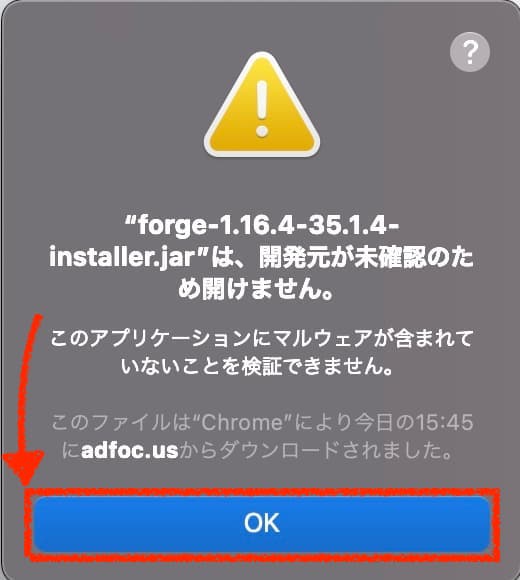
Monterey以前の場合はシステム環境設定→セキュリティとプライバシー→一般、Venturaの場合はシステム環境設定→セキュリティとプライバシー→セキュリティ画面に移動し、『このまま開く』を選択してください。
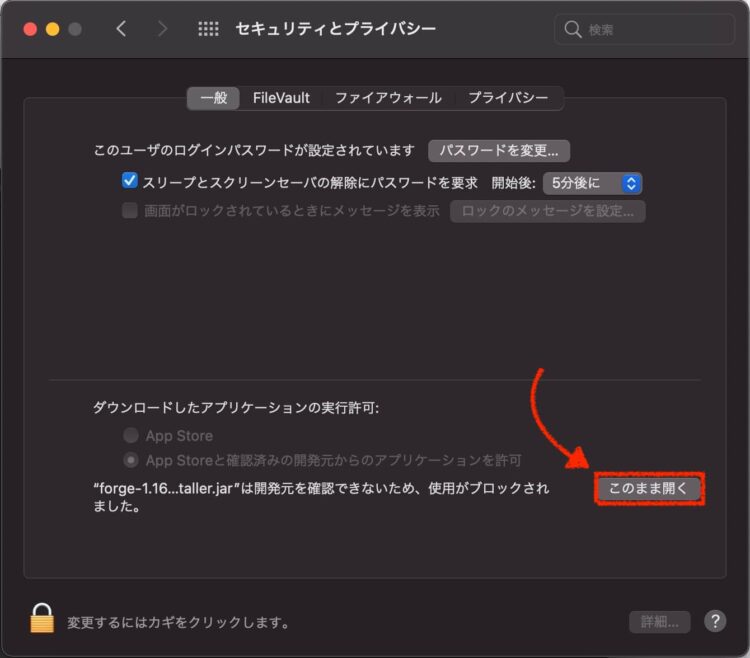
『開く』を選択すればファイルが開きます。
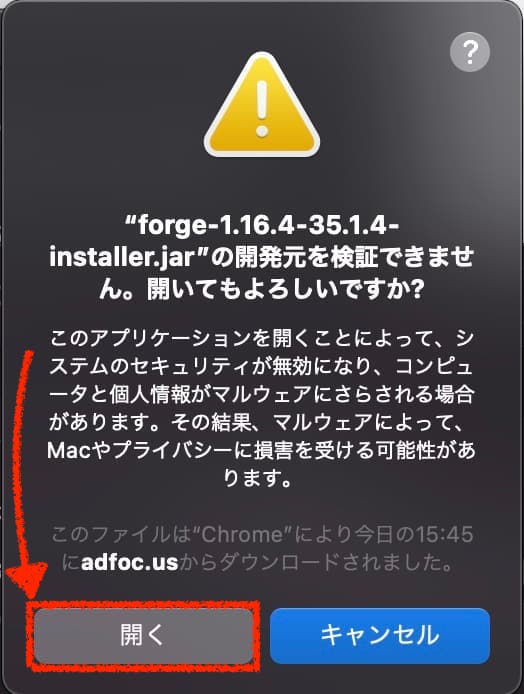
Forgeが起動すると以下のような画面が表示されます。何も操作をせず(Install clientの選択状態で)『OK』をクリックします。
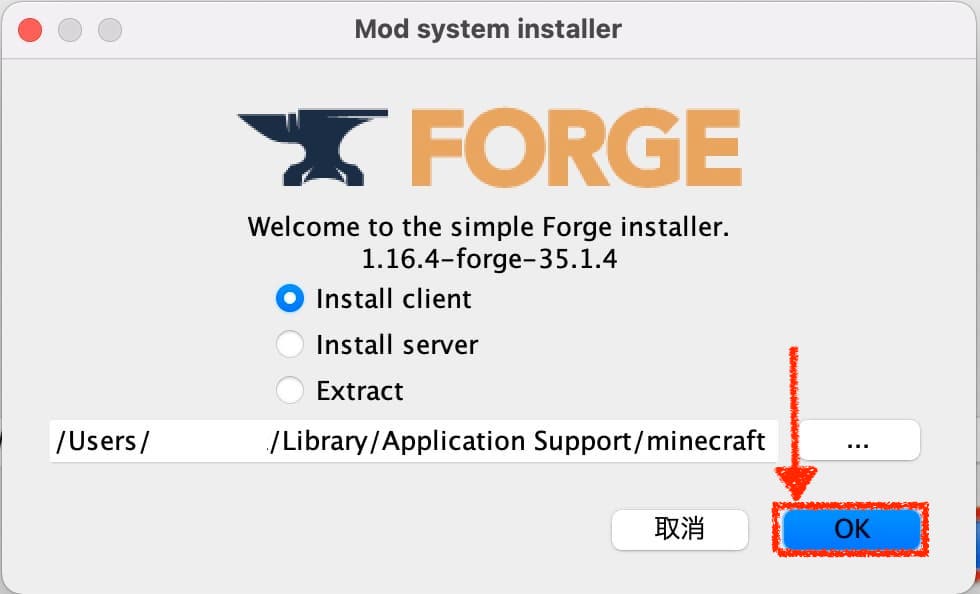
1分程度でインストールが終わり、以下のような画面が表示されます。OKをクリックしてください。
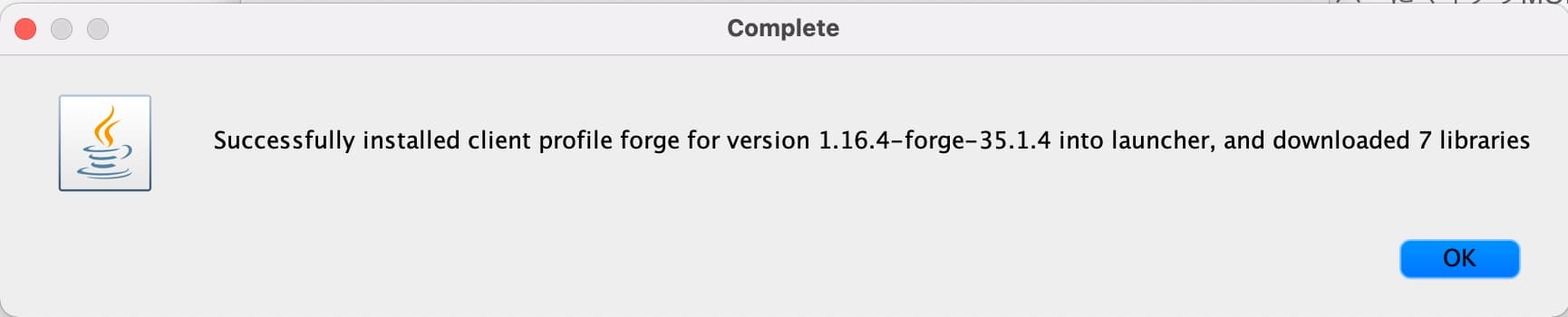
先ほどダウンロード・起動したForgeファイルはサーバーでも利用するため、ゴミ箱に入れず、すぐに使える場所に置いておきましょう。
ConoHa VPSにSFTP接続をする
ここでは先ほどダウンロードしたCyberduckアプリを使用してConoHa VPSにSFTP接続します。
インストールしたCyberduckアプリを開いてください。
アプリを起動したら、ご自身の利用しているパソコンのOSを選択し、ConoHa VPSに接続しましょう。(画面が違うだけで操作は同じです。)
windowsの方
アプリを開いたら、新規接続を選択します。
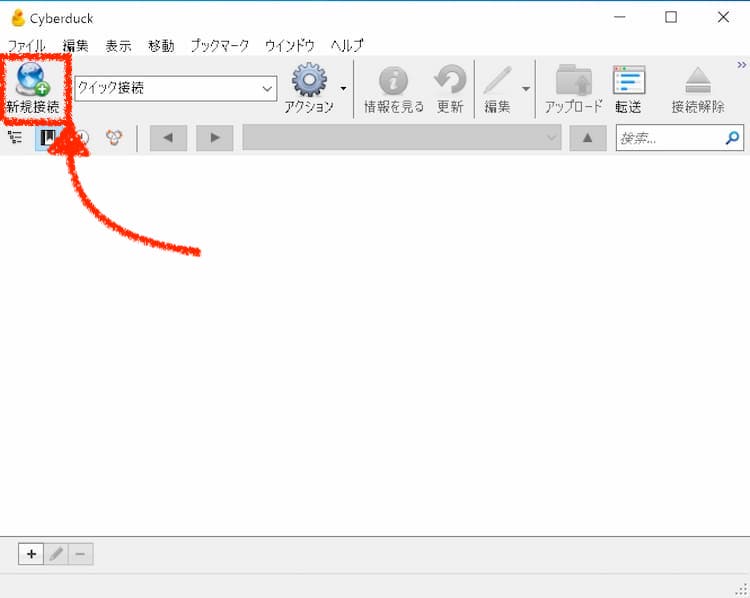
画像と下の説明を参考に入力し、接続を選択します。
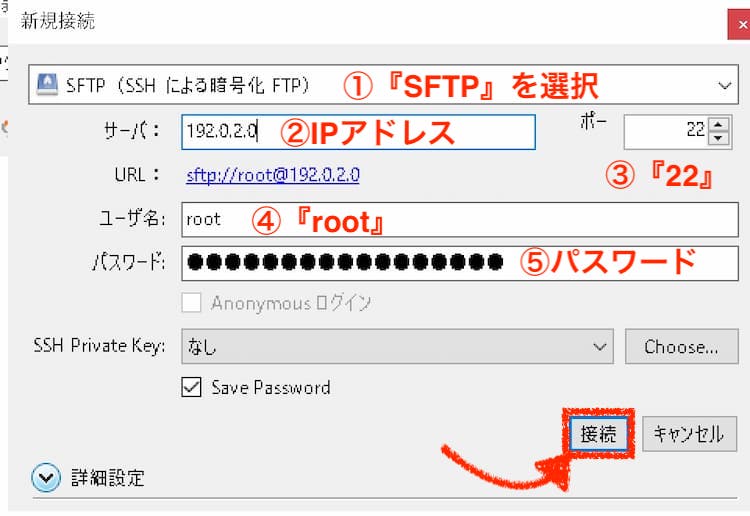
- 『SFTP』を選択してください。
- 先ほと確認したIPアドレスを入力します。
- 自動で『22』と入力されるはずです。
- 『root』と入力します。
- 先ほど設定したrootパスワードを入力します。
『このホストは現在システムに認識されていません』と表示されたら常にを選択し、許可を押します。
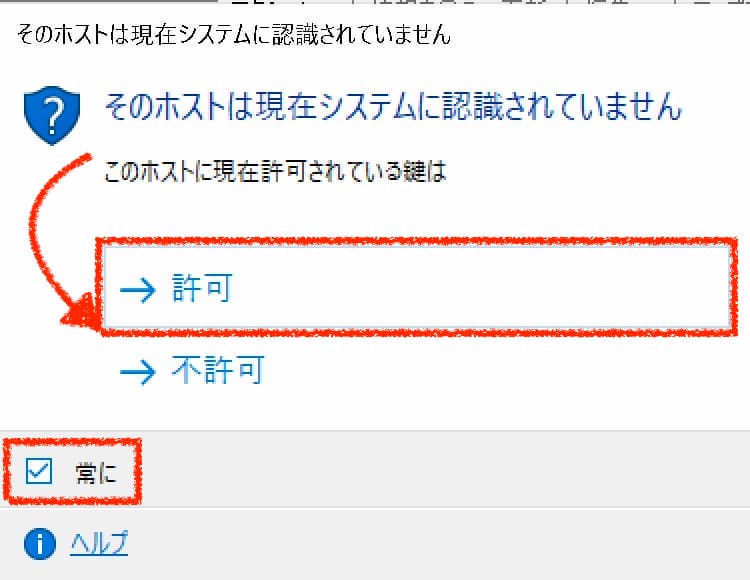
画面上のセレクトボックスで『/』を選択してください。これがサーバーの中身です。
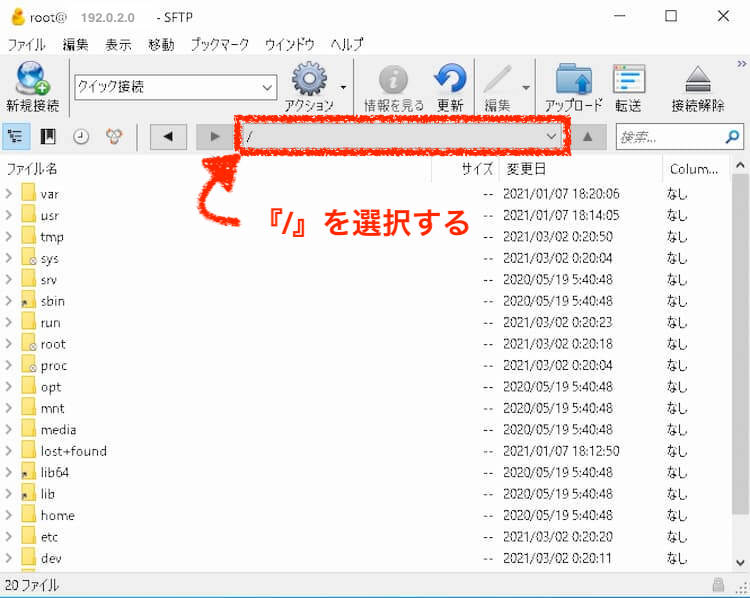
Macの方
アプリを開いたら、新規接続を選択します。
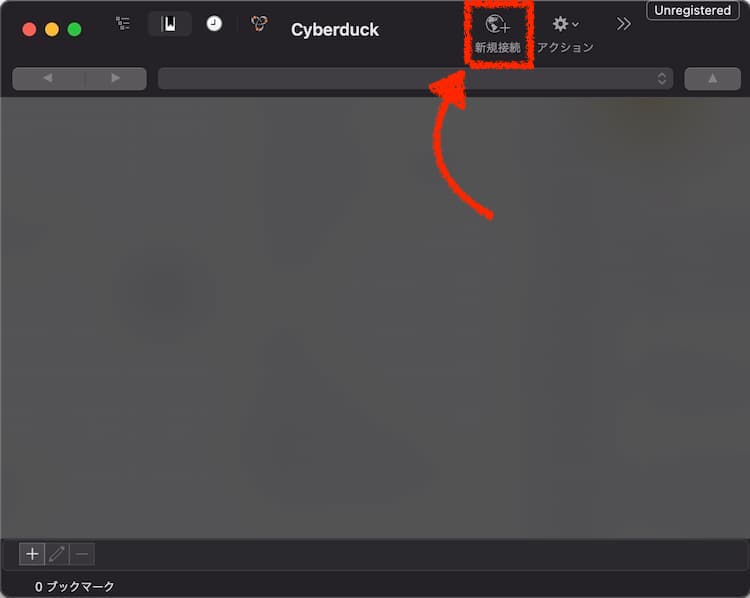
画像と下の説明を参考に入力し、接続を選択します。
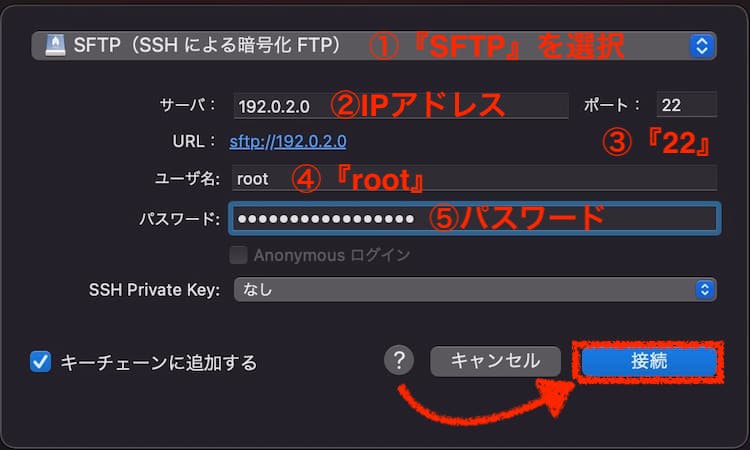
- 『SFTP』を選択してください。
- 先ほと確認したIPアドレスを入力します。
- 自動で『22』と入力されるはずです。
- 『root』と入力します。
- 先ほど設定したrootパスワードを入力します。
『このホストは現在システムに認識されていません』と表示されたら常にを選択し、許可を押します。
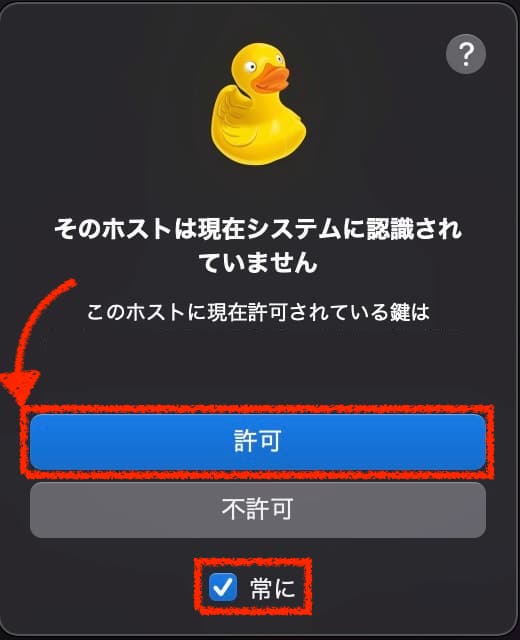
画面上のセレクトボックスで『/』を選択してください。これがサーバーの中身です。
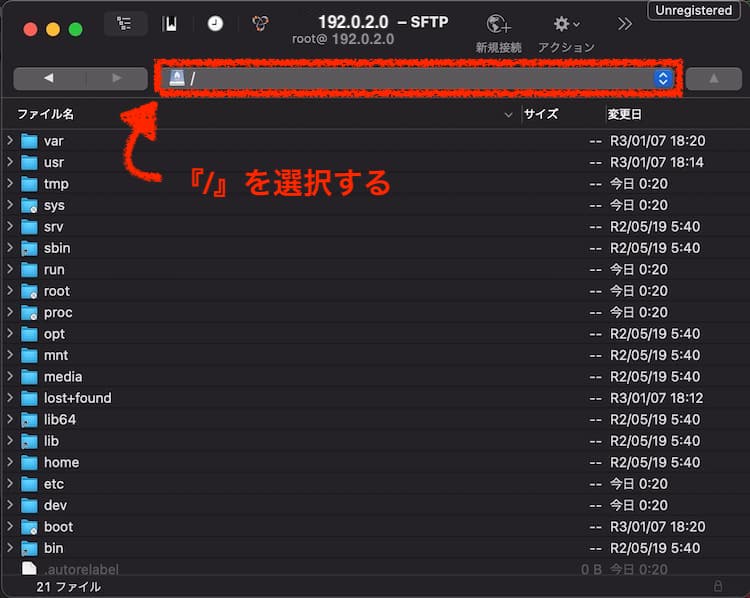
ConoHa VPSにSSH接続をする
では、今度はサーバーにSSH接続をしてみましょう。
windowsならコマンドプロンプト・Macならターミナルアプリを開いてください。(windowsのPowerShellだと文字化けが出たので、個人的にはおすすめしません。環境にもよるかもしれません。)
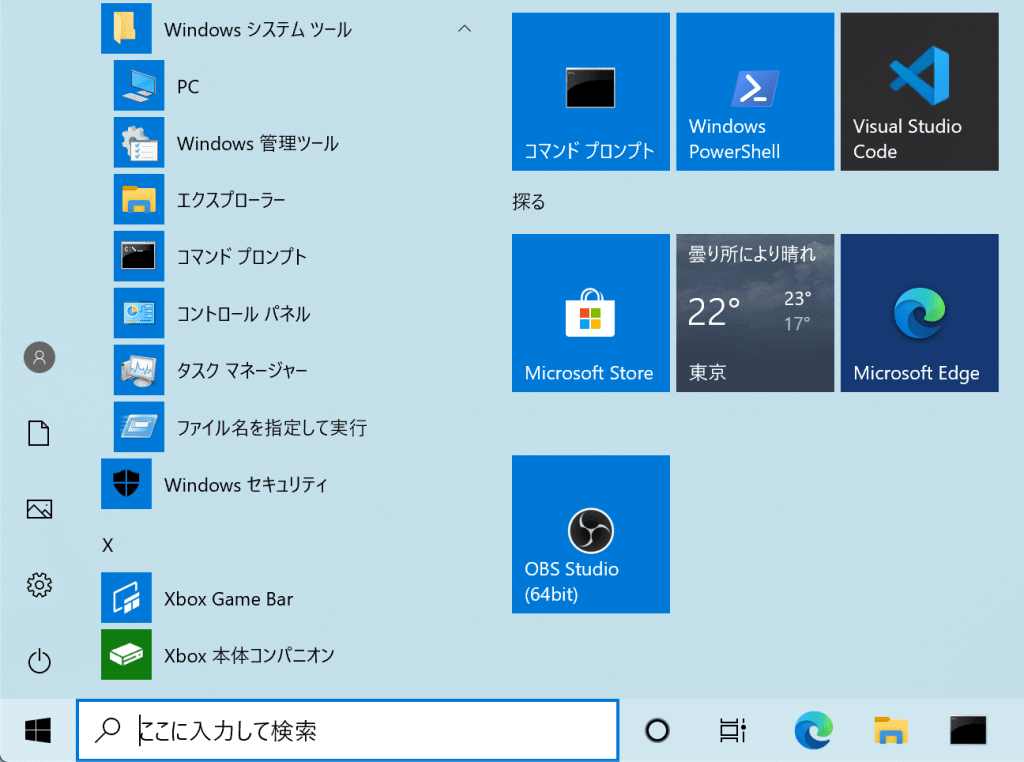
コマンドプロンプトは、Windows システムツール→コマンド プロンプトにあります。
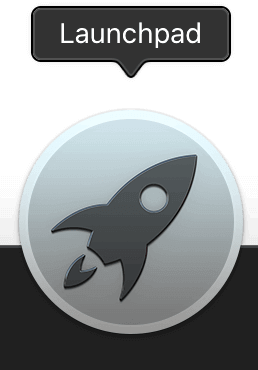
ターミナルは、Launchpad→その他→ターミナルにあります。
このアプリはこの後何回も使うので、アプリ欄に保存しておきましょう。
それぞれ開くと、いかにもな黒い画面が出てきます。
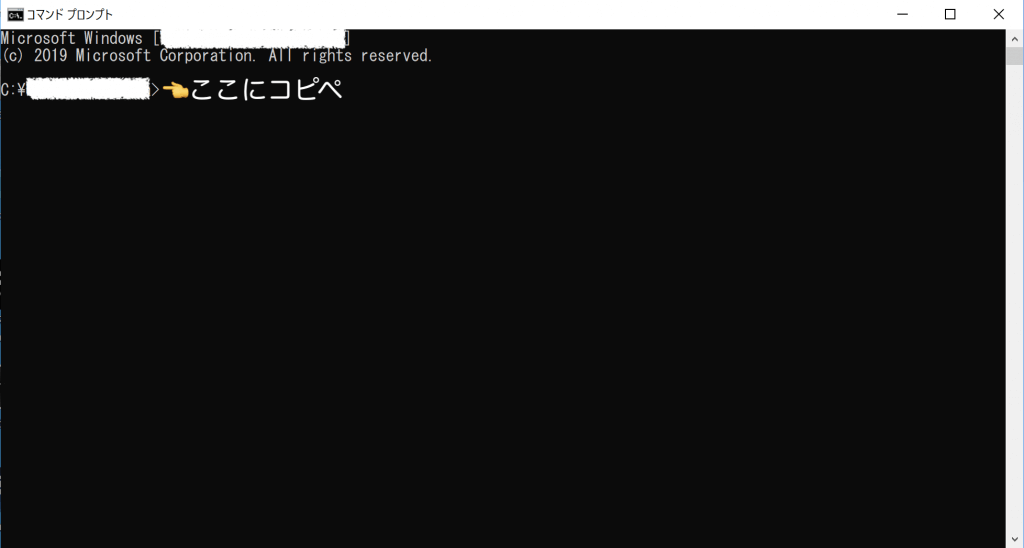
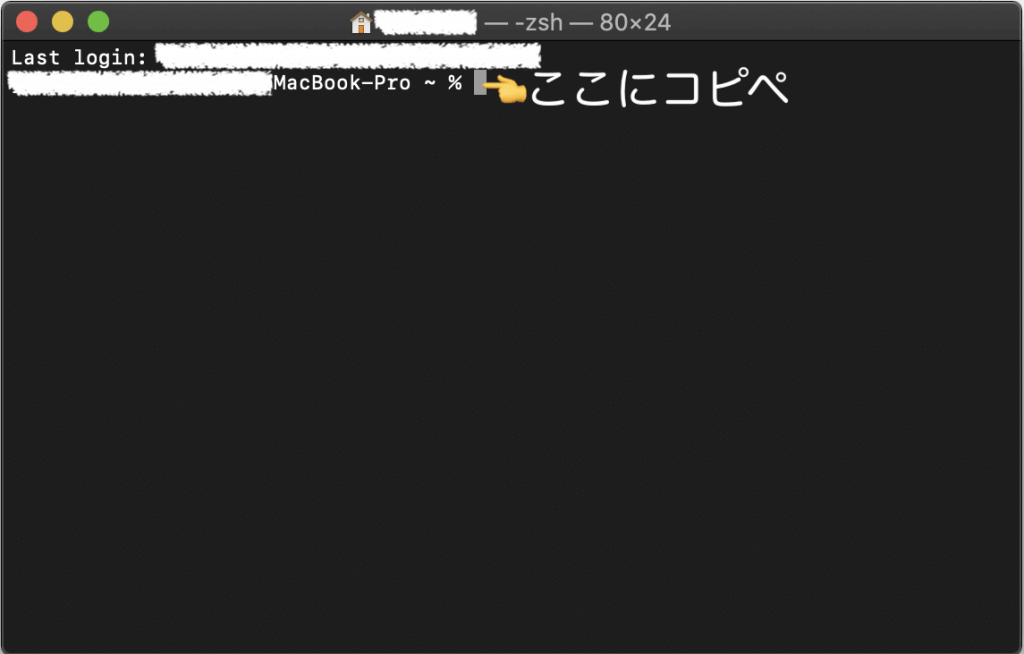
実際にほとんどのコマンドはコピペで終わります。変更する必要のあるコマンドは1つor2つです。
では、早速ConoHa VPSにSSH接続(ログイン) したいと思います。
下のコマンドの192.0.2.0を先ほと確認した『IPアドレス』に置き換えてコマンドプロンプト・ないしターミナルに入力してください。
ssh root@192.0.2.0コマンドを入力したら、Enterを押してください。
なお、今後もコマンドを入力するたび、Enterを入力してください。
(yes/no/...)のような画面が出てきたら、yesと入力し、Enterを押してください。
password: と表示されたら、設定した『rootパスワード』を入力し、Enterを押します。
※パスワードを入力した際、画面には何も表示されないと思いますが入力はできています。(入力内容が表示されないだけです。)
写真のように[root@ <IPアドレス> ~]# と表示されていたらご自身のパソコンからConoHa VPSのサーバーに接続できています。

サーバーにJavaをインストールする
では、早速コマンドを利用します。
はじめにMinecraftを動かすために『OpenJDK(Java)』をインストールします。サーバーにログインしたターミナル・コマンドプロンプトの画面に、下のコマンドをコピペしてEnterを押してください。
必ずマイクラのバージョンにあったjavaをサーバーにインストールしましょう。間違えるとエラーが出てマイクラサーバーが起動しません。(互換性なし)
バージョン1.16以前
dnf install java-1.8.0-openjdkバージョン1.17以降
dnf install java-17-openjdk(発展)CentOS 7以前
yumを使いましょう。
yum install java-1.8.0-openjdkCommand ‘dnf’ not foundって感じのメッセージが出たよ、って人
一度CentOSのバージョンを確認しましょう。以下のコマンドを入力してください。
cat /etc/redhat-releaseCentOS Stream release 8(8以降の数字)と表示された場合
dnfコマンドでインストールできるはずです。
CentOS Linux release 8.X.Xと表示された場合
dnfコマンドでインストールできるはずです。ただし、OSのサポートが2021年末までなので、Stream8に変更した方が良いかと思います。
CentOS Linux release 7.X.Xと表示された場合
7系では初期状態でdnfを使えません。yumを利用しましょう。
cat: /etc/redhat-release: No such file or directoryと表示された場合
そもそもCentOSではないようです。サーバーの契約をしなおしましょう。
下の画像のように聞かれたらyを入力し、Enterを押しましょう。(英語で聞かれることもあります。)

画面にComplete!または完了しました!と表示されたらJavaのインストールは成功です。
サーバーにマイクラMODサーバー(Forge)を導入する
では、次にMODサーバーである『Minecraft Forge』をConoHa VPSに導入したいと思います。
まずはCyberduckアプリを使用してサーバー内のフォルダを移動します。フォルダをクリックしてusr→local→gamesと移動してください。
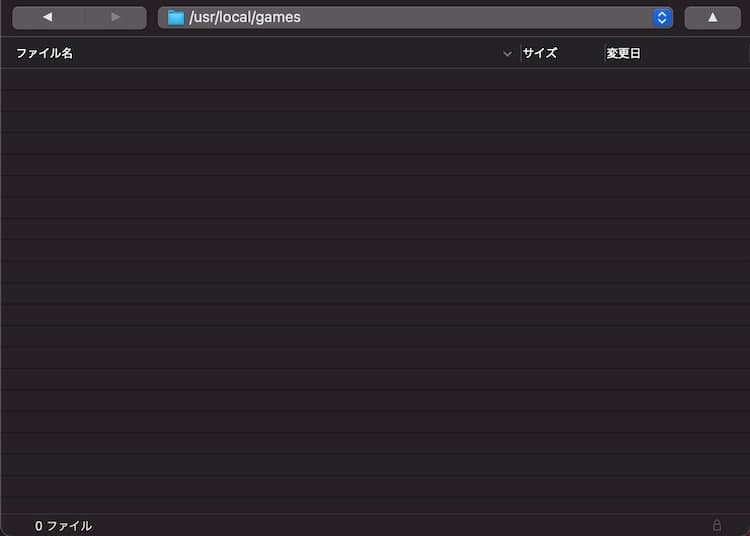
アプリ上で右クリックをして、新規フォルダを選択しましょう。
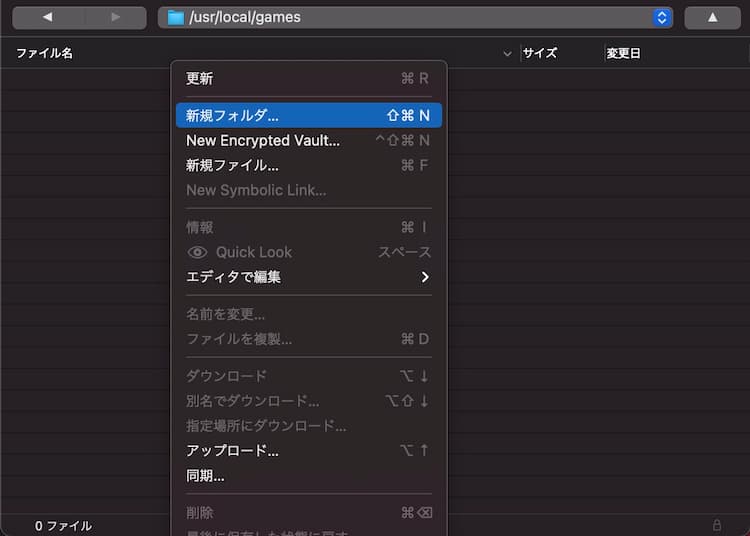
今回はminecraftという名前でフォルダを作成します。名前を入力したら『作成』をクリックしましょう。
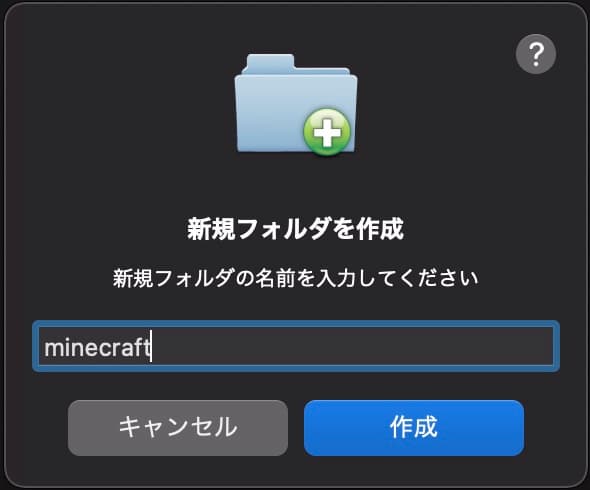
サーバー内にフォルダが作成されました。作成されたminecraftフォルダをクリックして、minecraftフォルダの中に移動しましょう。
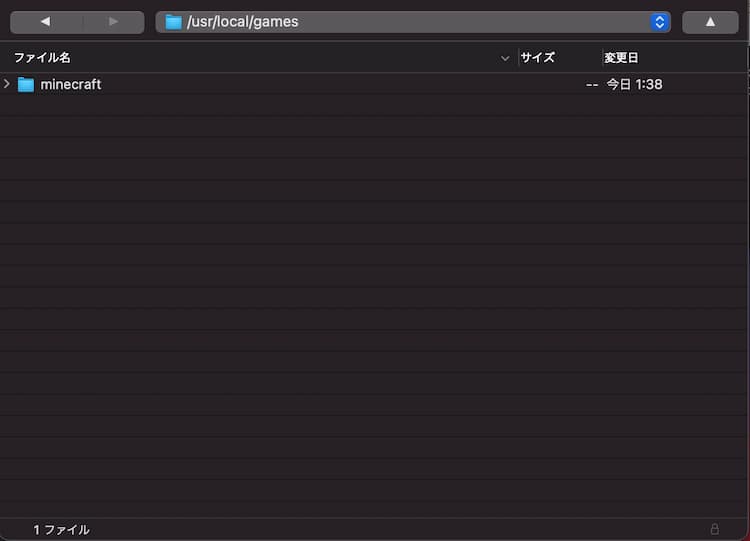
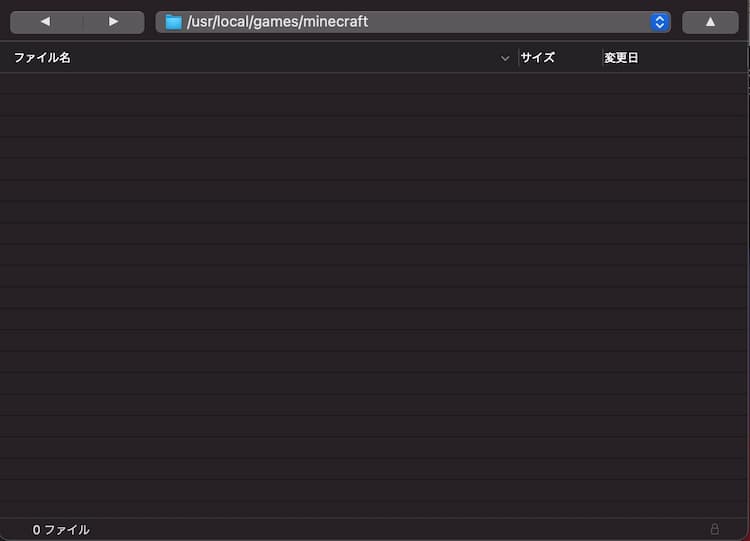
それでは先ほどダウンロードしたForgeファイルをサーバーに送りましょう。
ファイルをアプリ画面の上に持っていくことで、サーバーにファイルを送ることができます。(コーヒーのようなアイコンをしています。)
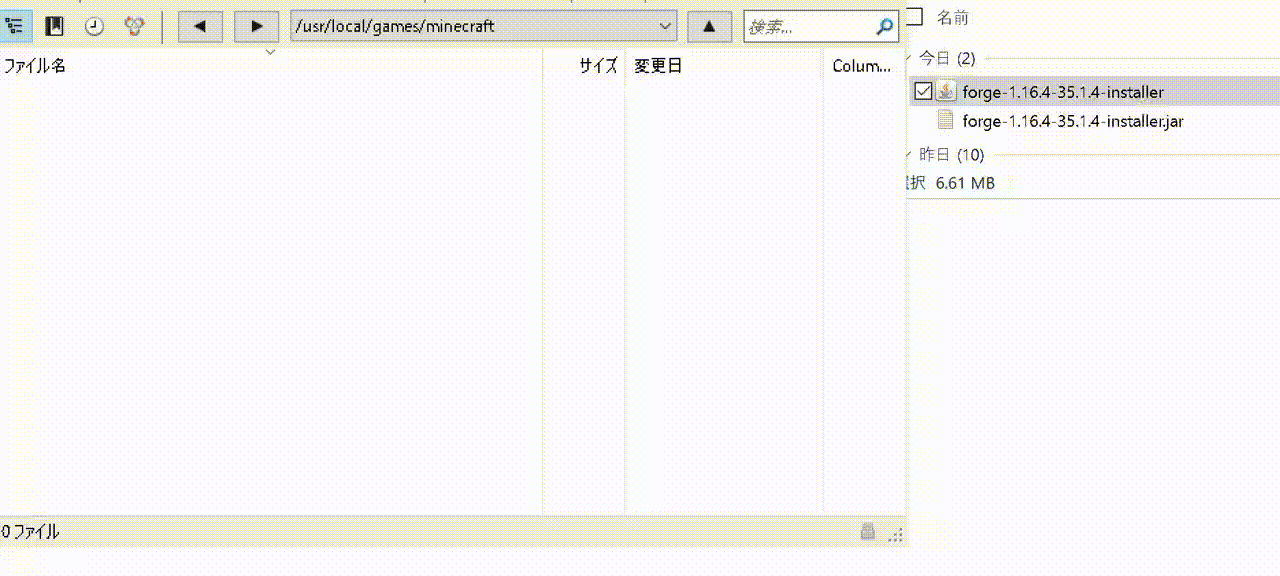
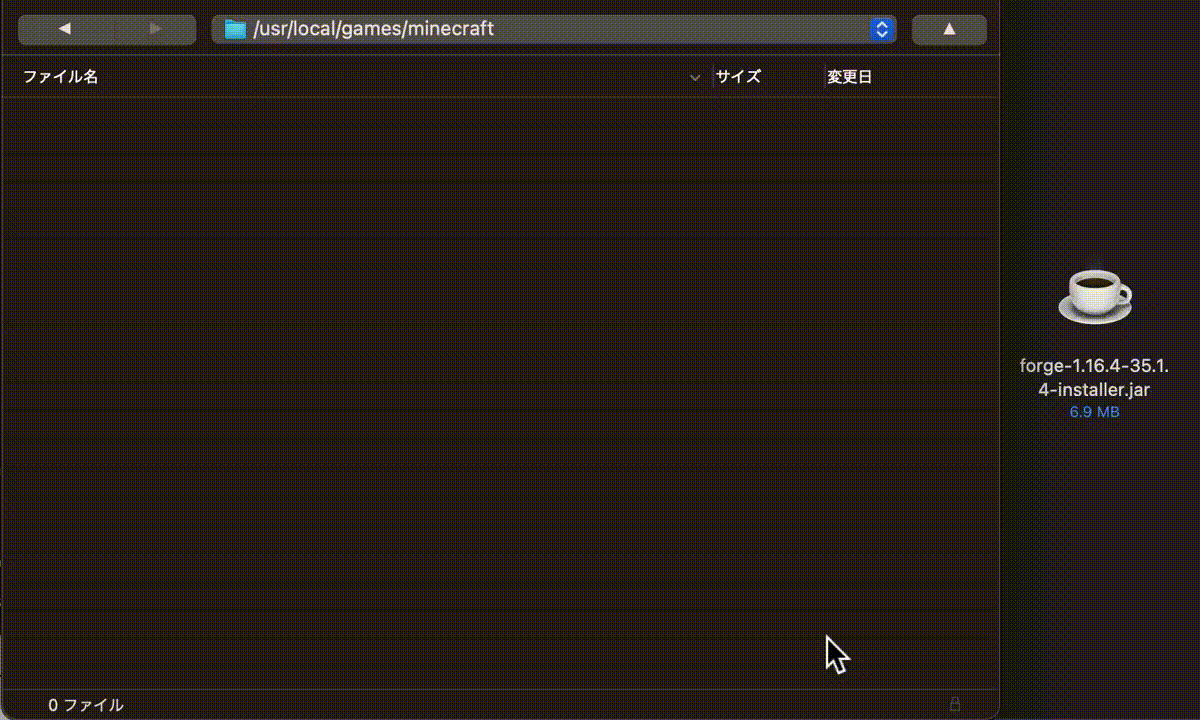
マイクラMODサーバー(Forge)の起動準備をする
では、今度はコマンドプロンプト・ターミナルアプリでコマンドを入力します。
まずはアプリ上で、先ほど作成したminecraftフォルダに移動します。コピペでOKです。
cd /usr/local/games/minecraftサーバーに送信したForgeファイルを起動します。すると、自動でForgeサーバーに必要なファイルがインストールされます。
※もしこの記事と違うForgeバージョンをインストールした場合、『forge-1.19.3-44.1.0-installer.jar』の部分を使用したバージョン名(ファイル名)に変更してください。
java -jar forge-1.19.3-44.1.0-installer.jar nogui --installServer余談:この際にCyberduckアプリの更新を押すとファイルが増えていく様子がわかって面白いですよ。
続いて1.16以前のバージョンを利用している場合、サーバーファイルの名前を変更して操作しやすくします。1.17以降の方は必要ないため、次に進んでください。
バージョン1.16以前の場合
Cyberduckアプリでファイルの名前を変更します。
(発展)コマンドでサーバー名を変更する場合
この記事と同じForgeバージョンを使用している場合、下のmvコマンドを使ってファイル名を変更できます。(Cyberduckアプリを使用した方が間違うことが少ないのでおすすめです。)
mv forge-1.16.4-35.1.4.jar minecraft_server.jarバージョンが違う場合、『forge-X.X.X-Y.Y.Y.jar』または『forge-X.X.X-Y.Y.Y-universal.jar』というファイル名を『forge-1.16.4-35.1.4.jar』と置き換えて入力してください。
『forge-X.X.X-Y.Y.Y.jar』または『forge-X.X.X-Y.Y.Y-universal.jar』というファイル名のファイルを見つけ、そのファイル上で右クリック→名前を変更を選択してください。
みりみさんのコメントにもあるように、forge-X.X.X-Y.Y.Y-universal.jarが存在する場合は-universal.jar
そしてファイル名をminecraft_server.jarに変更しましょう。
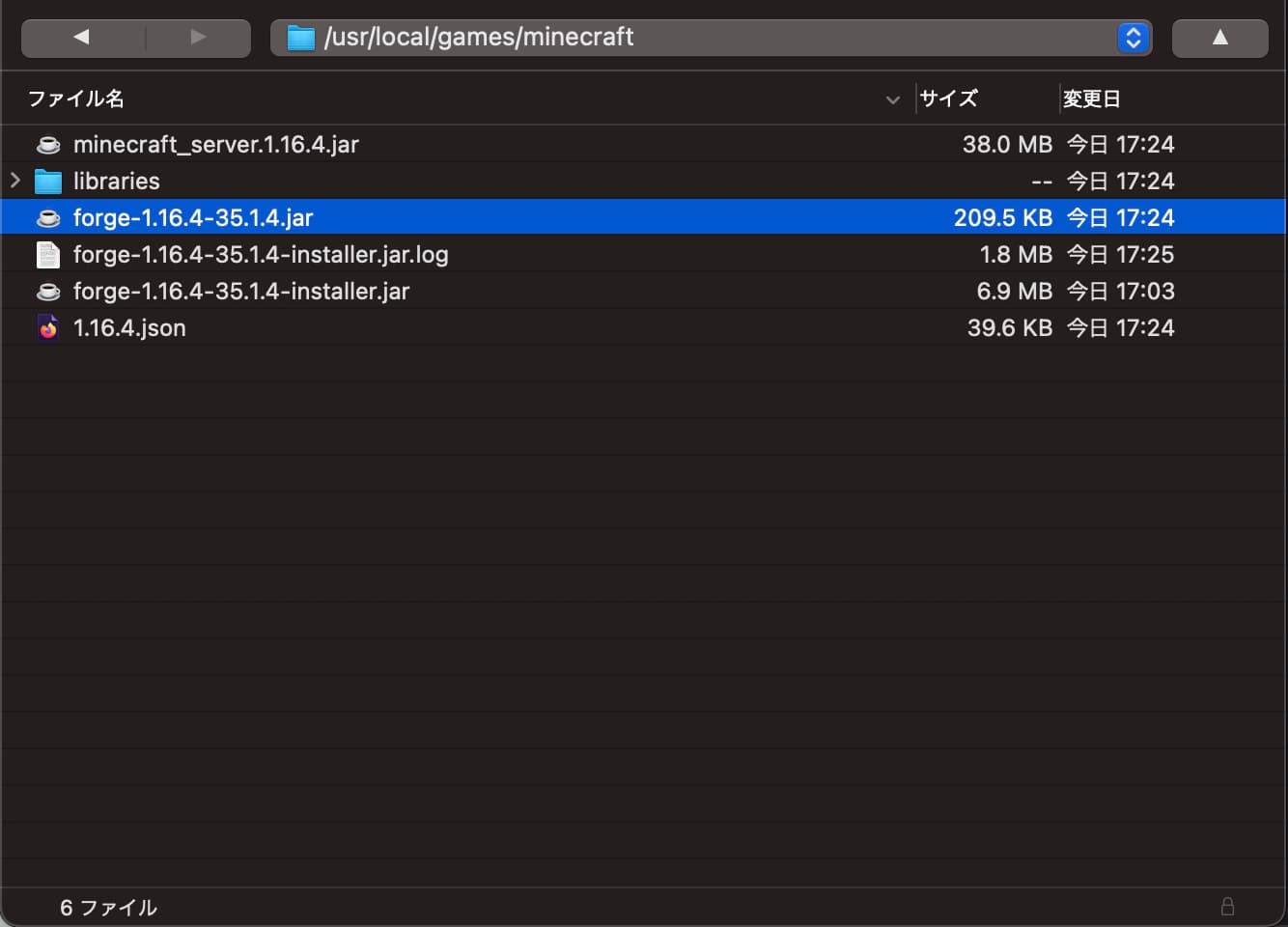
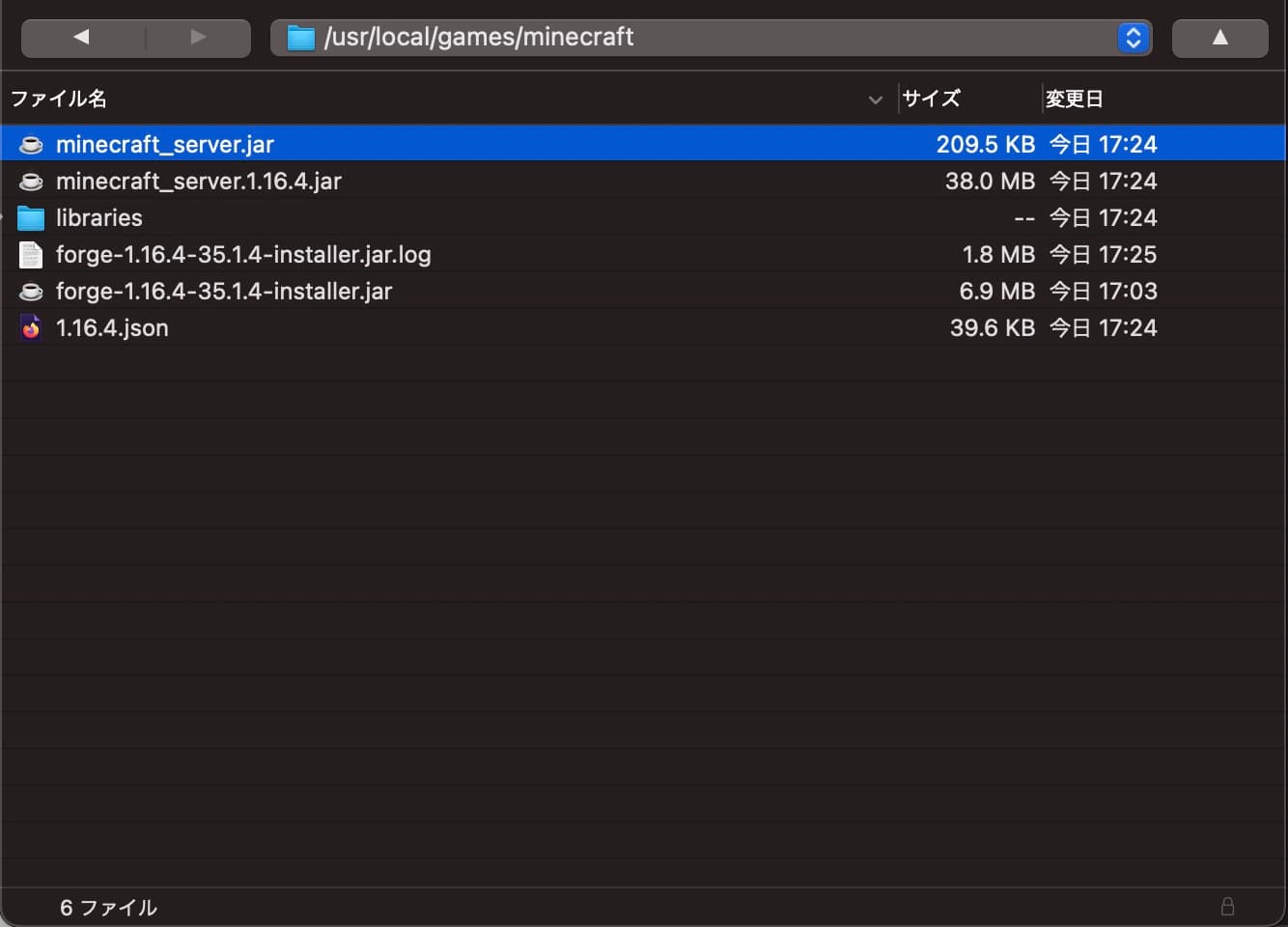
では、Forgeサーバー(マイクラMODサーバー)の起動をします。
バージョン1.16以前の場合
java -jar minecraft_server.jar noguiバージョン1.17以降の場合
sh run.shうまく起動しない場合
おそらくJavaのバージョンがあっていないのでしょう。新しくjavaをインストールします。
1.16以前
1.16以前の場合のエラー例
Exception in thread "main" java.lang.IllegalAccessError:
class cpw.mods.modlauncher.SecureJarHandler (in unnamed module @0x40e6dfe1) cannot access class sun.security.util.ManifestEntryVerifier (in module java.base)
because module java.base does not export sun.security.util to unnamed module @0x40e6dfe1古いjavaをインストールします。
dnf install java-1.8.0-openjdk1.17以降
1.17以降の場合のエラー例
Error: Could not find or load main class @user_jvm_args.txt新しいjavaをインストールします。
dnf install java-latest-openjdk.x86_64javaのバージョンを変更します。
sudo alternatives --config java1.16以前のバージョンを利用している方は「java-1.8.0」と表示されている番号(写真では2)を、1.17以降のバージョンを利用している方は「java-latest」と表示されている番号(写真では1)を入力して、Enterを入力します。
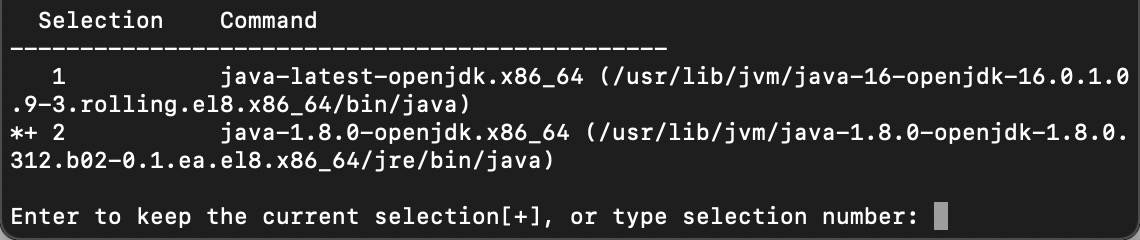
数字は左側にある「Selection」の番号です。数字の順序は環境によって違う可能性があるので、ご自身の環境の数字を利用してください。
javaのバージョンを確認します。
java -versionopenjdk versionの番号が1.16以前の方は「1.8.0...」、1.17以降の方は「16.0.1」となっていればOKです。再度サーバー起動コマンドを入力してください。
初回起動時には、10秒ほどでサーバーが止まり、新しいファイルがサーバーに追加されます。(Cyberduckアプリの更新を押してみてください。)
サーバーを利用するため、利用規約に同意する必要があります。そのため、eula.txtを編集します。(eula.txtがサーバー上にない場合は、Cyberduckアプリの更新を押してください。)
eula.txt の上で右クリック→エディタで編集を選択し、お好みのアプリを選択してください。windowsの方はメモ帳・Macの方はTextEditで良いでしょう。
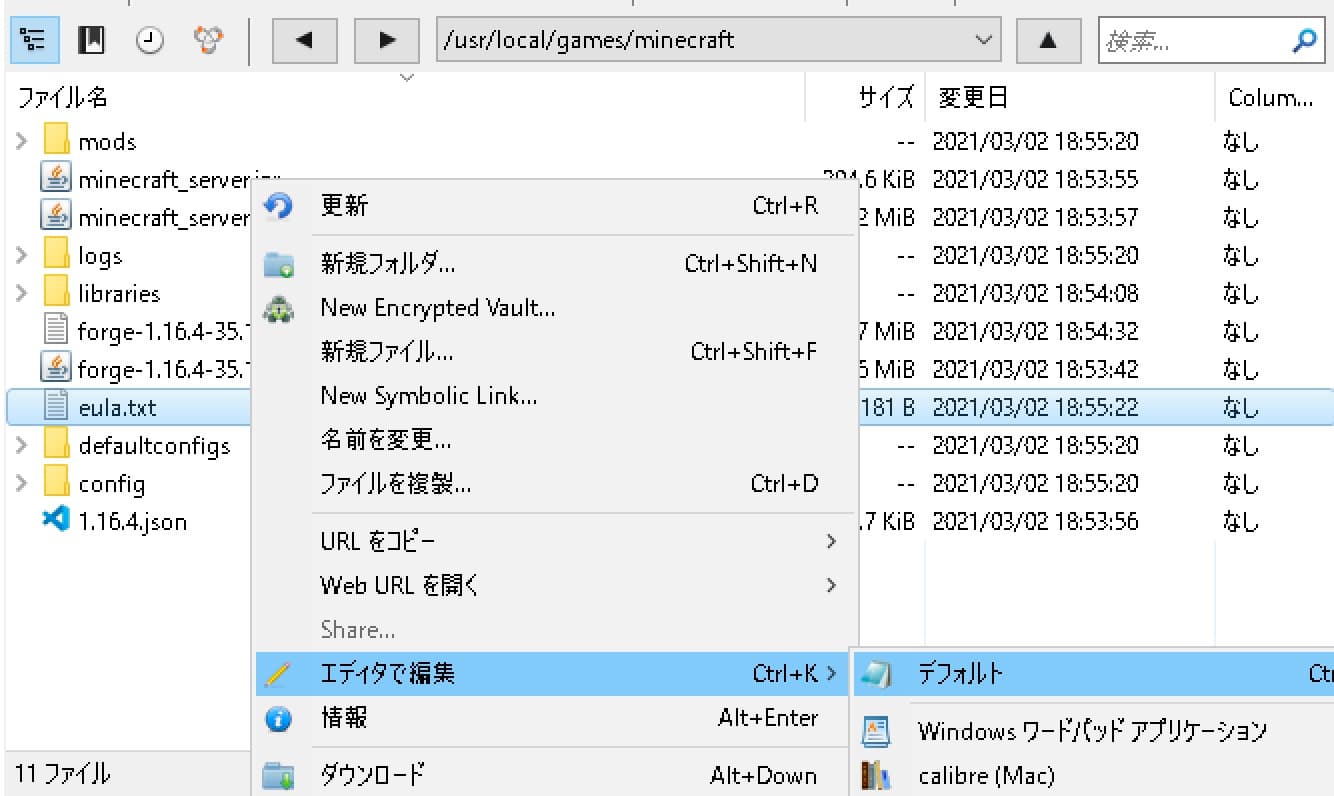
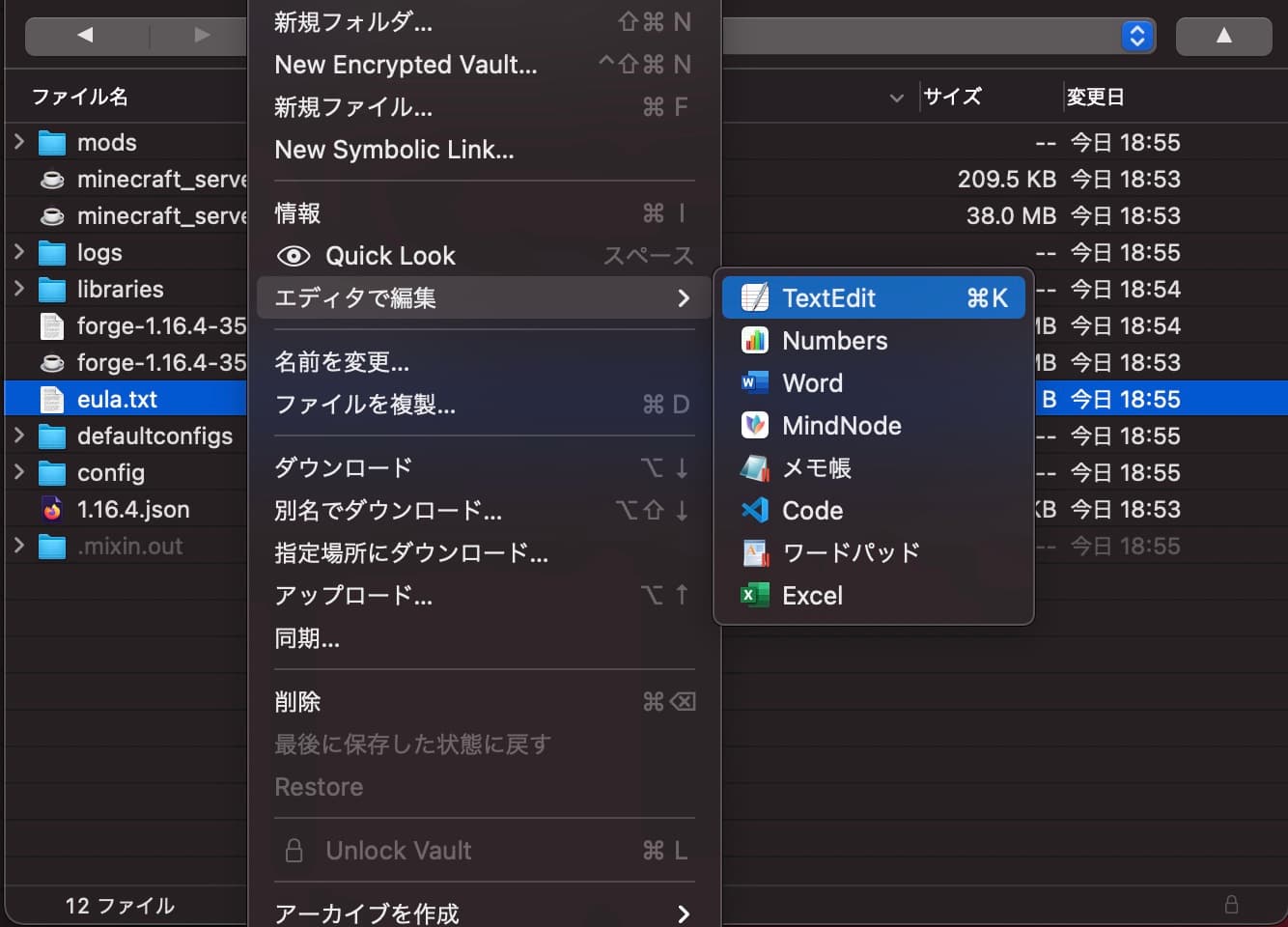
ファイルを開いたら、falseと書かれているところをtrueに変更しましょう。そして普段通りにファイルを保存します。すると『Upload complete(windows)』・『アップロード完了(Mac)』という通知が表示されると思います。これで変更したファイル情報がサーバーに送られます。
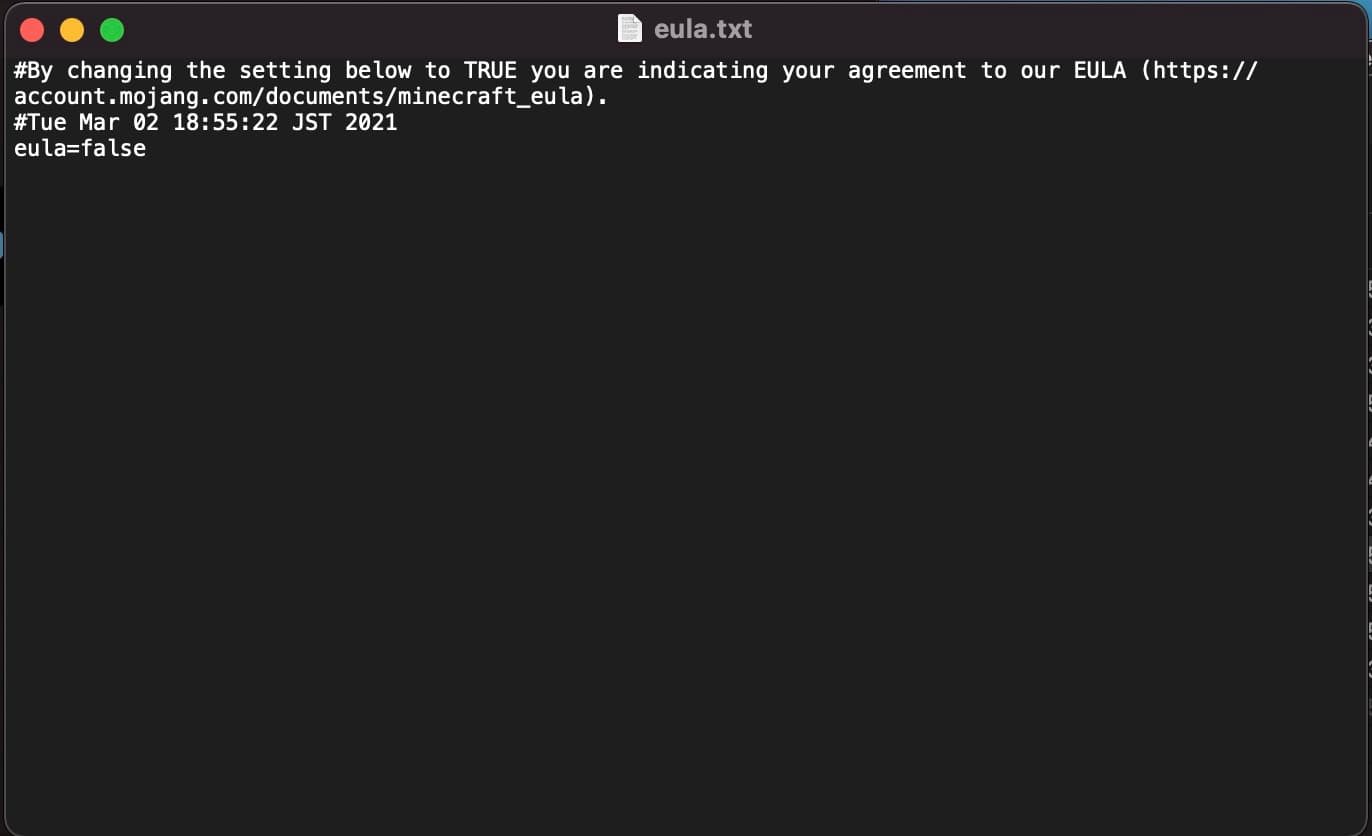
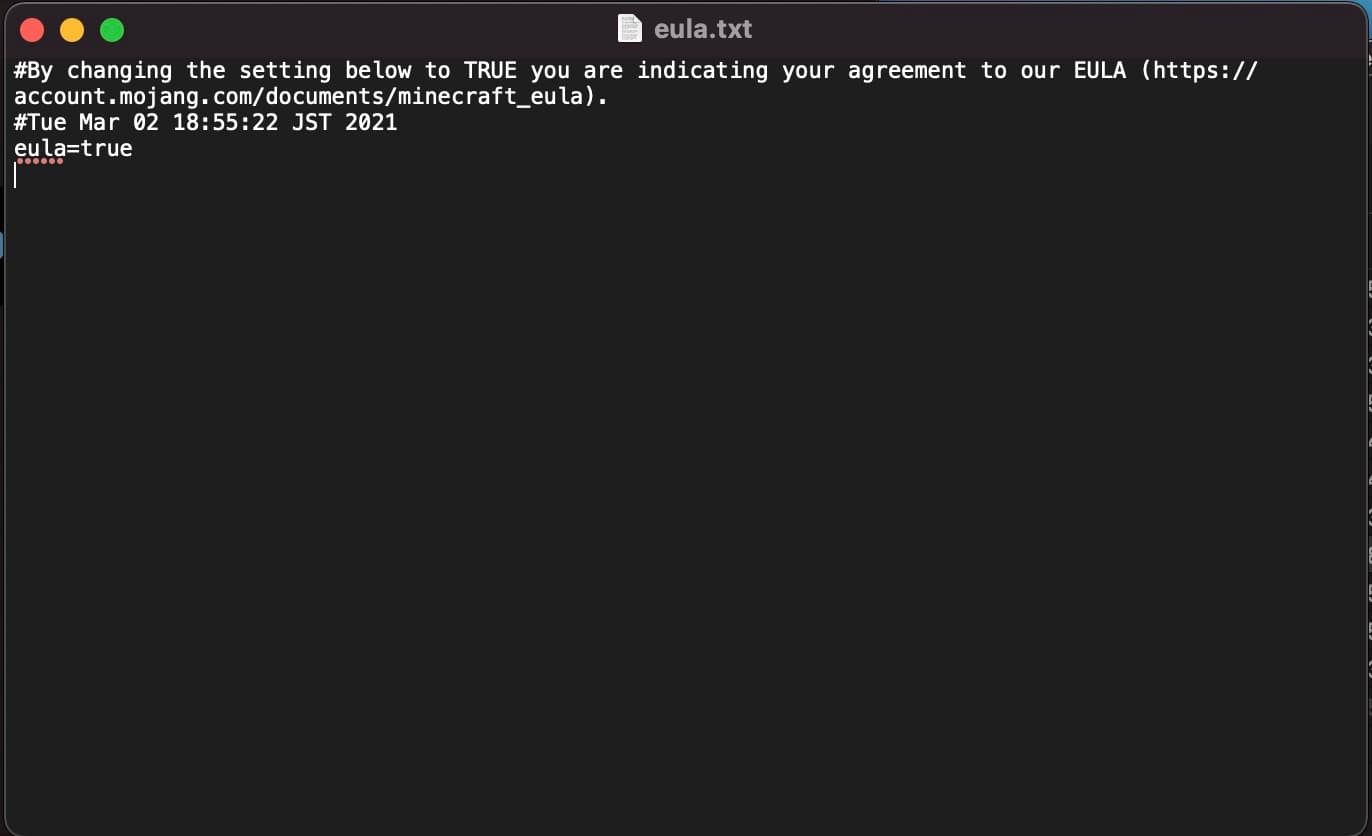
変更が完了し、保存し終わったらファイルを閉じて大丈夫です。
Javaに割り当てるメモリサイズを設定する(1.17以降)
javaに割り当てるメモリを設定します。これは1.17以降の場合に設定してください。
user_jvm_args.txt の上で右クリック→エディタで編集を選択し、お好みのアプリを選択してください。windowsの方はメモ帳・Macの方はTextEditで良いでしょう。
開いたら最後の行に-Xmx<契約したメモリ>Gと入力してください。例えばメモリ2Gで契約した場合、先頭のシャープを除いた上で-Xmx2G と最後の行に追記します。
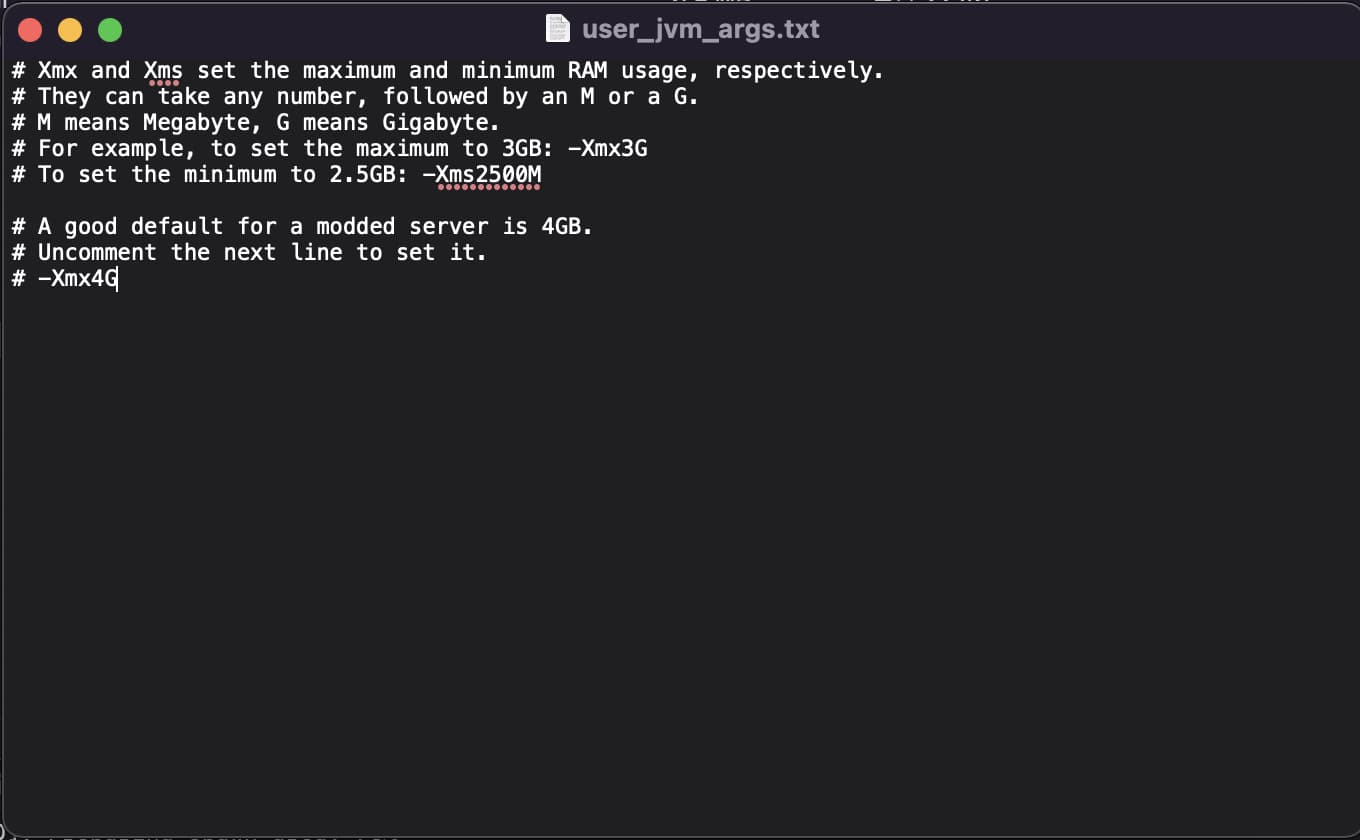
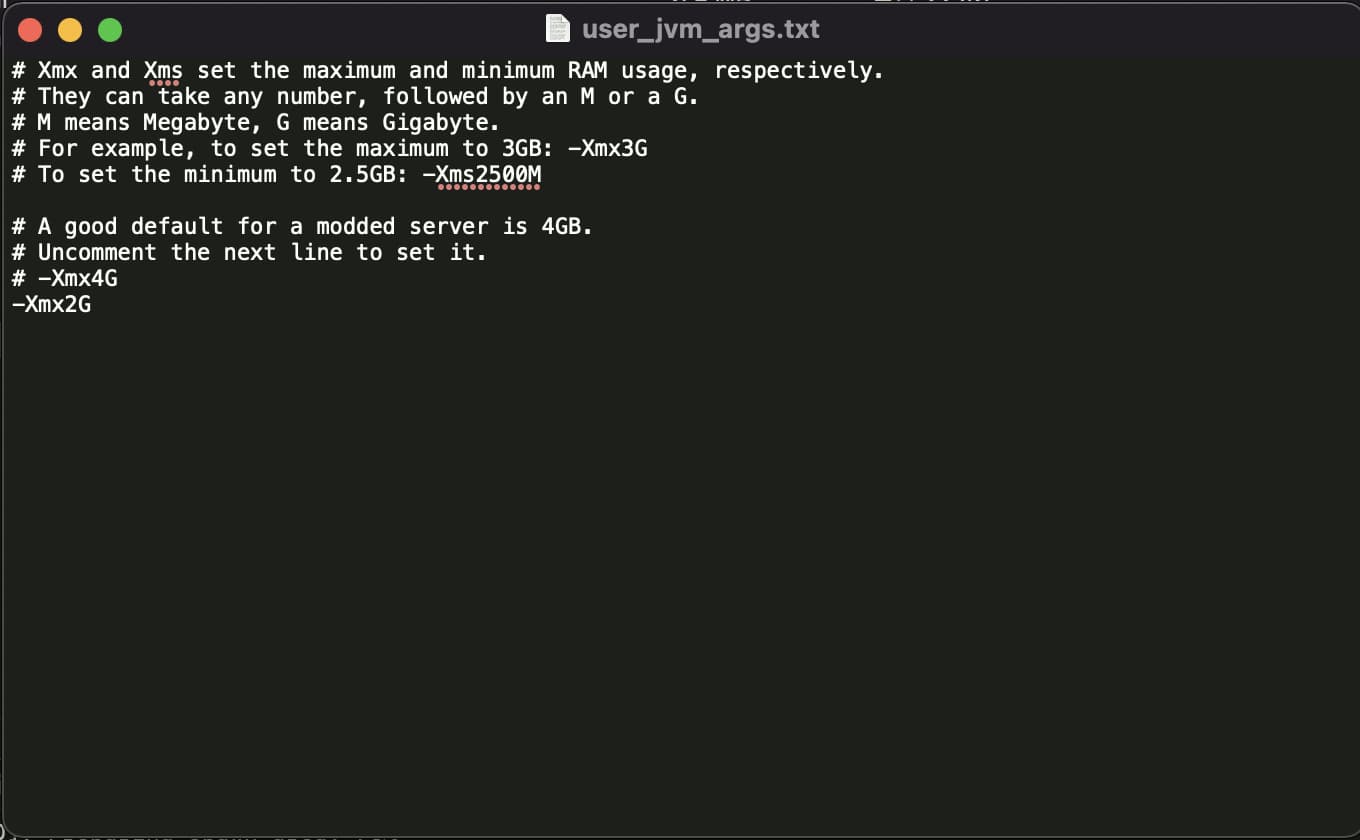
変更したら普段通りに保存して、閉じて大丈夫です。
ファイアウォール設定
最後にファイアウォールを開放します。忘れがちな設定なので必ず設定しましょう。コピペ・Enterで大丈夫です。
sudo firewall-cmd --add-port 25565/tcp --zone public --permanentsudo firewall-cmd --reloadそれぞれsuccessと表示されればOKです。
Forgeサーバーを起動してサーバーにアクセス
これでForgeサーバーの準備は整いました!一度マイクラサーバーを起動してみましょう。
バージョン1.16以前の場合
java -jar minecraft_server.jar noguiバージョン1.17以降の場合
sh run.sh
『Done!』が表示されていたら、サーバーの起動は成功です。
マイクラサーバーを起動したターミナル・コマンドプロンプトの画面は閉じるボタンで終了しないようにしましょう。ここで画面を閉じてしまい、新たにマイクラサーバーを起動すると、すでにマイクラサーバーが起動されているためエラーが発生します。(ch1hayaさんのコメント参照)
早速ConoHa VPSで作成したマイクラForgeサーバーに入ってみましょう。
Minecraftアプリを開いて、Forgeのマイクラバージョンを選択し、『プレイ』を押してください。
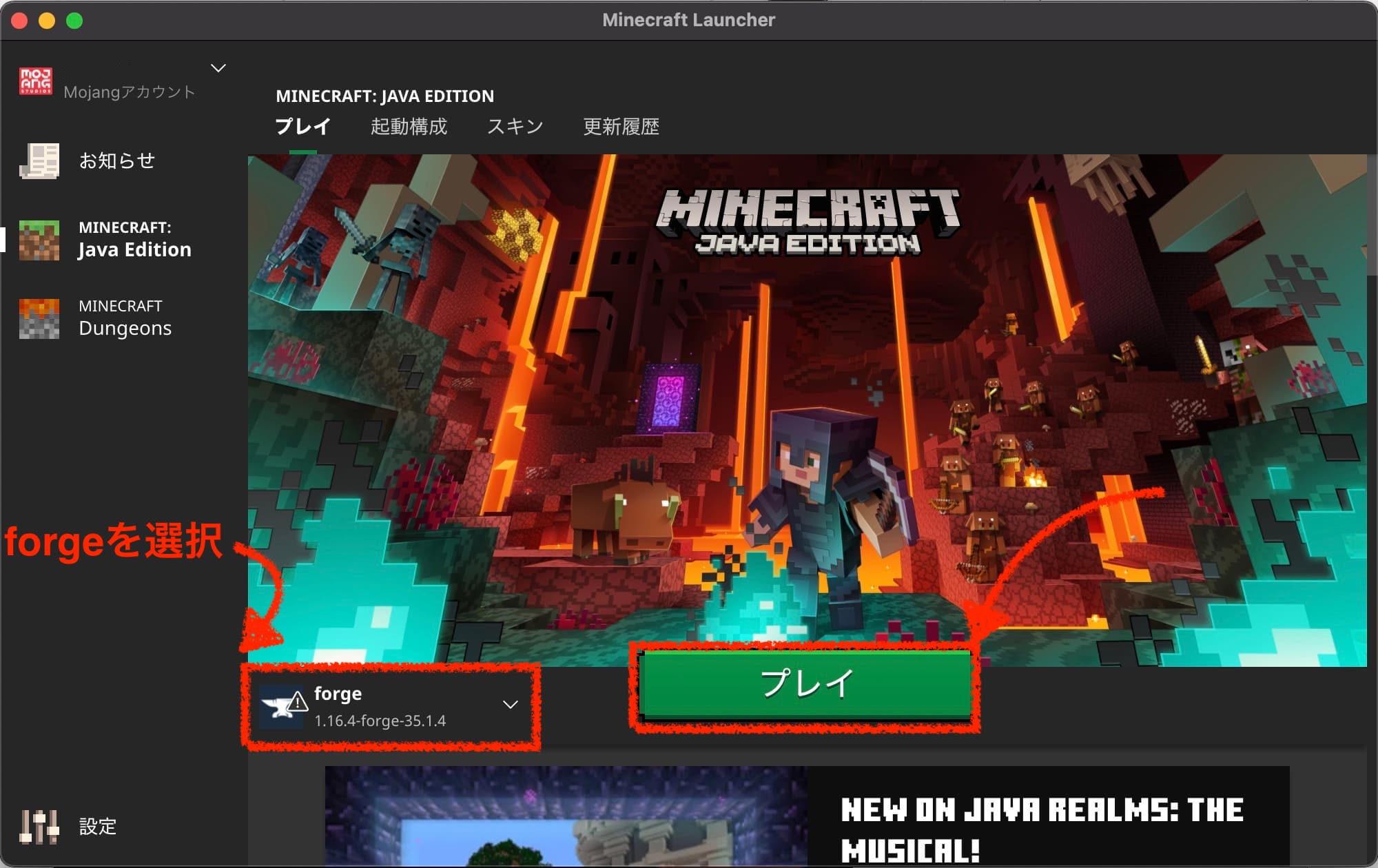
このように表示されたら、チェックを入れ、『プレイ』を選択してください。
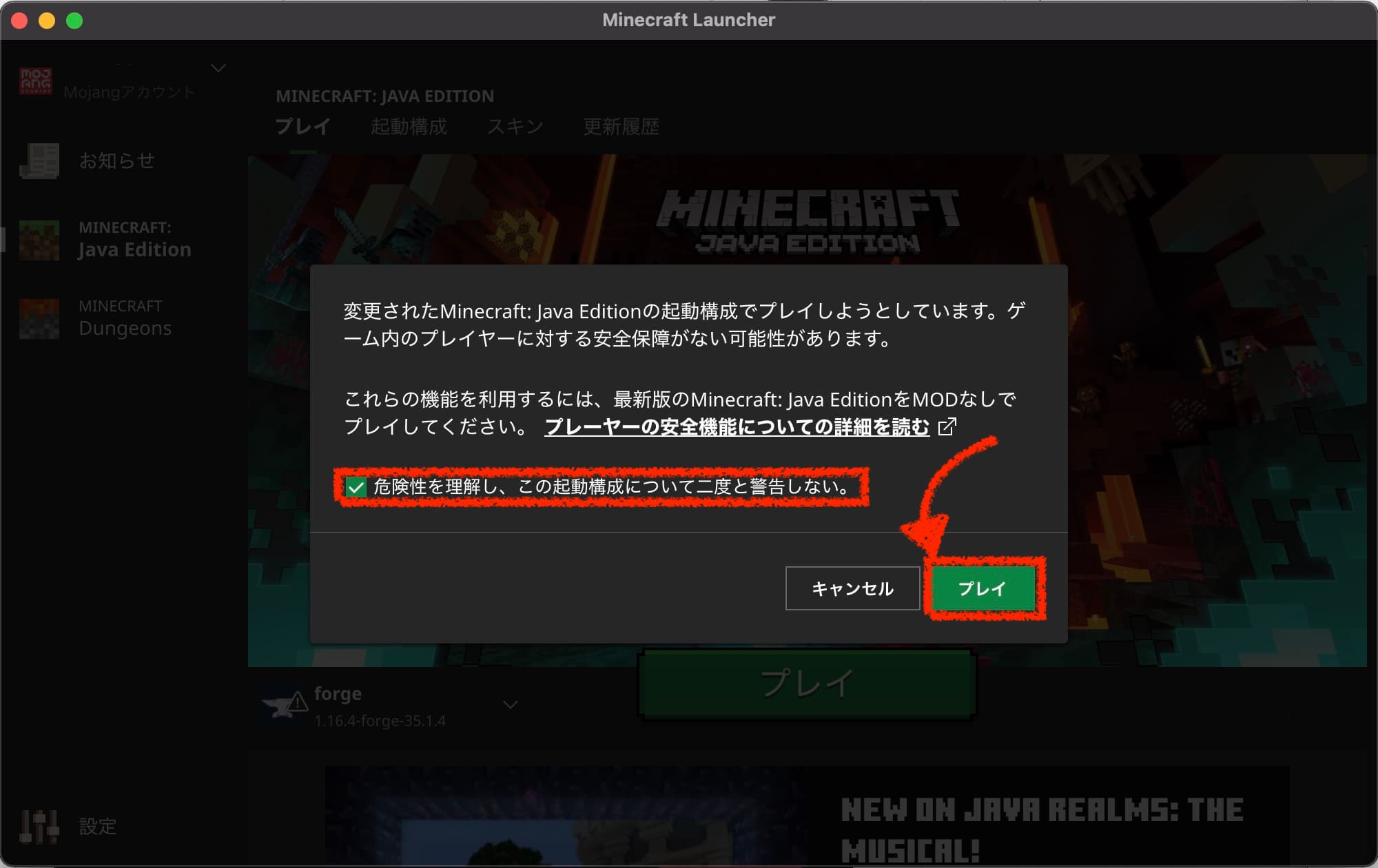
『マルチプレイ』を選択します。
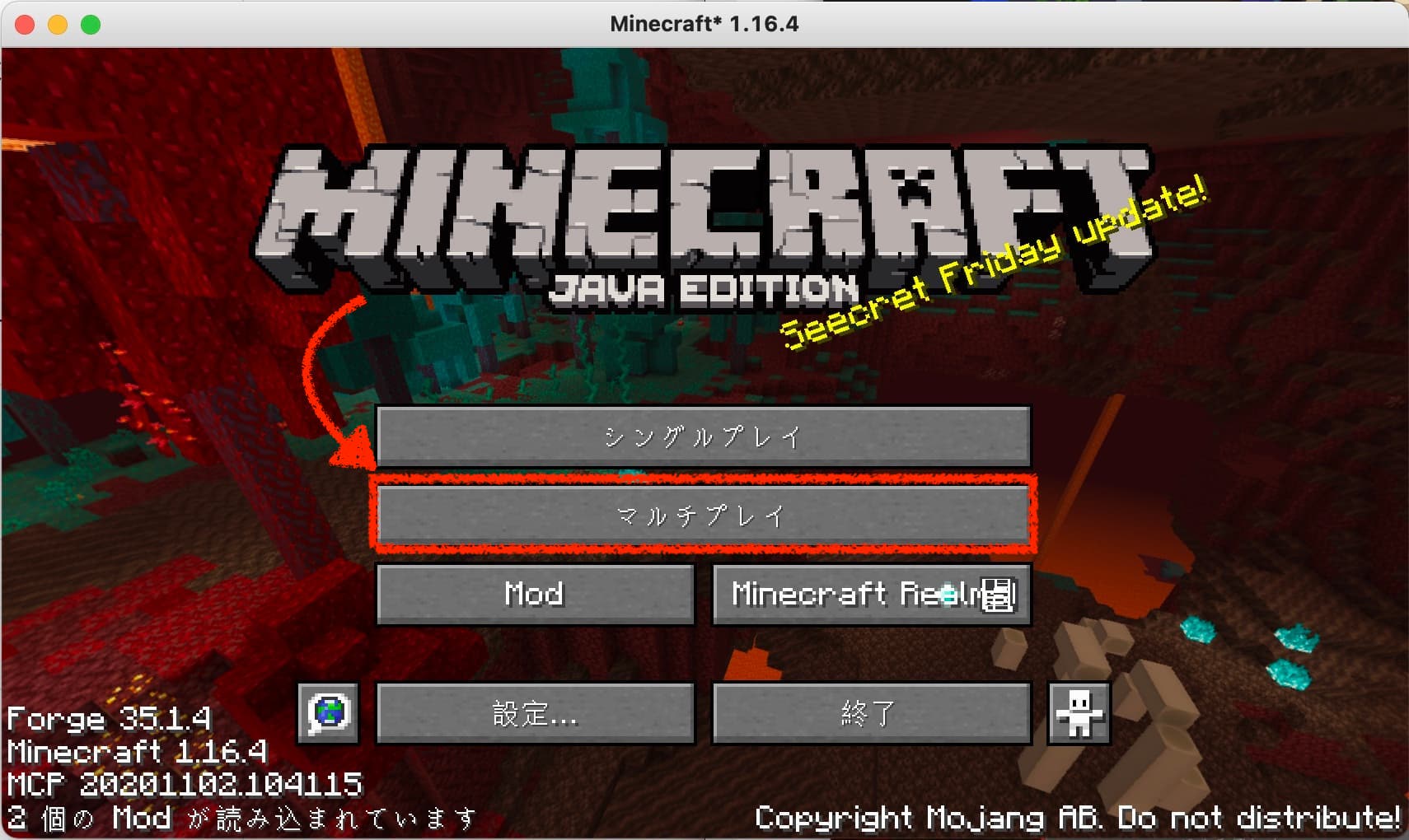
このような画面が表示されたら「この画面を再度表示しない」をチェックして『続ける』を選択してください。
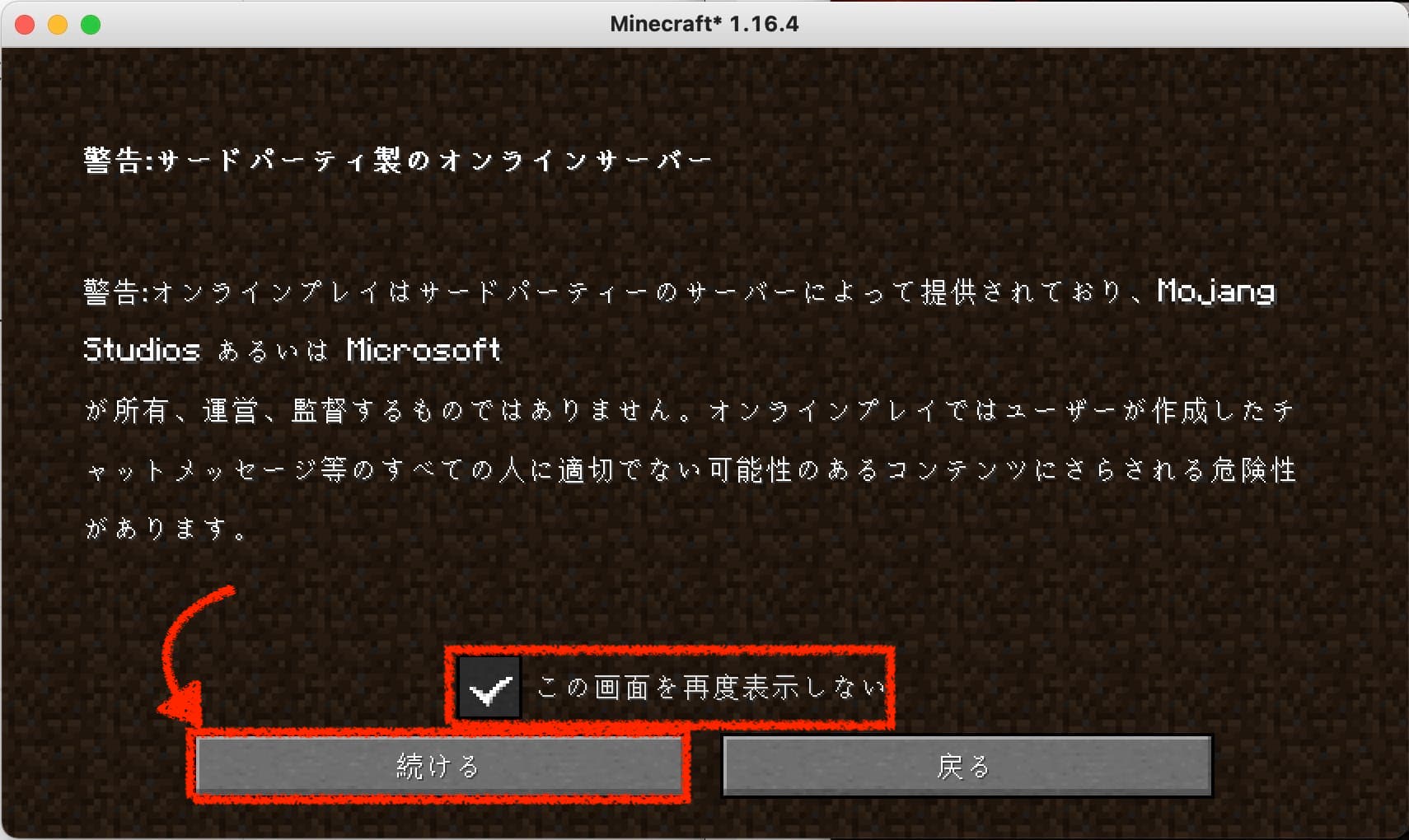
『ダイレクト接続』を選択します。
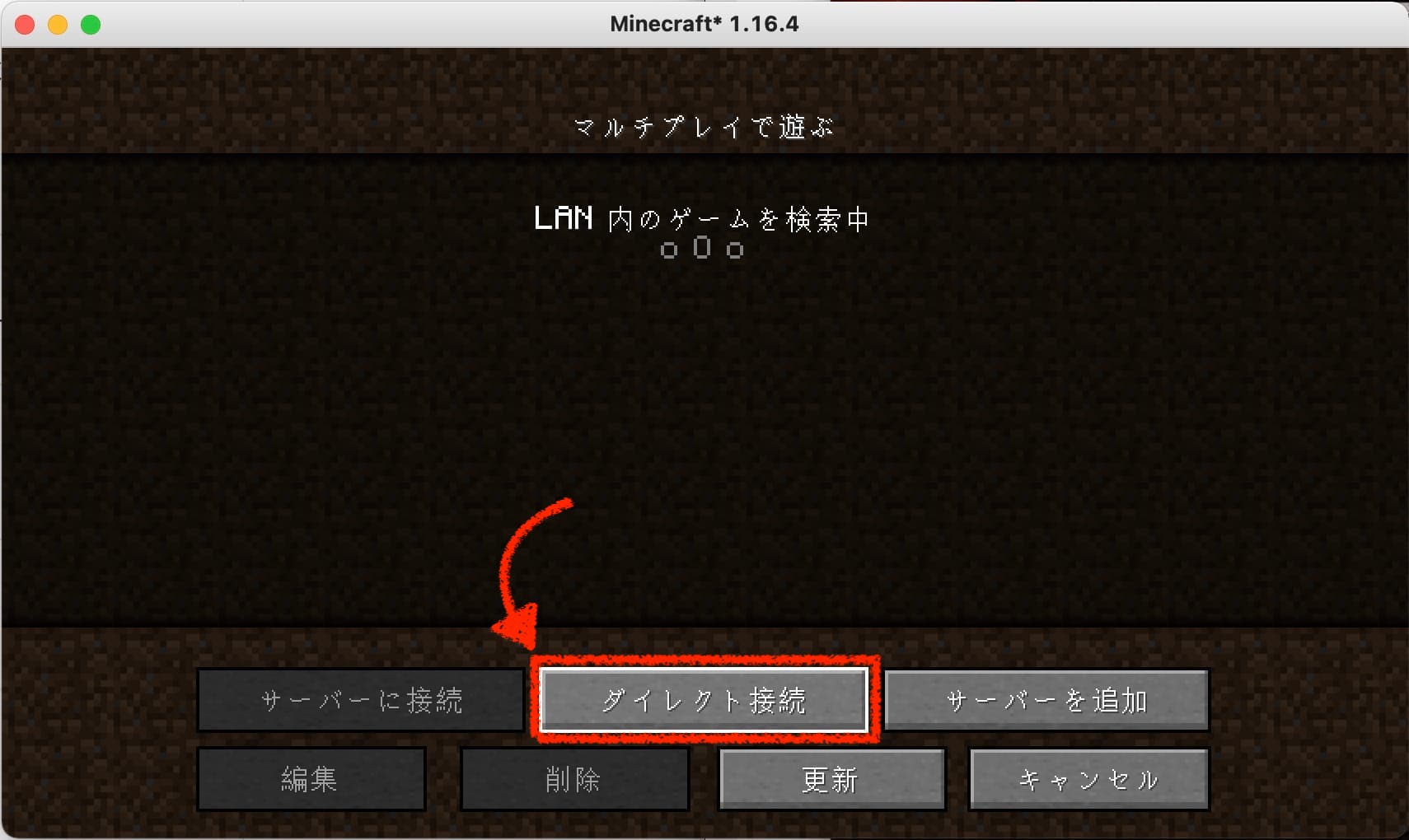
サーバーの『IPアドレス』を入力し、マイクラサーバーに接続してみましょう。
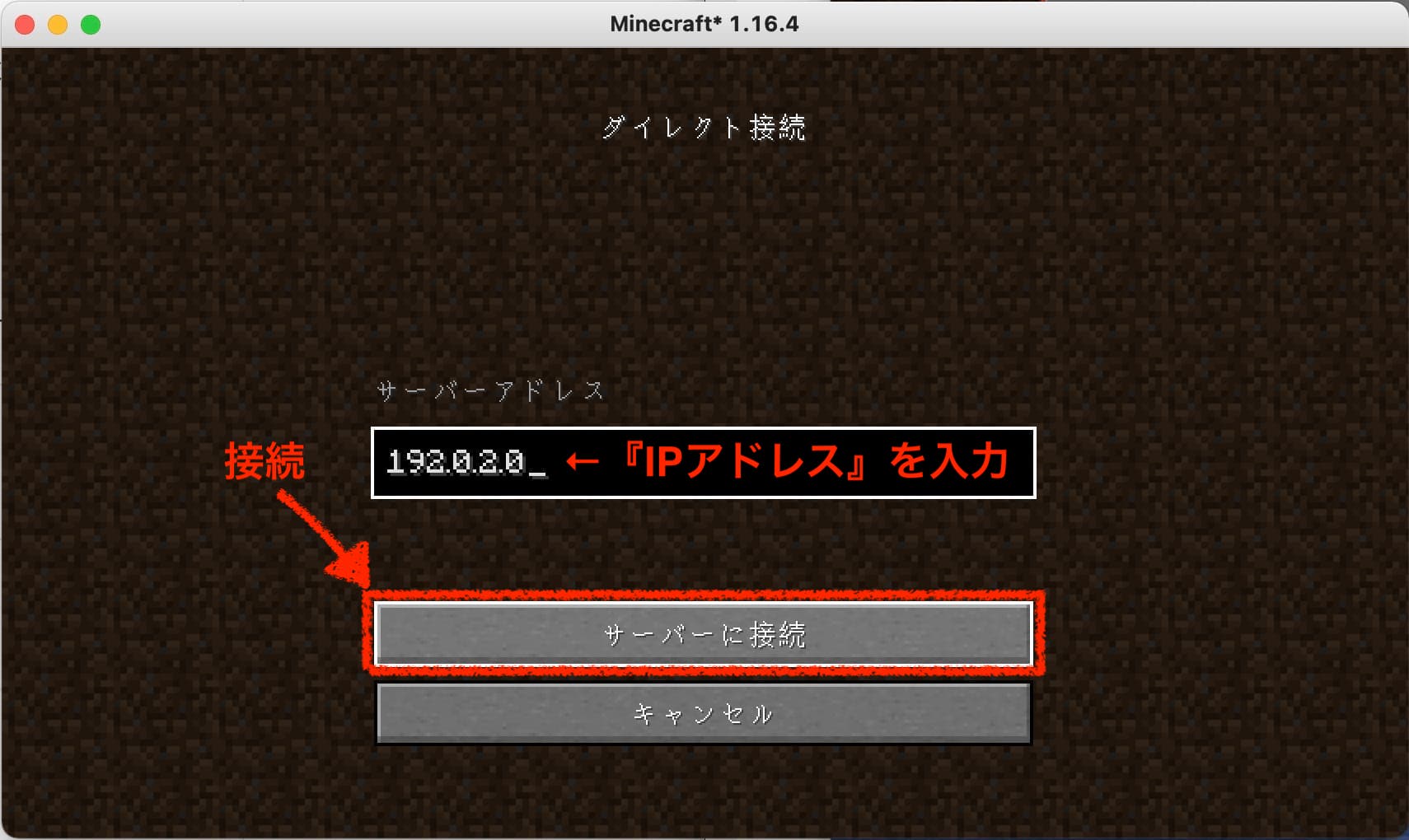
Forgeサーバーにアクセスすることができした。ここまでで、MODが入っていないForgeサーバーを構築することができました。
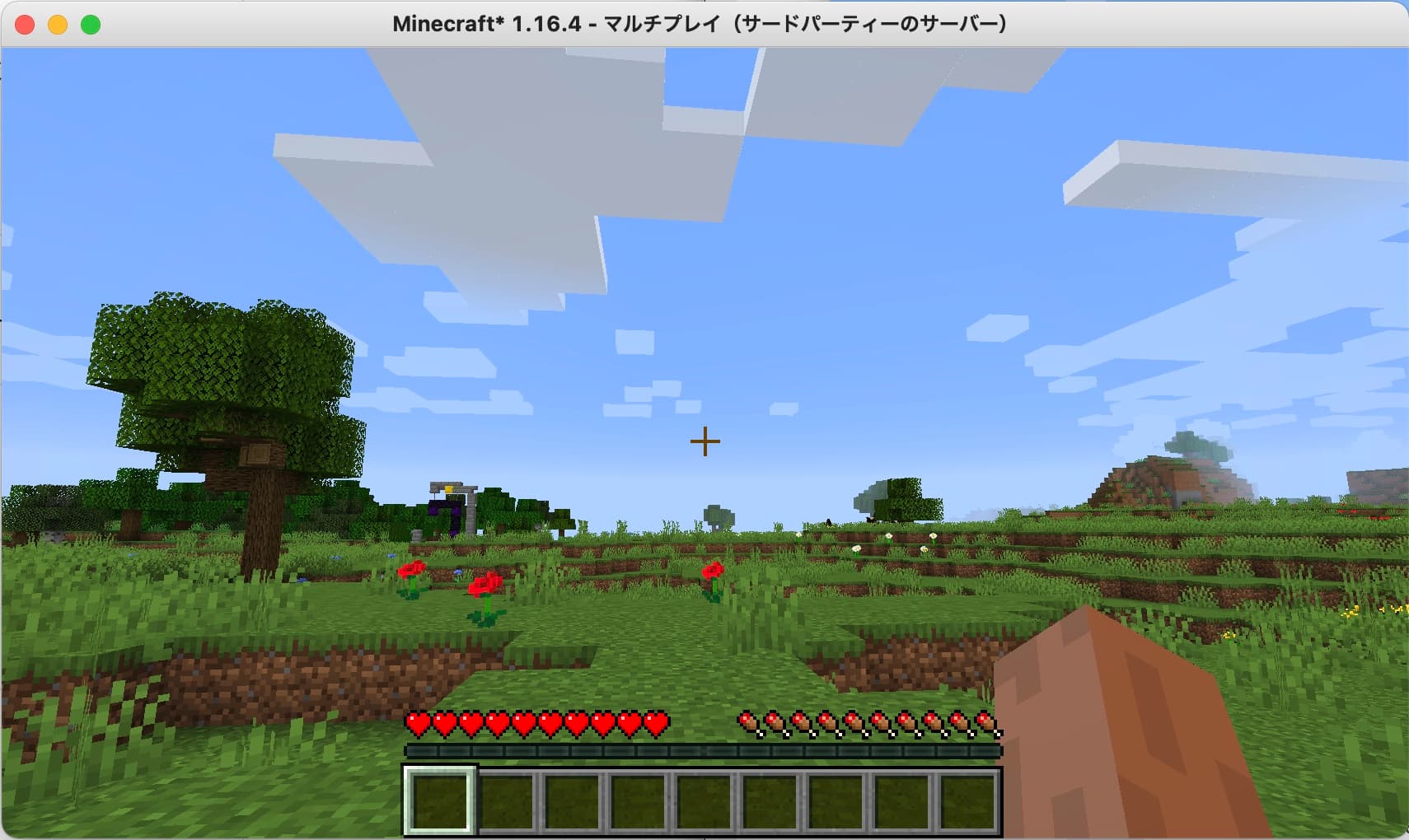
接続確認できたら一度マイクラサーバーから抜けます。『ゲームメニュー』から『切断』を選択し、マイクラアプリを一度閉じましょう。
続いてマイクラサーバーを止めます。コマンドプロンプト・ターミナルでstopと入力してください。[root@ <IPアドレス> ~]#の画面になればOKです。
stop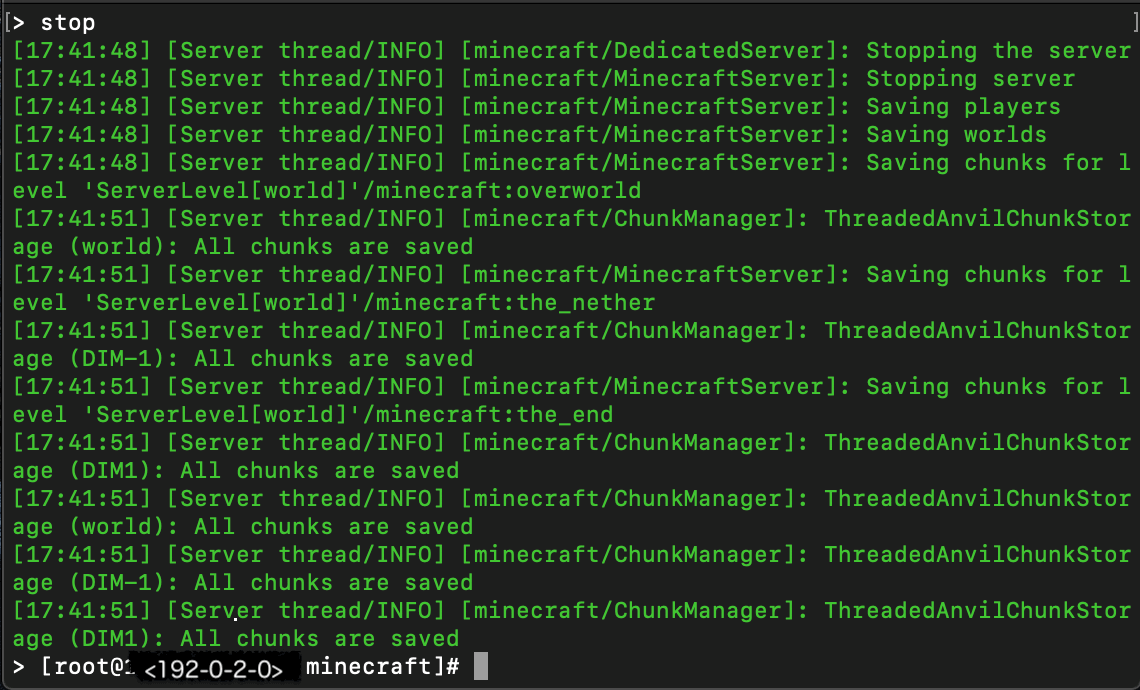
ちょっと休憩
休憩がてら、是非アンケートの回答をお願いします。
追記: 今までで265人の方が投票してくださいました。ありがとうございます。
結果魔理沙が73.6%です。そして魔理沙の認知度は非常に高いという結果でした。
でもこの記事をここまで読んでくれたということは(どんな形であれ)東方を知ってるということなのかな?
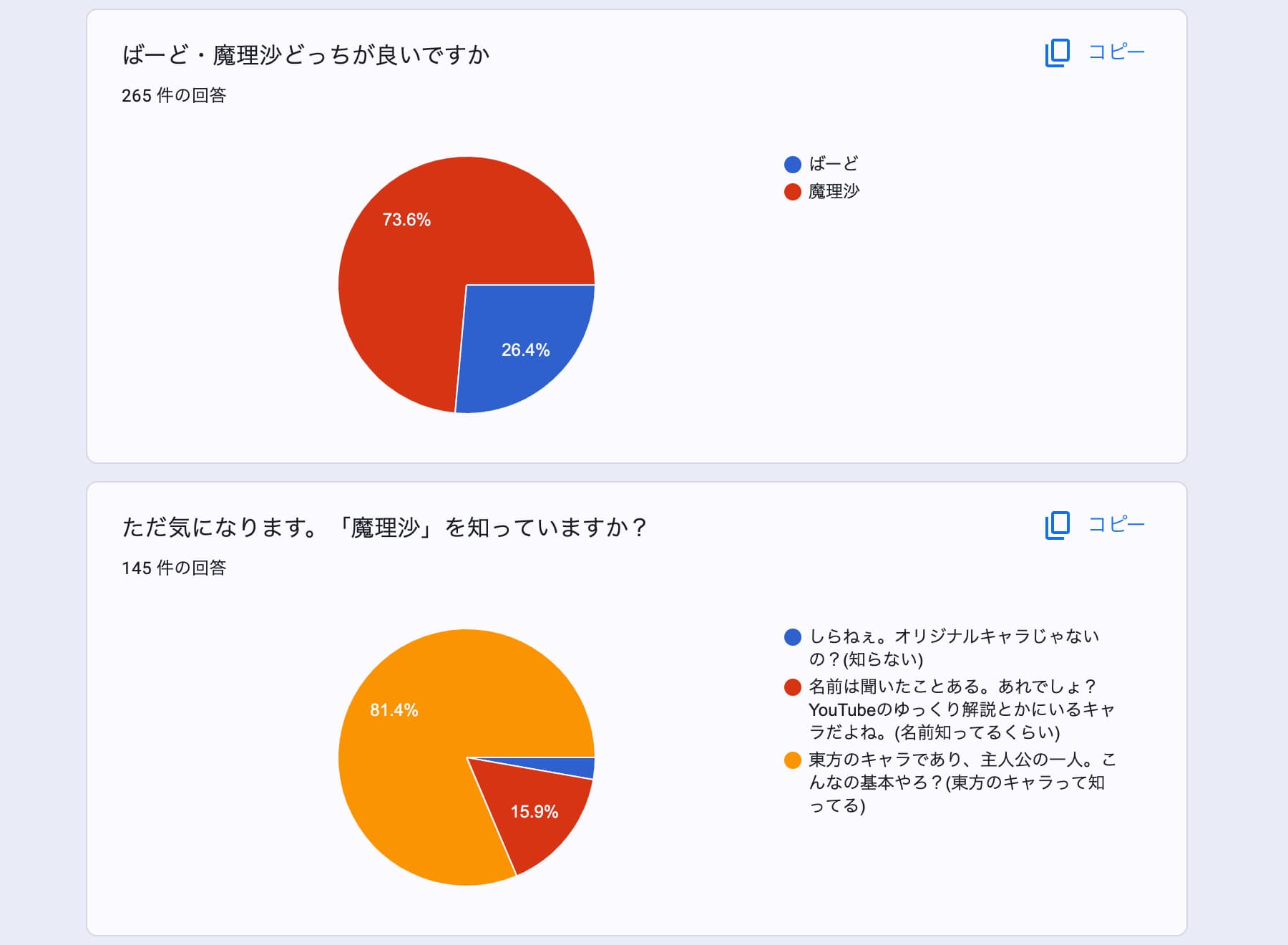
(アーカイブ)190人目までの回答結果
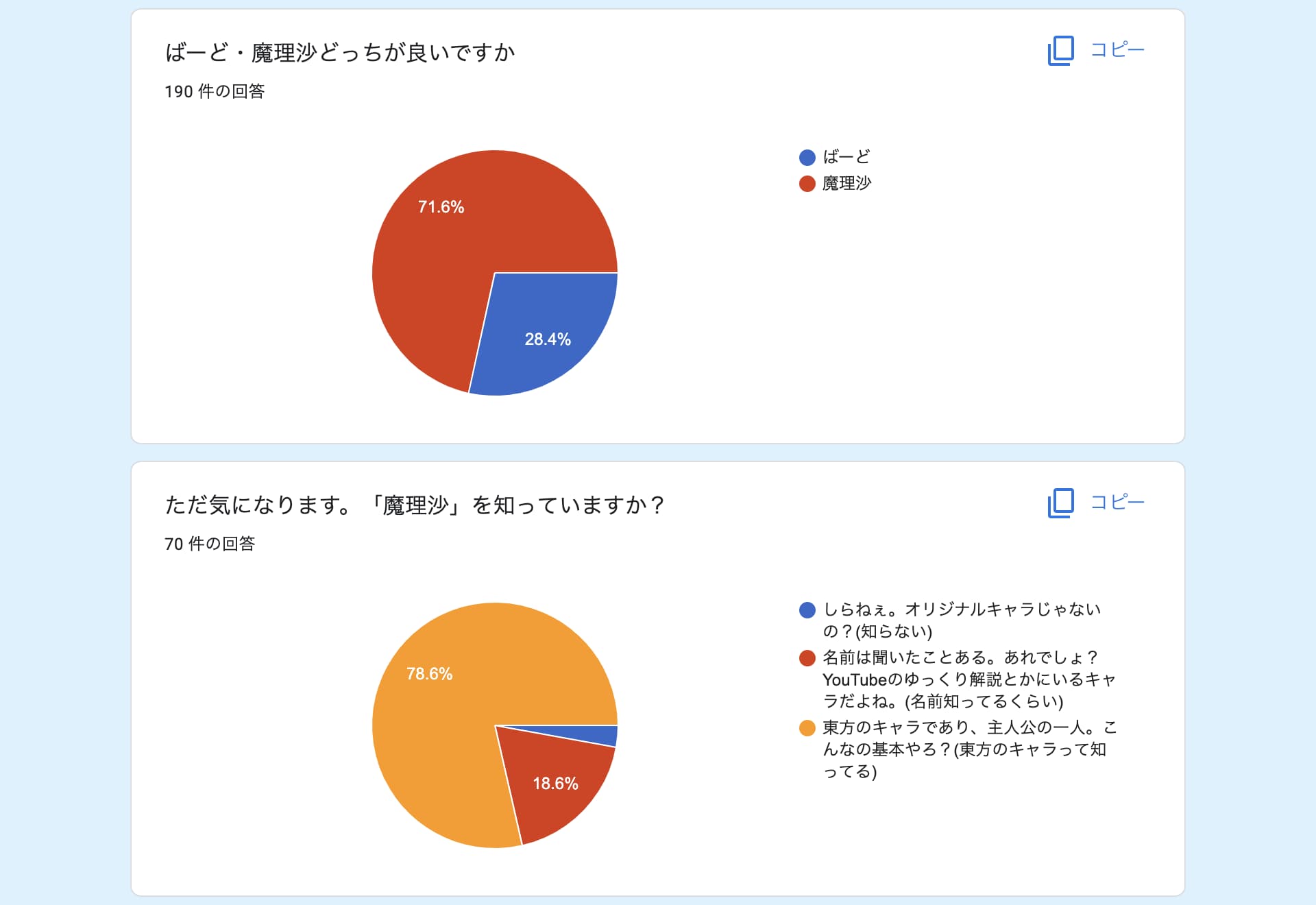
途中(191個目の回答)から追加した好きなキャラの結果。
サーバー・パソコンにMODを導入する
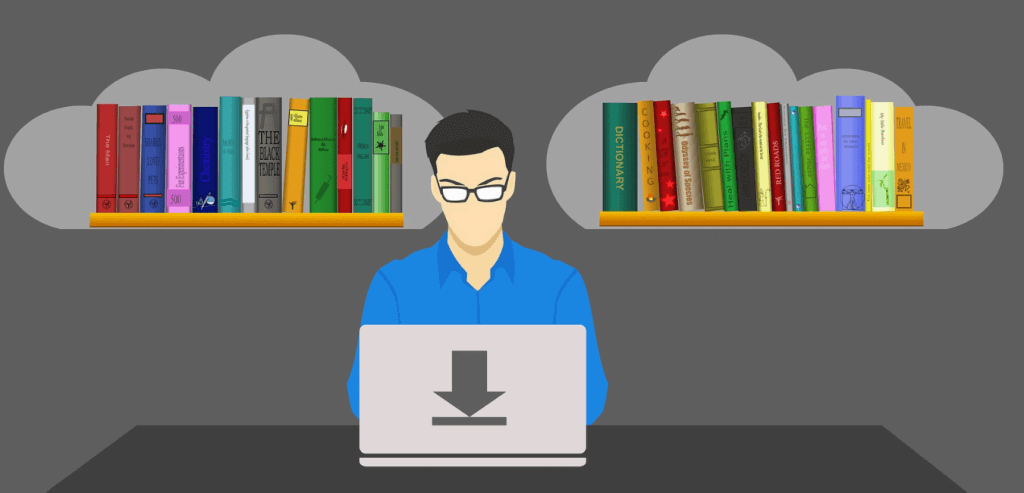
それでは本題のMODを導入していきたいと思います。
MODには2種類あり、サーバー・パソコンどちらにも導入するものと、パソコンのみに導入するもの2種類あります。
今回はサーバーにも導入する必要がある『MineAllSMP』という一括で鉱石を採取できるMODを入れてみます。
MODをサーバーに導入する際には、一度MODファイルをパソコンにダウンロードしそのファイルをサーバーにアップロードするのが一番簡単です。
以前はコマンドを使ってサーバーにファイルを送っていましたが、今回はCyberduckを使用して簡単にMODをサーバーにアップロードします。
パソコンにMODをダウンロードする
まずはMODをパソコンにインストールします。『MineAllSMP配布サイト』に移動してください。
Main FileやRecent FIlesに『1.19.3 MineAllSMP』があるので、右側のダウンロードボタンを選択してください。他のバージョンの場合はそのバージョンと同じものをダウンロードします。 (緑でRと記された方です。)
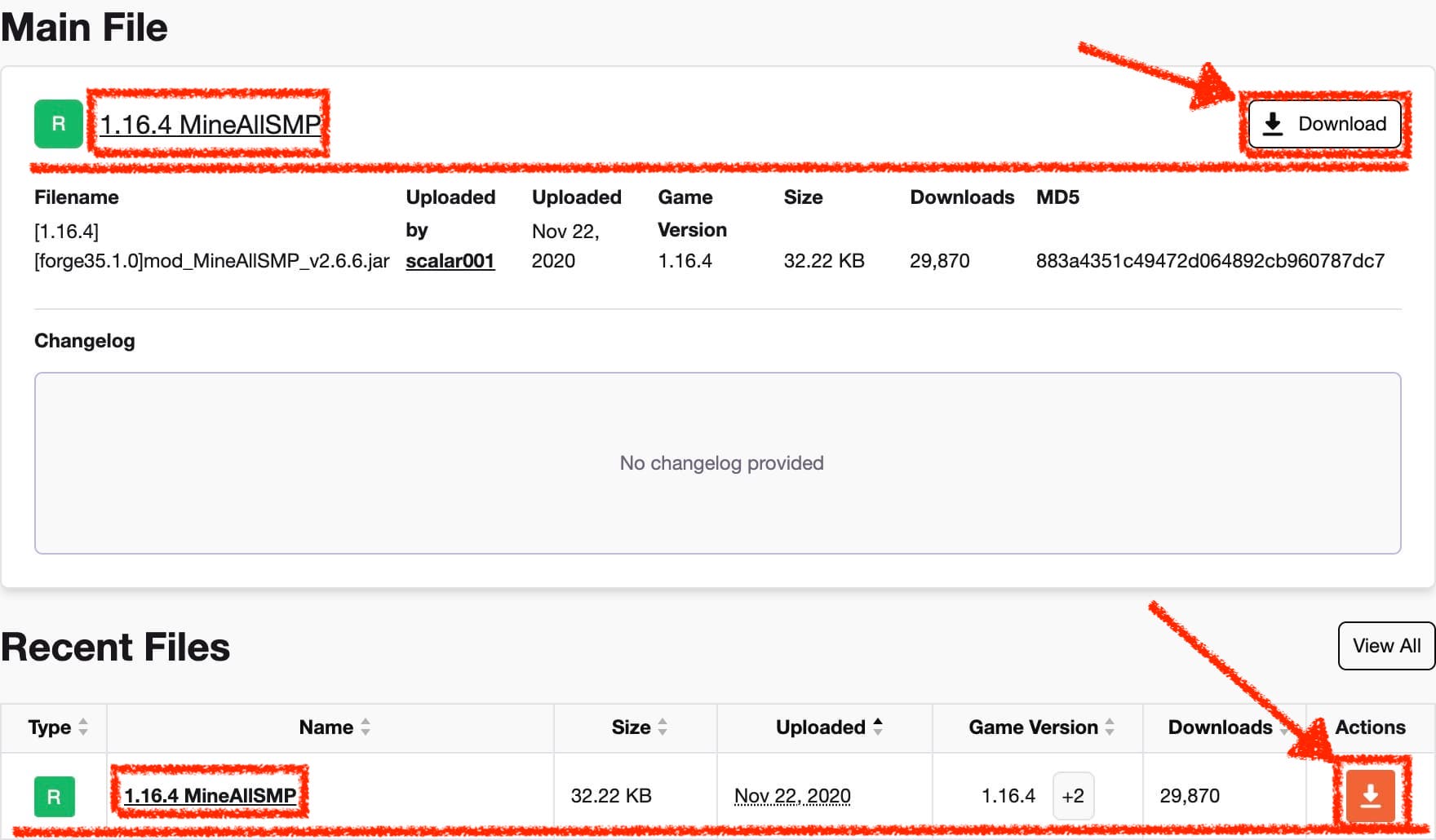
自動で自分のパソコンにダウンロードされます。もしされない場合は、『click here』を押しましょう。(windowsでは『保存』を選択し、ダウンロードが終わったら『フォルダを開く』を選択しましょう。)
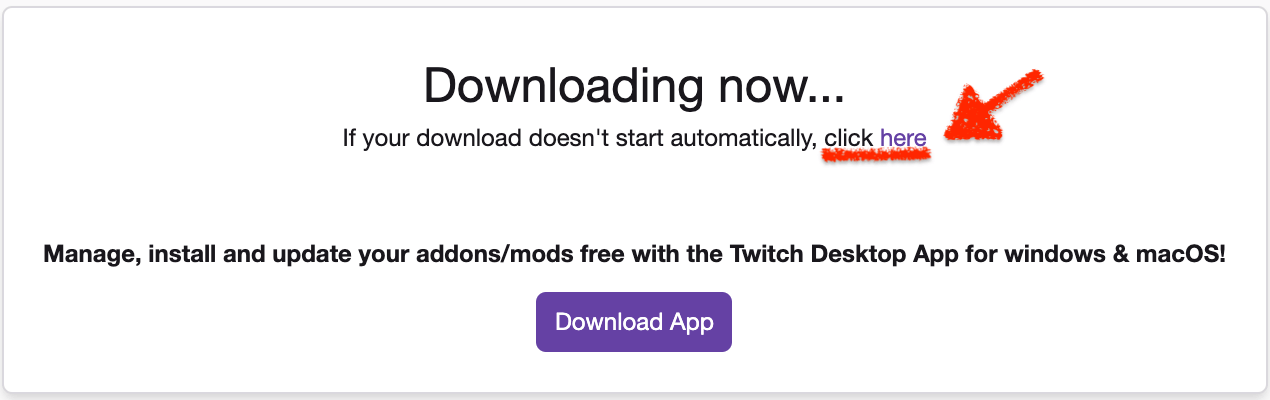
サーバーにMODを導入する
それではサーバーにMODファイルを導入しましょう。手順はForgeファイルをサーバーに送ったのと同じ方法です。
ダウンロードしたMODファイルをCyberduckアプリ上に持っていき、modsフォルダの上で離してください。
すると、写真のようにmodsフォルダの直下にMODファイル(MineAllSMP)が配置されます。
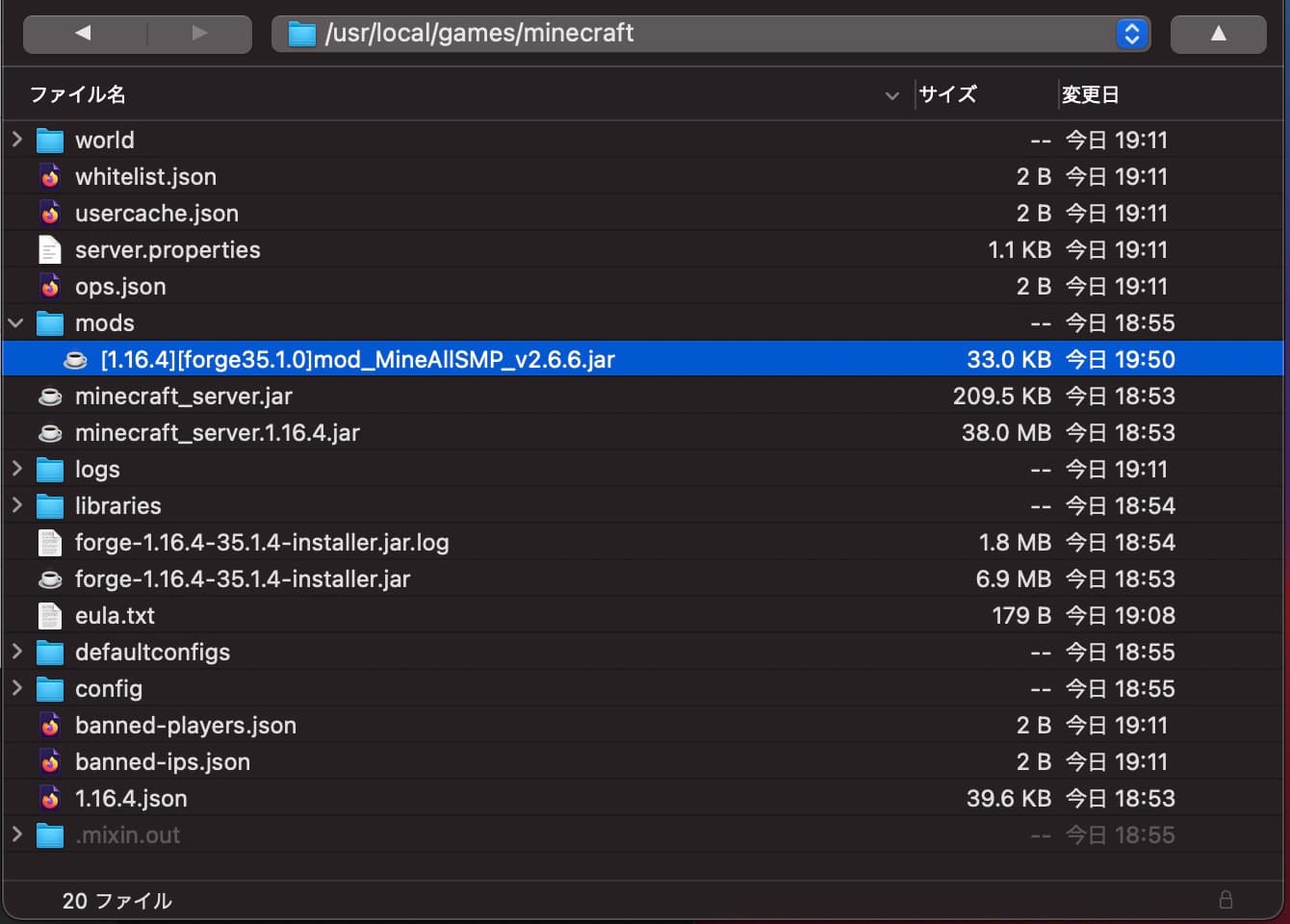
これでConoHa VPS側のMODサーバーのセットアップは終わりです。(めっちゃ簡単ですよね。)あとはMODサーバーを起動するだけです。
サーバーを起動します。
java -jar minecraft_server.jar noguiバージョン1.17以降の場合
sh run.shエラー発生を防ぐため、マイクラサーバーを終了する際はコマンドプロンプト・ターミナルの画面を閉じるのではなくstopコマンドを利用してください。
先ほどと同じように、『Done!』と表示されたら完了です。
パソコンにMODを導入する
MODをパソコンのマイクラに追加します。先ほどダウンロードした『MineAllSMP』をMODフォルダに移動してください。
windowsの方
エクスプローラーアプリを開き、上の入力欄に下にあるパスを入力し、Enterを押すとMODフォルダに移動できます。移動したフォルダ内にMODファイルを配置してください。
%userprofile%\AppData\Roaming\.minecraft\mods

Macの方
Finderアプリの上で右クリック→フォルダへ移動...を選択します。
表示された入力欄に下のパスを入力し、『移動』をクリックするとMODフォルダに移動できます。移動したフォルダ内にMODファイルを配置してください。
~/Library/Application Support/minecraft/mods
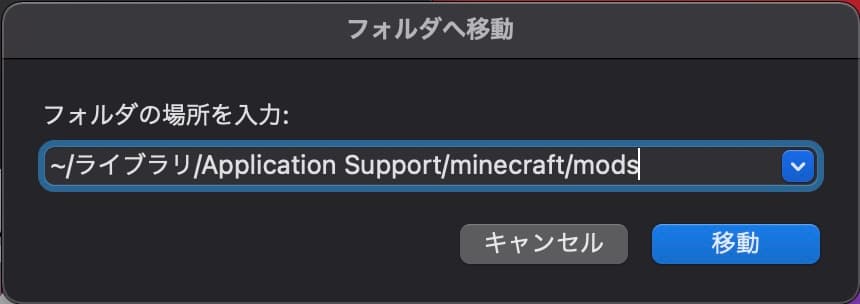
もしMODファイルを入れる場所がわからなくても問題ありません。アプリ上から入れることができるのでそのまま進みましょう。(アプリの再起動が必要なので面倒ですが。)
MODサーバーに接続する
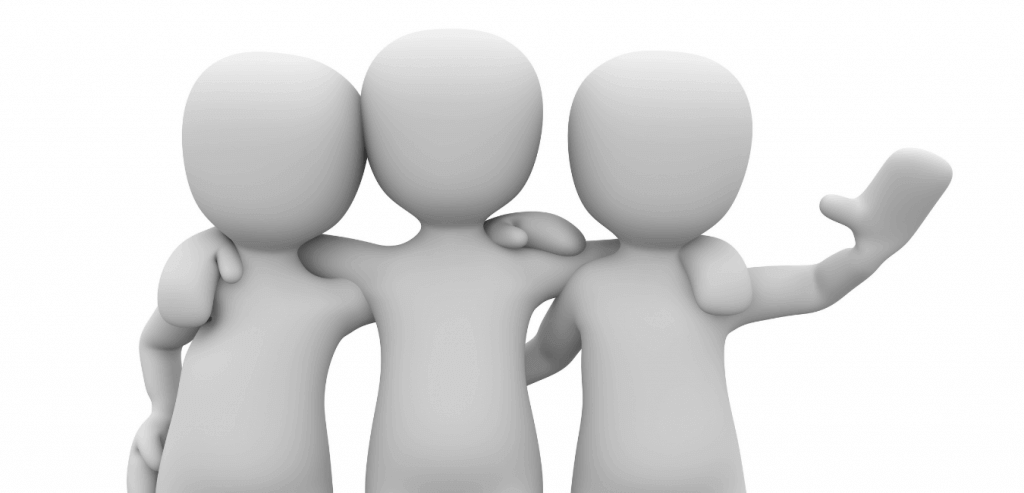
Minecraftアプリを開き、Forgeを選択して 『プレイ』を押してください。
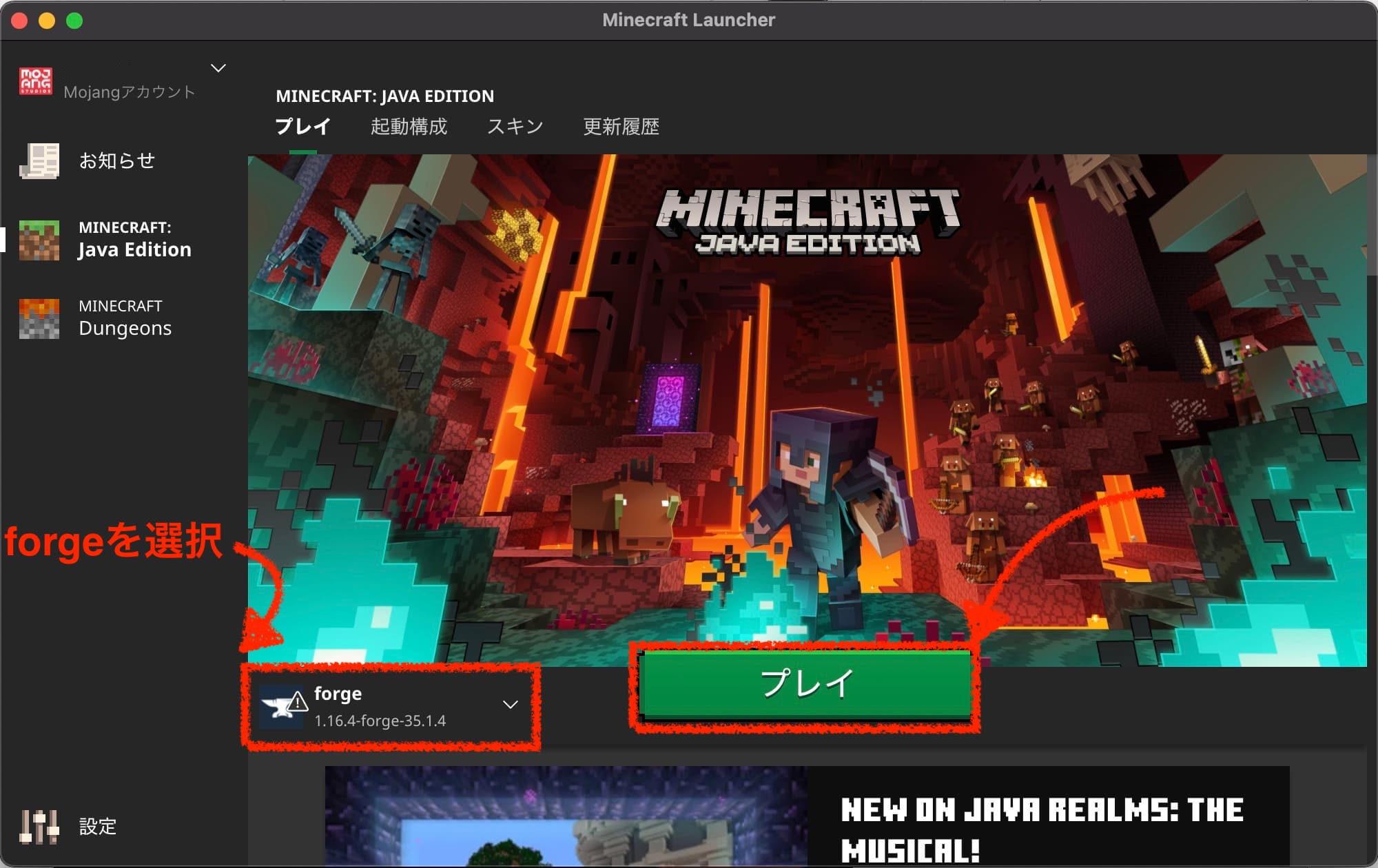
ここで一度MODが追加されているか確認するため、『Mod』を選択してください。
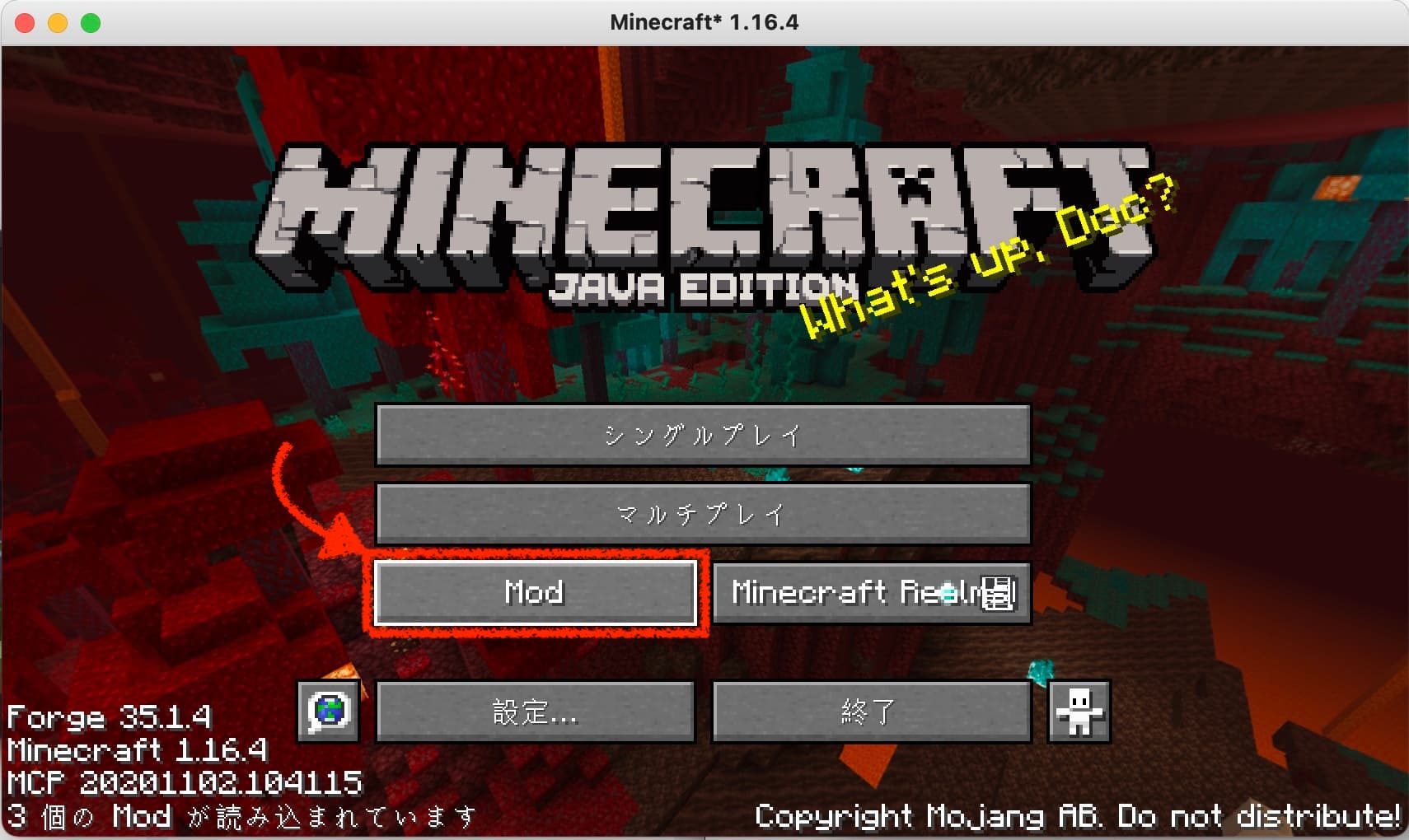
MODが追加されているか確認しましょう。ここでは『MineAll SMP』が追加されているのがわかると思います。
追加されているのを確認したら『完了』を押してください。
もし、MODを入れ忘れたor場所がわからなかった場合は、『Modフォルダー開く』を押し、MODを配置してください。
そして一度マイクラを再起動し、MODが入っているか確認してください。
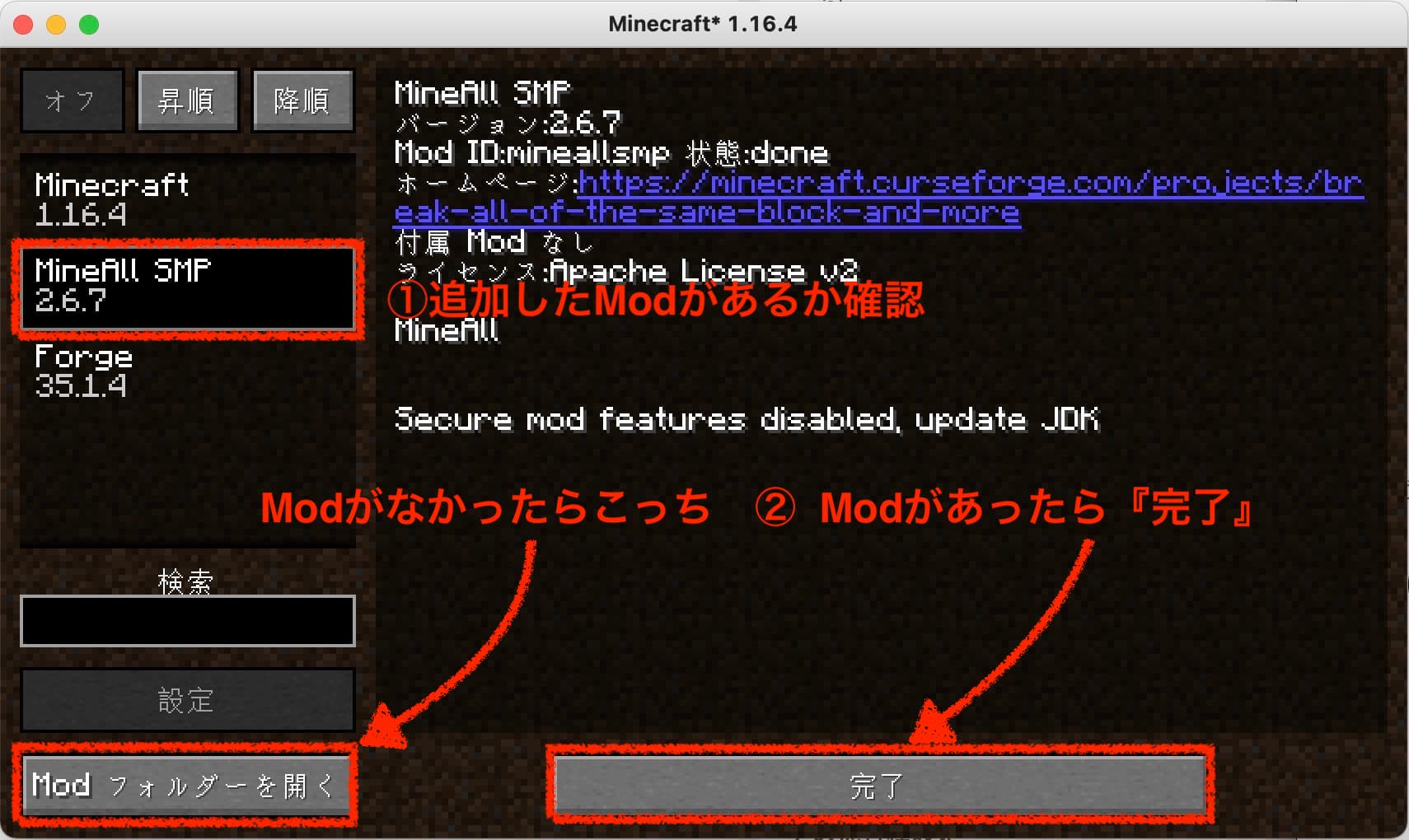
では、早速MODサーバーにアクセスしてみましょう。『マルチプレイ』を選択してください。
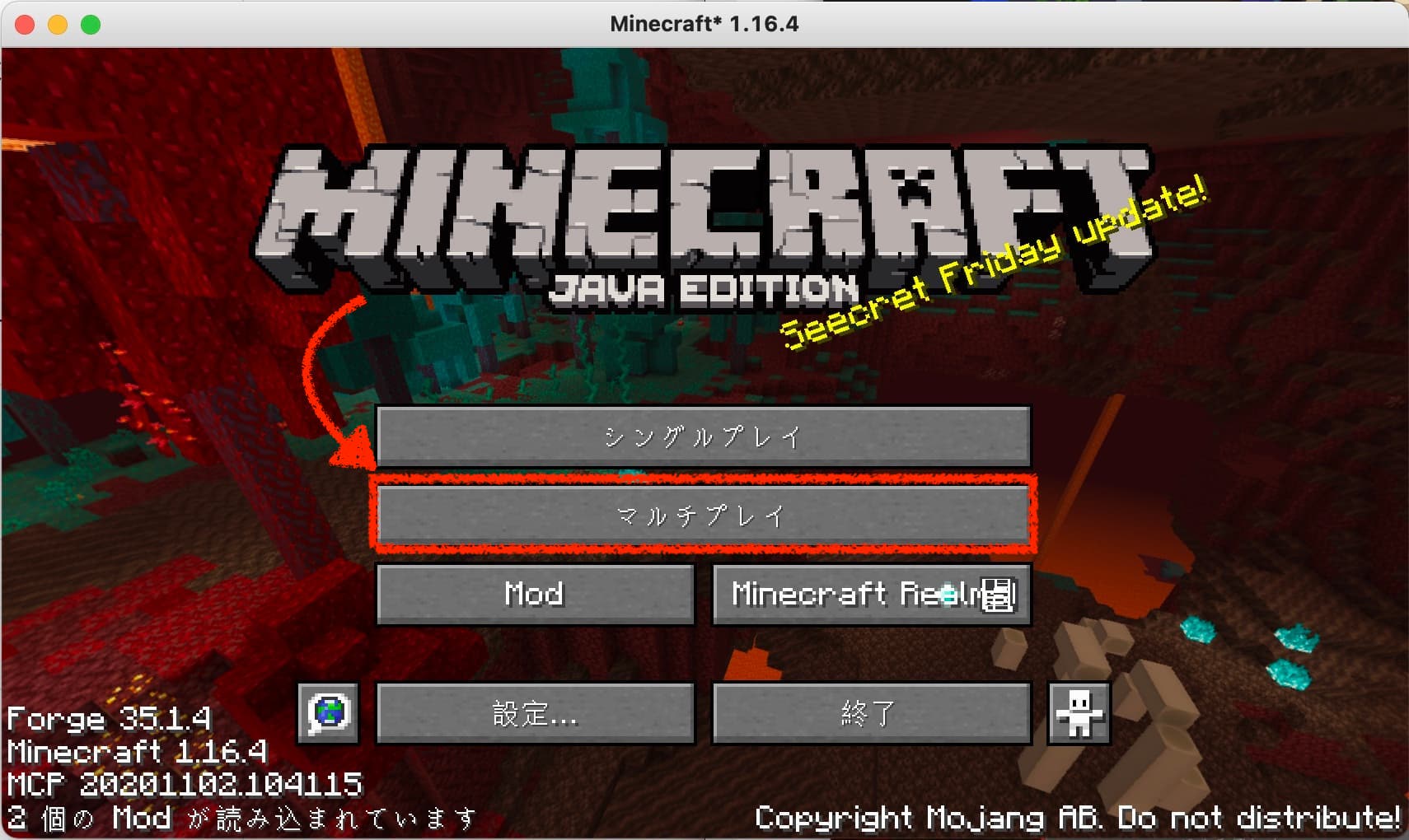
『サーバーを追加』を選択します。
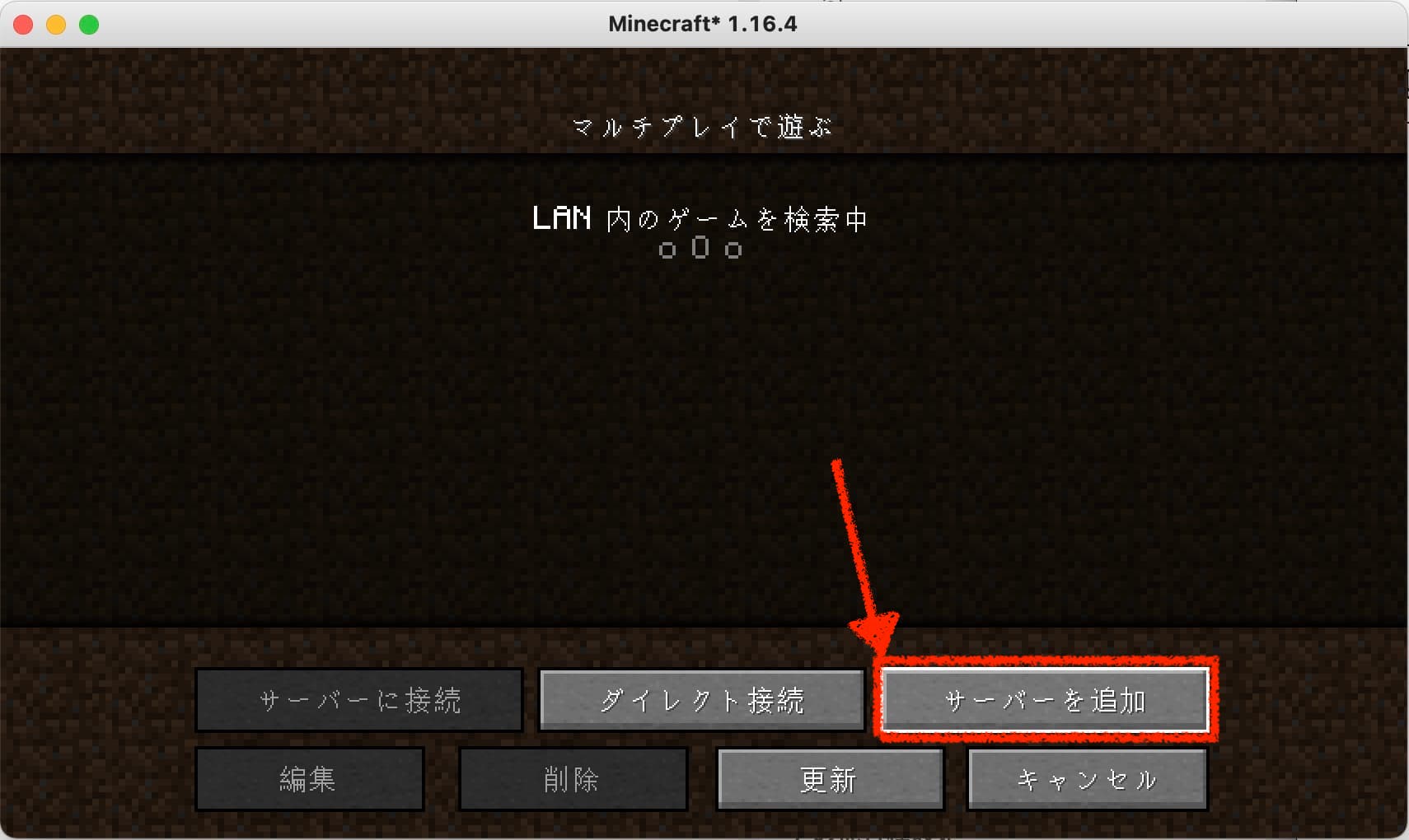
サーバーの情報を入力し、『完了』を押します。
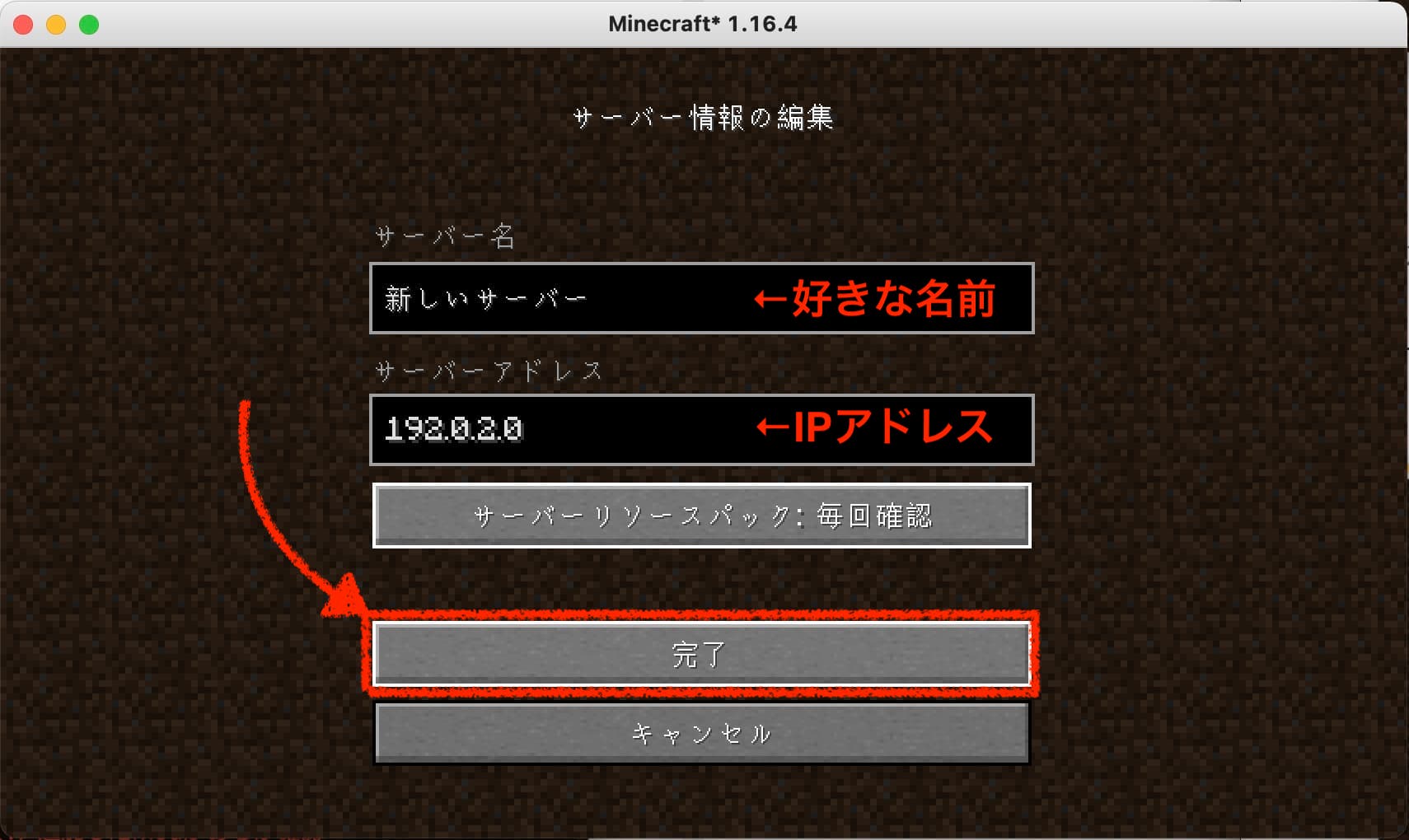
右側に、緑色の電波マークとチェックマークが出ていれば準備は整っています!サーバーにアクセスしてみましょう!
ここで赤いバッテンがついている場合は、サーバーにMODファイルがない可能性があります。サーバーをstopコマンドで停止し、MODをサーバーにおきましょう。
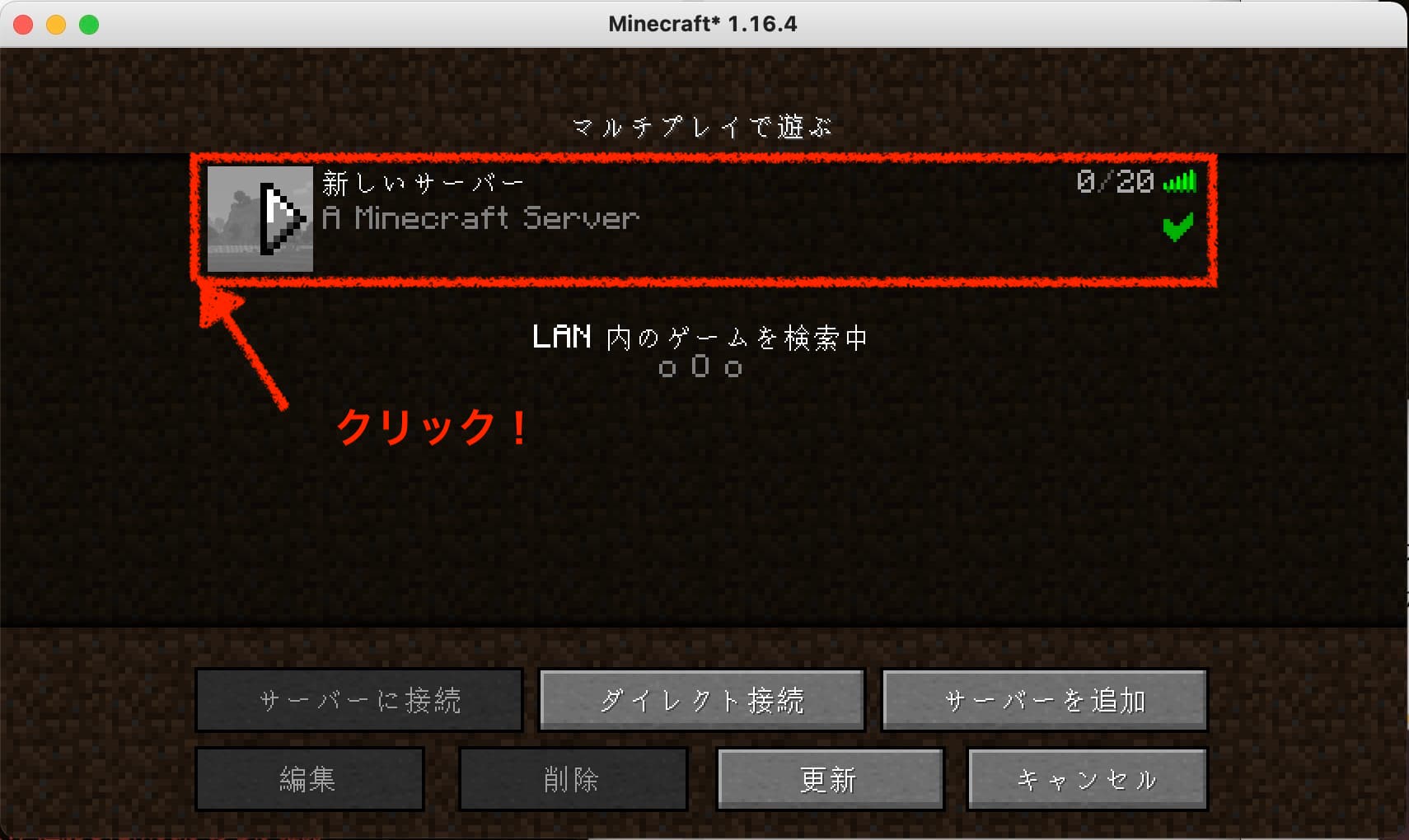
アクセスできました。

実際に鉱石(石炭ですが...)を掘ってみました。めっちゃ楽に回収できます笑。
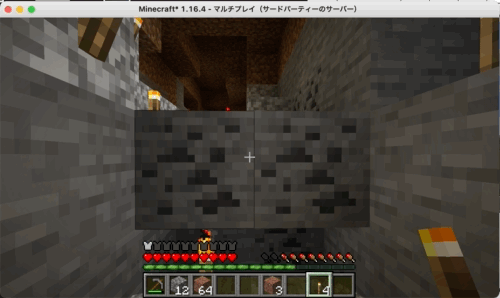
その他各種設定
ここでは、OP権限を追加する方法と、SSH接続を切断してもマイクラサーバーが動くように設定していきます。
OP権限を付与する方法
マイクラサーバーでOP権限をユーザーに付与する方法は別記事にまとめました。参考にどうぞ。
screenを利用する
詳細は省きますが、screenを使うとマイクラサーバーを起動した後にコマンドプロンプト・ターミナルを閉じられると思っていただいて大丈夫です。
ゆうさんのコメントのような悩みを解決したい場合、screenを利用するのがおすすめです。コマンドプロンプト・ターミナルにおいてscreenを利用すれば、マイクラサーバーを常時起動したままにでき、かつコマンドプロンプト・ターミナルの画面を閉じれます。
丁寧なご説明ありがとうございます。とてもわかりやすく、スムーズにサーバーをたてることができました。
該当コメントへのリンク(原文)
質問なのですが、このMODを入れたサーバーはコマンドプロントでサーバーを起動しないとゲームをプレイできないのでしょうか。友人とminecraftをする予定なのですが、サーバーを常時起動状態にはできないのでしょうか。
それとも友人とプレイする際には必ず私がコマンドプロントでサーバーを起動させなければならないのでしょうか。
windowsでしています。
今後はマイクラサーバーを起動する際、screenの利用をおすすめします。詳しくは【マイクラ】screenを利用して仮想端末でサーバーを動作させるをご覧ください。
※このサイト通りにサーバーを構築された方は、screenをインストールする際に『CentOS8(Stream)以降』の方法を利用してください。
まとめ
今回はConoHa VPSを利用して、MODを導入できるマイクラサーバーの構築方法を解説しました。
「マイクラでMODサーバーを作るのって大変そうだな」なんて方も、しっかり手順を踏めば案外簡単にMODサーバーを立てられたのではないでしょうか。
是非MOD入りのマイクラを楽しんでください!






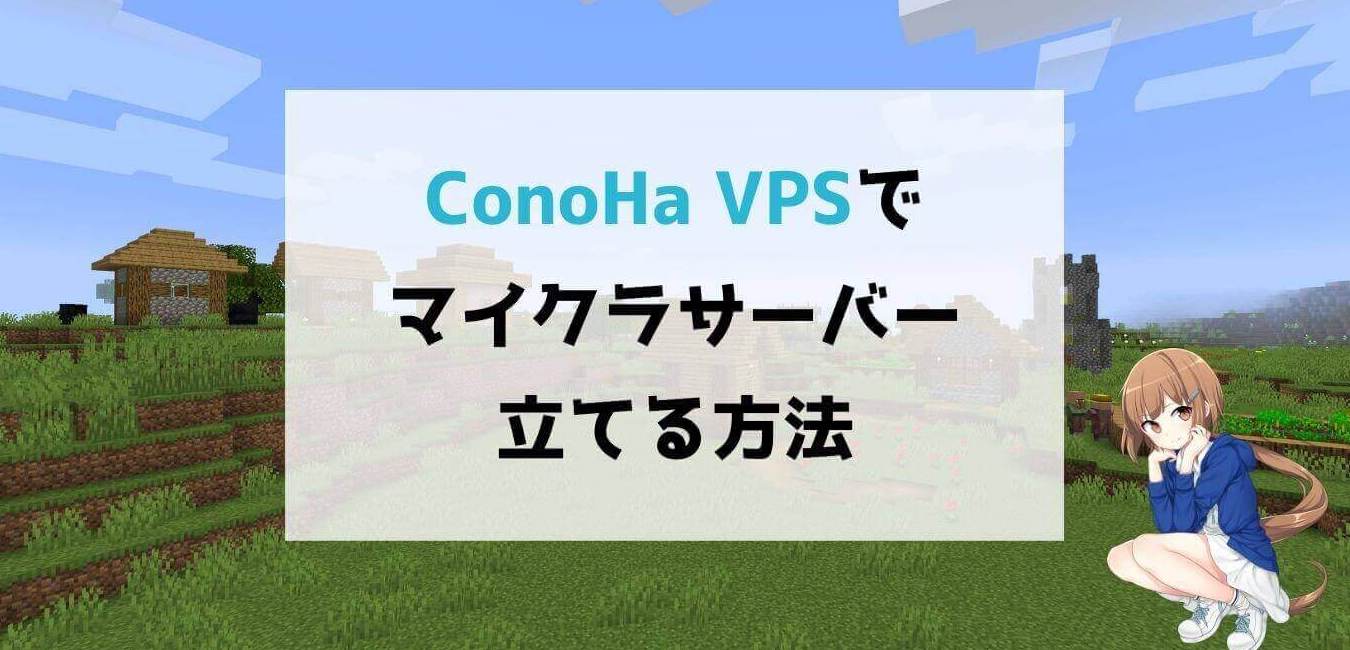




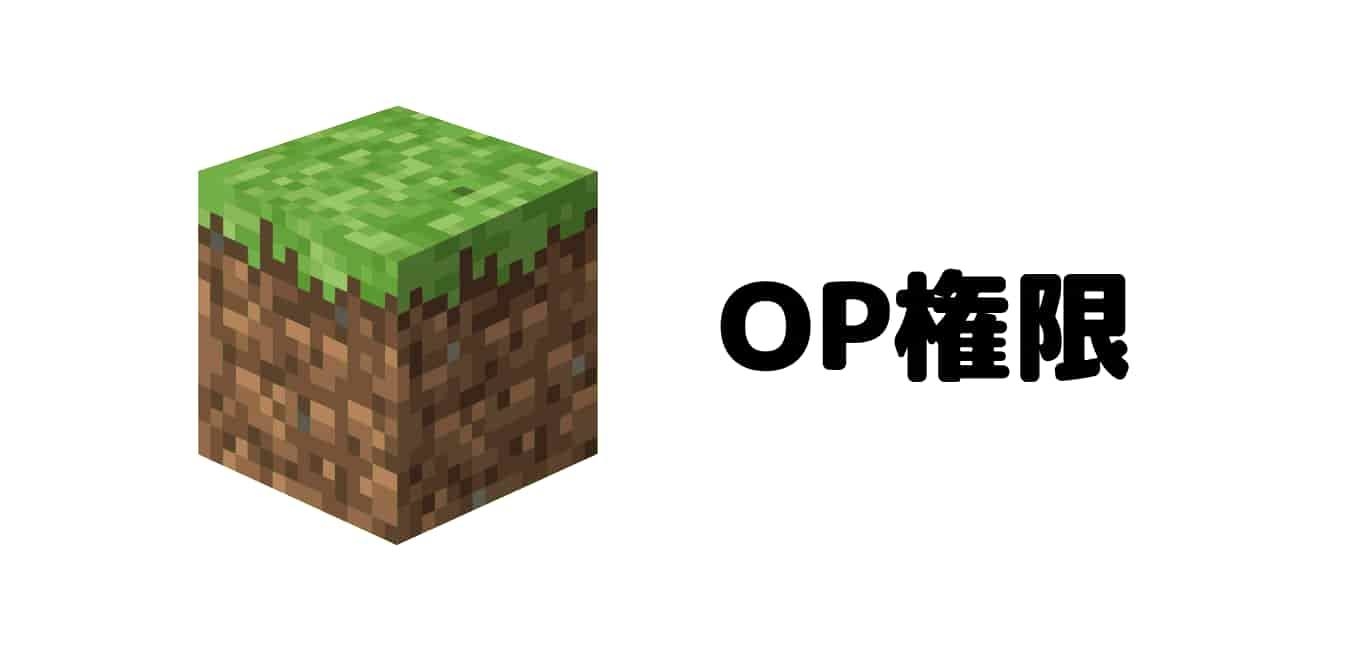
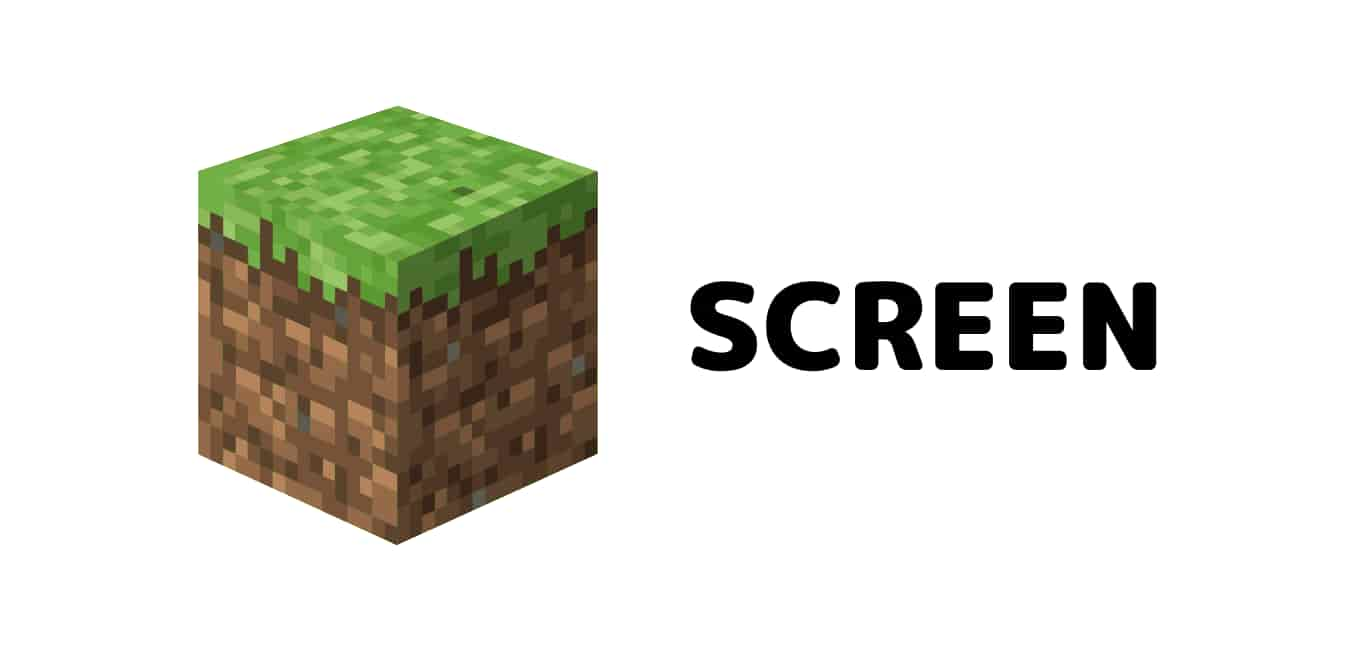




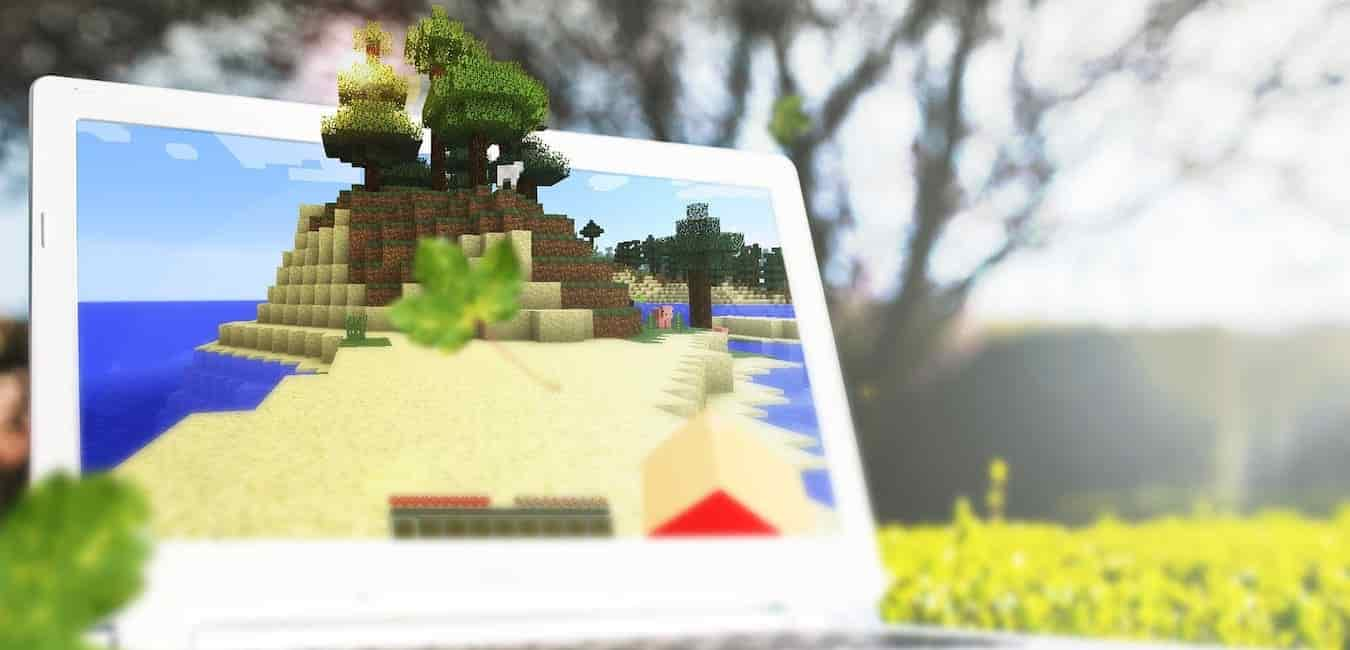


この記事についてご意見、ご感想や、わかりにくい部分などありましたら是非コメントお願いいたします。
「当サイト外の記事などを参考に立てたマイクラサーバーはサポート致しかねますのでご容赦ください。他の方の記事まで責任は負いたくありません。。。一度この記事通りに立ててみてください。」
ためになったコメントにハートしていただくと、コメントが上位表示されるので是非ハートお願いします。上位表示したいならハート押すといいですよ。。。
返信を必要とするコメント(わからない部分の質問など)は、このコメントの返信部分をご覧いただいた上でコメントしていただけると、問題解決につながりやすくなります。是非一度ご覧ください。
余計な追記
ここのコメント欄はWordPress標準のコメント機能を独自に大幅に拡張・改善しております。もし変になっていたりしたらコメントで教えてくださると助かります。
forgeサーバーの起動でつまずいています。
Doneというのは起動かけた後、最後の行に表示されるという認識で合っていますでしょうか?
途中いくつか赤文字でエラー表示はありますが、最後の行にもエラーが出ており、
[Server thread/ERROR] [minecraft/MinecraftServer]:Exception stopping the server
java.lang.OutOfMemoryError: Java heap space
とあります。
メモリ不足なのかなと思うのですが、1Gのconohaサーバーなので、途中の手順でメモリを割り当てる際に1Gとしています。
割り当てる前に、最初から4Gと書かれていたものを1Gに変えたのですが、何かまずかったでしょうか?
ちなみにその他のエラーは以下の3つです
[main/ERROR] [minecraft/Settings]: Failed to load properties from file: server.properties
[Server thread/FATAL] [ne.mi.co.ForgeMod/]: Preparing crash report with UUID [ IDは念のため未記入にします ]
[minecraft/MinecraftServer]: This crash report has been saved to: /usr/local/games/minecraft/./crash-reports/crash-2022-08-20_06.32.17-server.txt
わかりづらかったら申し訳ありません。
---管理者追記---
[さかなさんのコメント](https://sukiburo.jp/setup-conoha-vps-mod/#comment-32)に対してのご意見です。
---管理者追記以上---
はじめて 突然すみません
MODSファイルが生成されないのは
(1.7.10の場合)
```
forge-1.7.10-10.13.4.1614-1.7.10-universal.jar
minecraft_server.1.7.10.jar
```
の2つのファイルが最初に生成されるのですが、下の`minecraft_server.1.7.10.jar`からサーバーを開いているからでは無いでしょうか?
`java -jar minecraft_server.jar nogui`で表記されいますがサーバーを立ち上げる際は`forge ~~~ universal.jar nogui`の方から開くようにすることで動くようになると思います。
問題は解決したそうで良かったです。
他に同じところで詰まっている方がいらっしゃればご参考に。
初めまして
何も知識のない状態からConoHaでMODサーバーを立ち上げようと思いここのサイト様を見つけ、とても助けになっています。
さっそく質問させて頂きます。
手順通りに進めてマルチサーバーに入るところまでは出来たのですが、そのあとに「サーバーにMODを導入する」の手順の時点で、サーバーにMODのファイルが作成されていません...
https://d.kuku.lu/8a4c46c75
Cyberduckで更新をしてもファイルは作成されていないという状況です…手動でMODファイルを作成してMODを入れてみましたが、ゲーム内でMineallのON OFFはできるものの肝心の効果は発動しませんでした。
ゆうさんの画面を確認したところ、そもそも私の画面では、eulaファイルを編集する時点でMODファイルは作成されていませんでした。
https://d.kuku.lu/0dc13bb30
あと一歩というところで凄くもどかしいです…何卒ご教授お願い致します。
管理者追記:
[こちら](https://sukiburo.jp/setup-conoha-vps-mod/#comment-276)に関して理解された旨のコメントです。
---
できました
自分は1.5.2でサーバーを開くことが出来ましたが、メモリの割り当てを1.17以前はしなくていいのは最初にConohaに契約した時に設定したメモリプランを設定しなくてもそのまま使えるから何もいじらなくても問題ないという事ですか??
こちらの方法でmodを入れて、問題なく遊んでいます。
modのアップデートが来たので、cyberduckとマイクラフォルダ内のmodデータを最新のものに入れ替えたのですが、エラーが出てしまい遊ぶことができません。
modファイルを元に戻したら今まで通り問題なく遊べます。
modのアプデをするにはどうしたら良いでしょうか?
すでにconohaサーバーでマイクをプレイしているんですけど、同じやり方で既存のワールドにmod導入することは可能ですか?
丁寧なご説明ありがとうございます。とてもわかりやすく、スムーズにサーバーをたてることができました。
質問なのですが、このMODを入れたサーバーはコマンドプロントでサーバーを起動しないとゲームをプレイできないのでしょうか。友人とminecraftをする予定なのですが、サーバーを常時起動状態にはできないのでしょうか。
それとも友人とプレイする際には必ず私がコマンドプロントでサーバーを起動させなければならないのでしょうか。
windowsでしています。
失礼いたします。質問なのですが…macのターミナル内でjava1.8を起動まではできたのですが、javaの起動でつまずいております…(>__<)
言葉足らずで大変申し訳ございませんが、エラーの改善方法をご教授いただけましたら幸いです…!
eulaをtrueに編集後、forgeを起動しようとするとエラーが出ます。
原因が分かりましたら教えていただけますでしょうか。
エラーコマンドは下記です。
[Server thread/ERROR] [minecraft/MinecraftServer]: Encountered an unexpected exception
java.lang.IllegalStateException: Failed to initialize server
at net.minecraft.server.MinecraftServer.m_130011_(MinecraftServer.java:637) ~[server-1.19.3-20221207.122022-srg.jar%23101!/:?] {re:classloading,pl:accesstransformer:B}
at net.minecraft.server.MinecraftServer.m_206580_(MinecraftServer.java:251) ~[server-1.19.3-20221207.122022-srg.jar%23101!/:?] {re:classloading,pl:accesstransformer:B}
at java.lang.Thread.run(Thread.java:833) ~[?:?] {}
[Server thread/FATAL] [ne.mi.co.ForgeMod/]: Preparing crash report with UUID 090e848a-ec30-4125-af38-decfc89c8d72
[Server thread/ERROR] [minecraft/MinecraftServer]: This crash report has been saved to: /usr/local/games/minecraft/./crash-reports/crash-2023-02-11_09.02.03-server.txt
[Server thread/INFO] [minecraft/MinecraftServer]: Stopping server
[Server thread/INFO] [minecraft/MinecraftServer]: Saving worlds
[Server thread/ERROR] [minecraft/MinecraftServer]: Exception stopping the server
java.lang.NullPointerException: Cannot invoke "net.minecraft.server.level.ServerLevel.m_6857_()" because "serverlevel2" is null
at net.minecraft.server.MinecraftServer.m_129885_(MinecraftServer.java:513) ~[server-1.19.3-20221207.122022-srg.jar%23101!/:?] {re:classloading,pl:accesstransformer:B}
at net.minecraft.server.MinecraftServer.m_7041_(MinecraftServer.java:586) ~[server-1.19.3-20221207.122022-srg.jar%23101!/:?] {re:classloading,pl:accesstransformer:B}
at net.minecraft.server.dedicated.DedicatedServer.m_7041_(DedicatedServer.java:498) ~[server-1.19.3-20221207.122022-srg.jar%23101!/:?] {re:classloading,pl:accesstransformer:B}
at net.minecraft.server.MinecraftServer.m_130011_(MinecraftServer.java:692) ~[server-1.19.3-20221207.122022-srg.jar%23101!/:?] {re:classloading,pl:accesstransformer:B}
at net.minecraft.server.MinecraftServer.m_206580_(MinecraftServer.java:251) ~[server-1.19.3-20221207.122022-srg.jar%23101!/:?] {re:classloading,pl:accesstransformer:B}
at java.lang.Thread.run(Thread.java:833) ~[?:?] {}
はじめまして
FORGEサーバーの起動準備まではできたのですが、FORGEサーバーを起動させるためのコマンドを打つと、
[minecraft/DedicatedServer]:To start the server with more ram, launch it as "java -Xmx1024M -Xms1024M -jar minecraft_server.jar"
[FML]:Missing English translation for FML: assets/fml/lang/en_us.lang、
[minecraft/DedicatedServer]:**** FAILED TO BIND TO PORT!
[minecraft/DedicatedServer]:The exception was: io.netty.channel.unix.Errors$NativeIoException: bind(..) failed: Address already in use
[minecraft/DedicatedServer]:Perhaps a server is already running on that port?
と次々とエラーが出てきてサーバーに接続できません。
バージョン1.16以前なのでメモリーの割り当てをしなかったのですが、それがだめだったのでしょうか?
はじめまして
MODを入れる前のサーバーは起動できて参加できたのですがサーバーにMODを入れた後にサーバーを起動しようとすると ”Exception in thread "Thread-0" java.lang.OutOfMemoryError: Java heap space”の表示が出てきて起動することができません。記事のコメントにもあった-Xmx2Gを-Xms2Gに変更しても同じエラーが出てきてだめでした。conohaのサーバーは2Gのものを使っています。
コマンドプロンプトに何をコピぺすればいいのでしょうか
はじめまして、この方法はうまくいきました。
またワールドについてなのですがサーバーのワールドを違うワールドに変換できる方法は
ありますでしょうか?
「modサーバー+自分が用意したワールドで」が理想です。。
---管理者追記---
類似したコメントを削除
---管理者追記以上---
サーバーの起動や停止はできるのですがマインクラフトを起動しようとするとクラッシュしてしまいます。
はじめまして。非常に丁寧でわかりやすい解説ありがとうございます。
質問なのですが、forgeの起動準備の部分でcyberduckのminecraftファイル内に保存したforgeのインストーラー(forge-1.16.5-36.2.34-installer)を起動させても他のファイルが自動ダウンロードされません。コマンドプロンプトのほうはしっかりとコマンド入力しています。どのようにすればそのほかのファイルがダウンロードされますでしょうか。ご回答よろしくお願いいたします。
マルチで黄昏の森を入れるには同じように導入したらできるのでしょうか?
初めまして
今日このサイトを見ながら
MODの導入されたマルチサーバーに入るところまではいけたのですが
そのあとKONOHAVPSをシャットダウンして接続しなおしたところ
マイクラを起動してマルチサーバーに入ろうとするとサーバーが見つからない状態になっていて困っています
cant connect to server
と出ます
この場合何が原因でどのようにしたらよいのでしょうか
forgeの起動準備で躓いております
どのようにしたらいいんですか?
置き換えてコマンドプロンプトに入力していますが
```
Unable to access jarfile forge-1.7.10-10.13.4.1614-1.7.10-installer.jar
```
とでてなにもできません
---管理者追記---
見やすくするため、複数のコメントを一つにまとめました。
---管理者追記以上---
質問1
全く知識がない状態で分からないところだらけなのですが詰まってしまったとこがあるので質問させて頂きます。
forgeサーバーの起動のコマンドでエラーが出てしまい、うまく起動しない場合を見てバージョン変更コマンドを打ち込みました。その後の1.16以前のバージョンを利用している方は「Java-1.8.0」と表示されている番号を入力してEnterとありますが表示されている番号とはどこの番号なのでしょうか?教えてく頂けたら有難いですm(*_ _)m
forgeの起動でエラーが出てしまい詰まって何回かコマンドを連打したらコマンドプロンプトを開いた時の状態に戻ってしまったのですがどうすればいいでしょうか?
質問2
forgeの起動でエラーが出てしまい詰まって何回かコマンドを連打したらコマンドプロンプトを開いた時の状態に戻ってしまったのですがどうすればいいでしょうか?
---管理者追記---
IPアドレスを編集し、隠しました。
---管理者追記以上---
はじめまして、初めて外部サーバを立てたので、わからないことだらけだったのですが、MODサーバを建てられるこのサイトをみてあと一歩のところまで行けた気がします。躓いてしまったので質問させて下さい。
「サーバーの『IPアドレス』を入力し、マイクラサーバーに接続してみましょう。」の項目を実行したのですが、「サーバーへの接続に失敗しました」というエラーが
```
io.netty.channel.AbstractChannel$AnnotatedConnectException:Conectionrefused: vXXX-XX-XXX-XXX.YYYY.static.cnode.io/XXX.XX.XXX.XXX:25565
```
という文字とともに出てきました。自分なりに調べてみたところ、ポートチェックテストができなかったので、ポート解放というものができていないように感じました。しかしどうやってそれを行えばいいかわかりません‥
どうかご教授お願いいたします!!!!!!
初めまして。
躓いてしまったので質問させていただきます。
一番最初のSSH接続が完了したのちに、
OpenJDKをコマンドプロンプト上でインストールしようとすると、
```bash
-bash: dnf: command not found
```
というエラーメッセージが出てきてインストールできません。
ちなみに遊びたいマイクラのバージョンが1.18.1なのでOpenJDKも17をインストールしようとしています。
何卒よろしくお願いします。
こちらの記事を参考に1.12.2(1.16以下の環境)でサーバー構築をしたのですが、
こちらのverではメモリの割り当て量を増やすことはできないのでしょうか?
二つ目のコメント失礼します。あの後サーバーを消してやり直そうとしたところ特に何もしていないのにリモートホストキーが変更されたやらなんやら言われてコマンドプロンプトを使えなくなってしまいました。おとなしくこのはMODサーバーのやりたいバージョンが対応するのを待つことにしました。素人がやるもんじゃありませんね。でもこのサイトはとってもわかりやすく作られていて大変参考になりました。ありがとうございました。
こんにちは流石に2年前の記事なので返信は期待していませんが、一応バージョンは1.21.0の最新バージョンでやりました。 Forgeサーバーを起動してサーバーにアクセスのところまで行けたのですが、画像のようになってしまっては入れませんファイアーウォール等のコマンドも打ち込みました。解決方法等ありましたらご教授お願いします