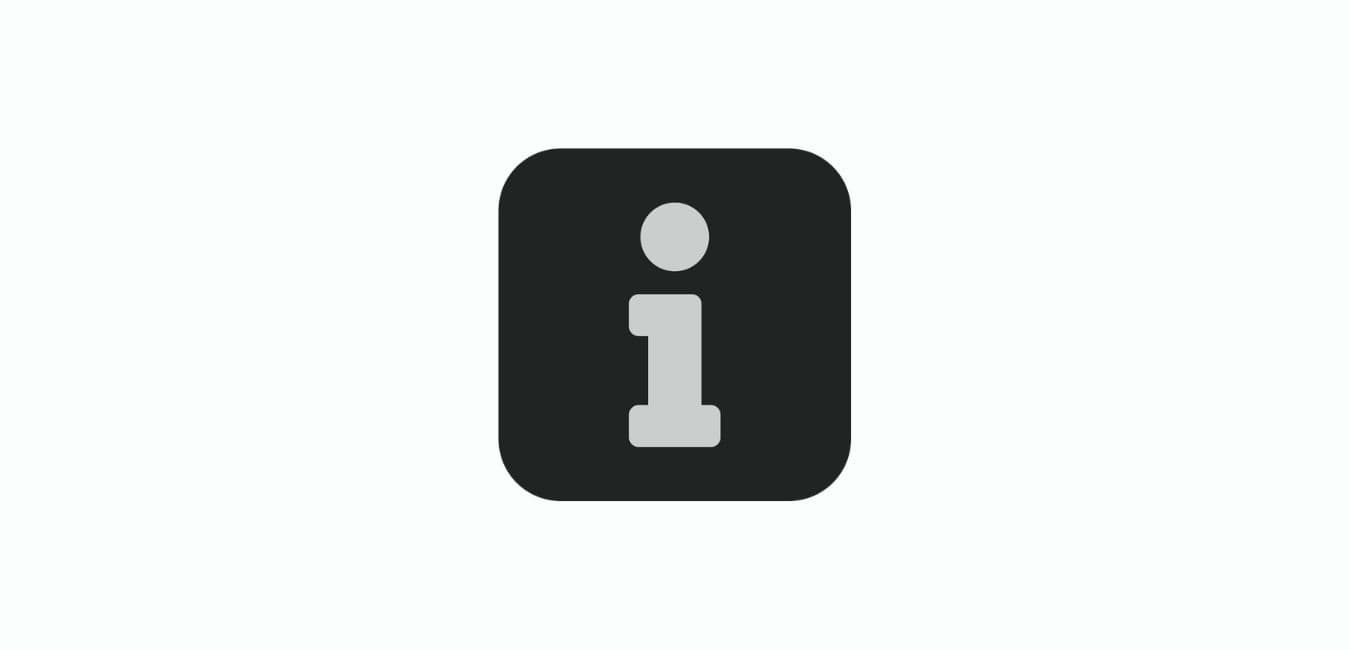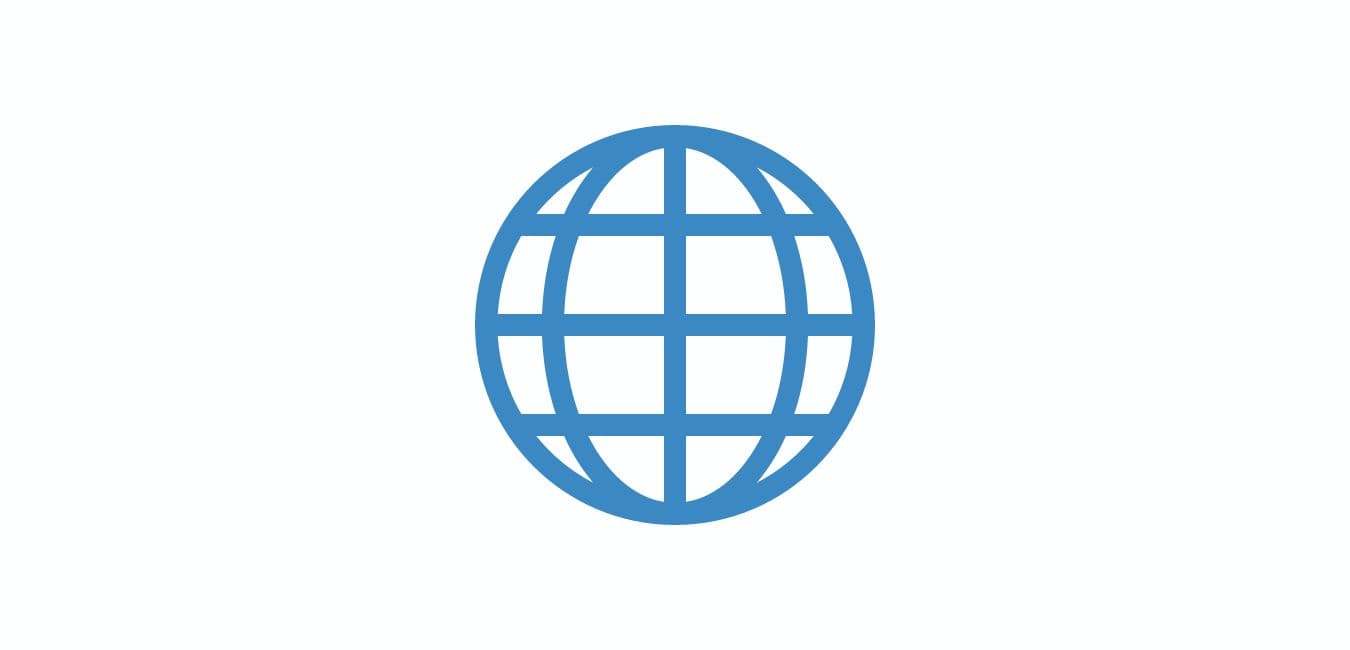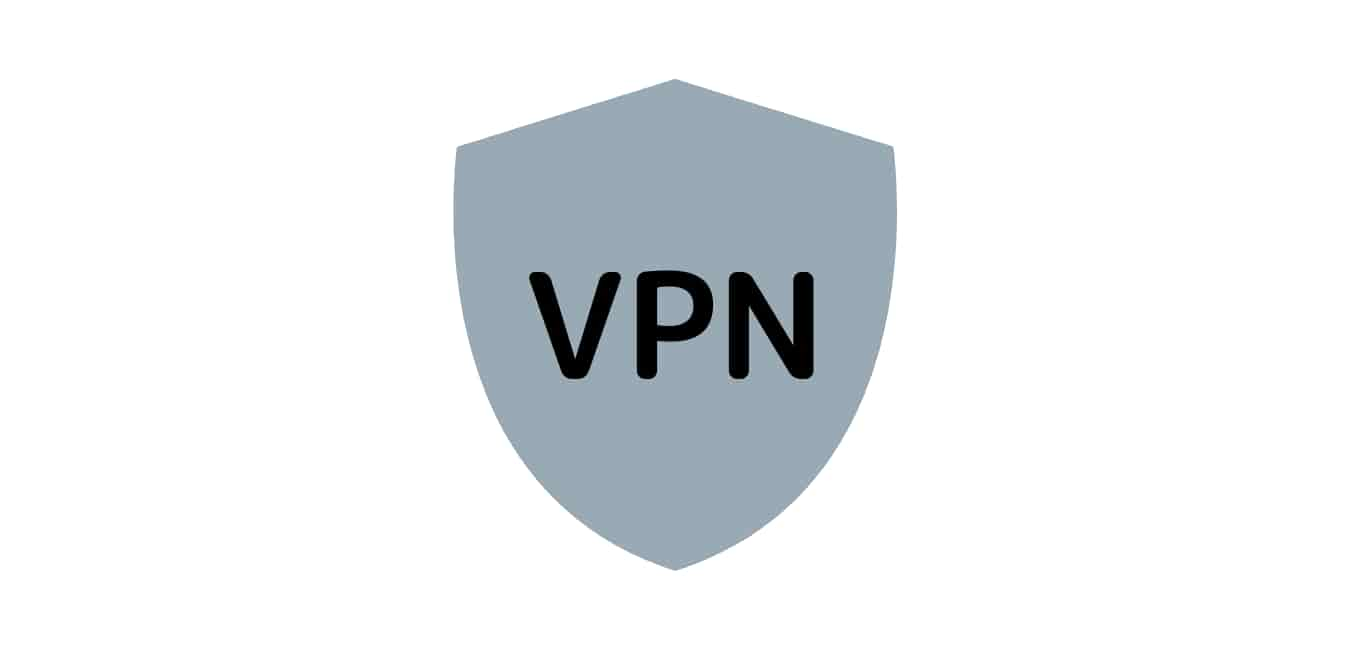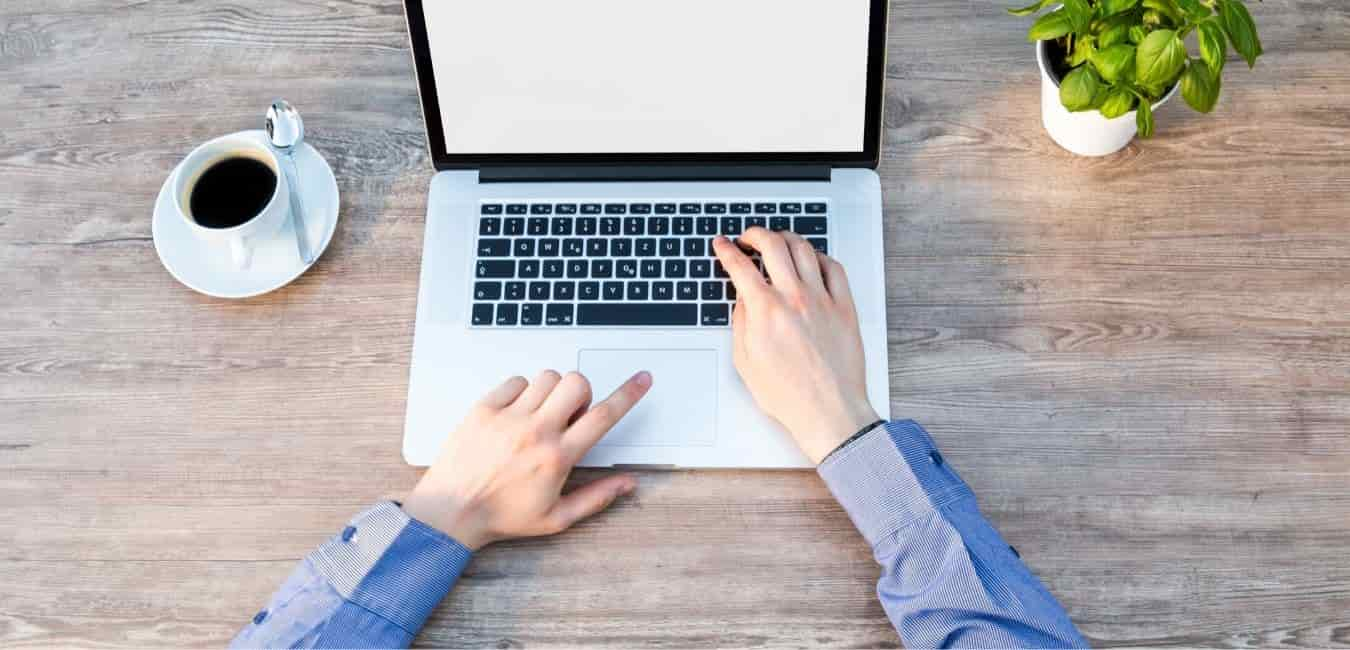
こんな悩みに答えます。
みなさんmacで作業ををしているときに何かと気が散っていませんか?
無駄にLineやtwitter、Instagramをみていませんか?
今している作業に関係ないことをついついしていませんか?
本当にしたい作業に集中できないなんてもったいなくないですか??
この記事では、Macで今すぐに設定できる集中するための基本設定を5つ紹介します!
この記事を読めば、無駄に気が散ることがなくなりますよ!
mac一筋5年のゆうがお送りします。
集中できない理由を考える
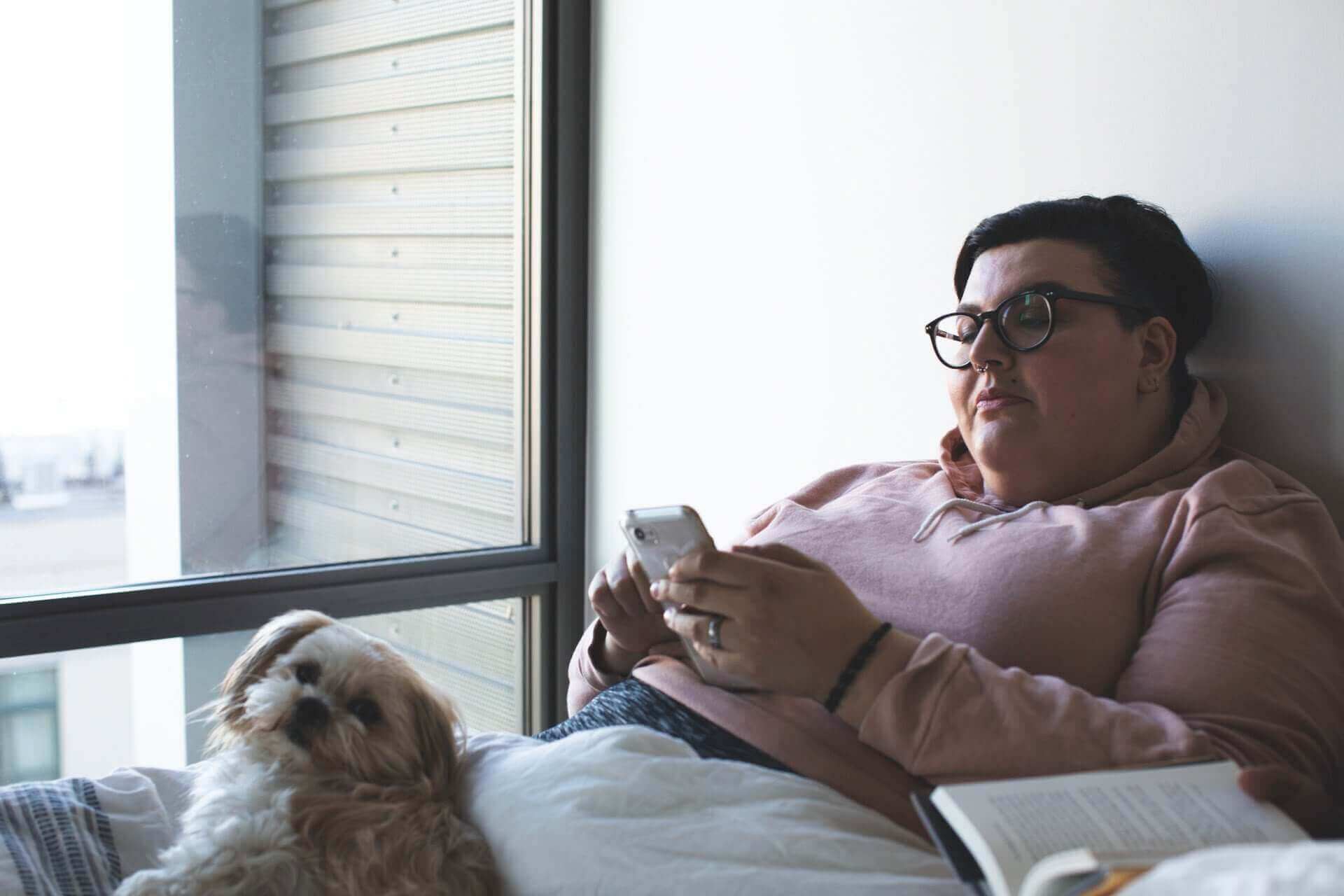
まずはなぜ集中できないのか考えてみましょう。
それらの原因をいかにして取り除いていくかがとても重要です!
集中力を削いでしまう原因として、例えばこれらのものが挙げられます。
- 通知が気になってしまう
- 画面上に今の作業に関係ないものがある
- 時間を決めずだらだらとアプリをいじってしまう。
まずはこれらの原因をMacの設定を変えることで解決していきましょう!!
おすすめ基本設定5選

ここでは、最低限設定した方がいいお勧めの設定を五つ紹介します。
もちろん好みもありますので、自分でもできそうなものから設定をしてみてください!
1.無駄な通知はOFFにする
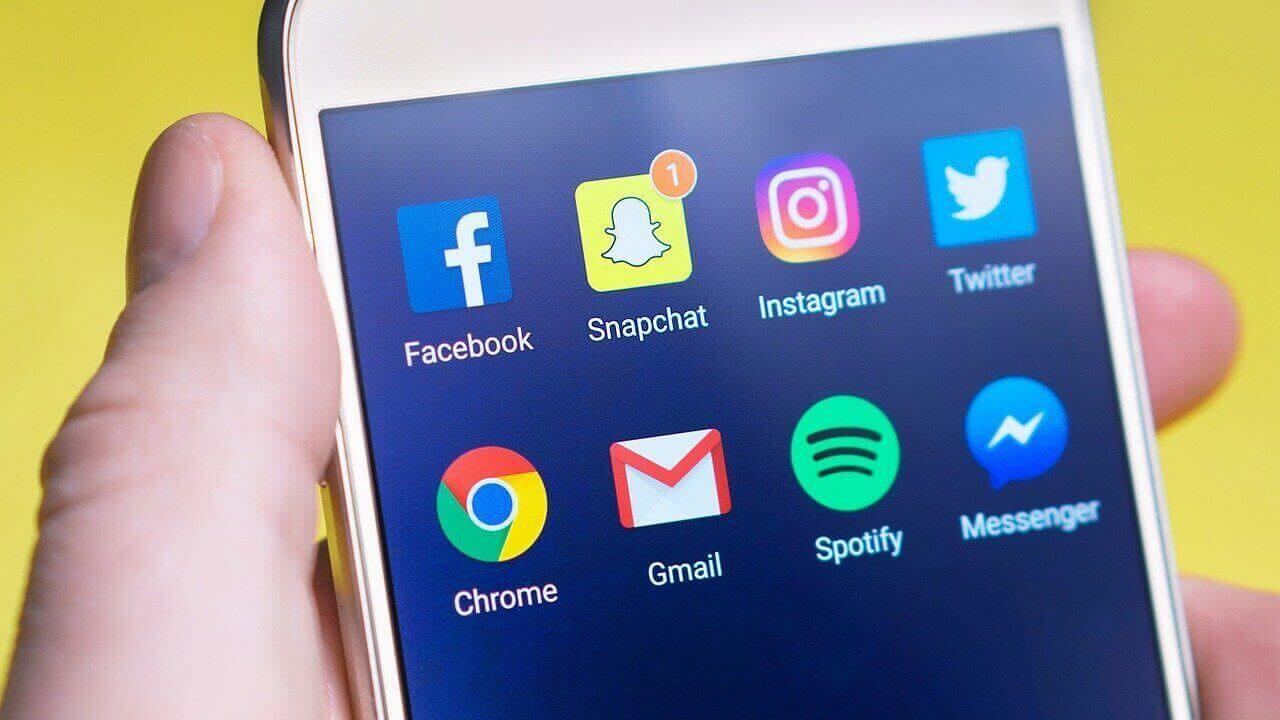
SNSで通知がくると開いて確認したくなりますよね?
このように余計な通知があると、集中力が切れてしまうもんです。
そこで、これらの集中力を削いでしまう通知をそもそも切ってしまいましょう!
そもそも論なのですが、アプリを起動していなければ通知は行きません。
そのため、すぐに必要としていないアプリは終了してしまいましょう!
では、早速通知をOFFにしていきます。
システム環境設定を開いてください。

次に通知を選択してください。
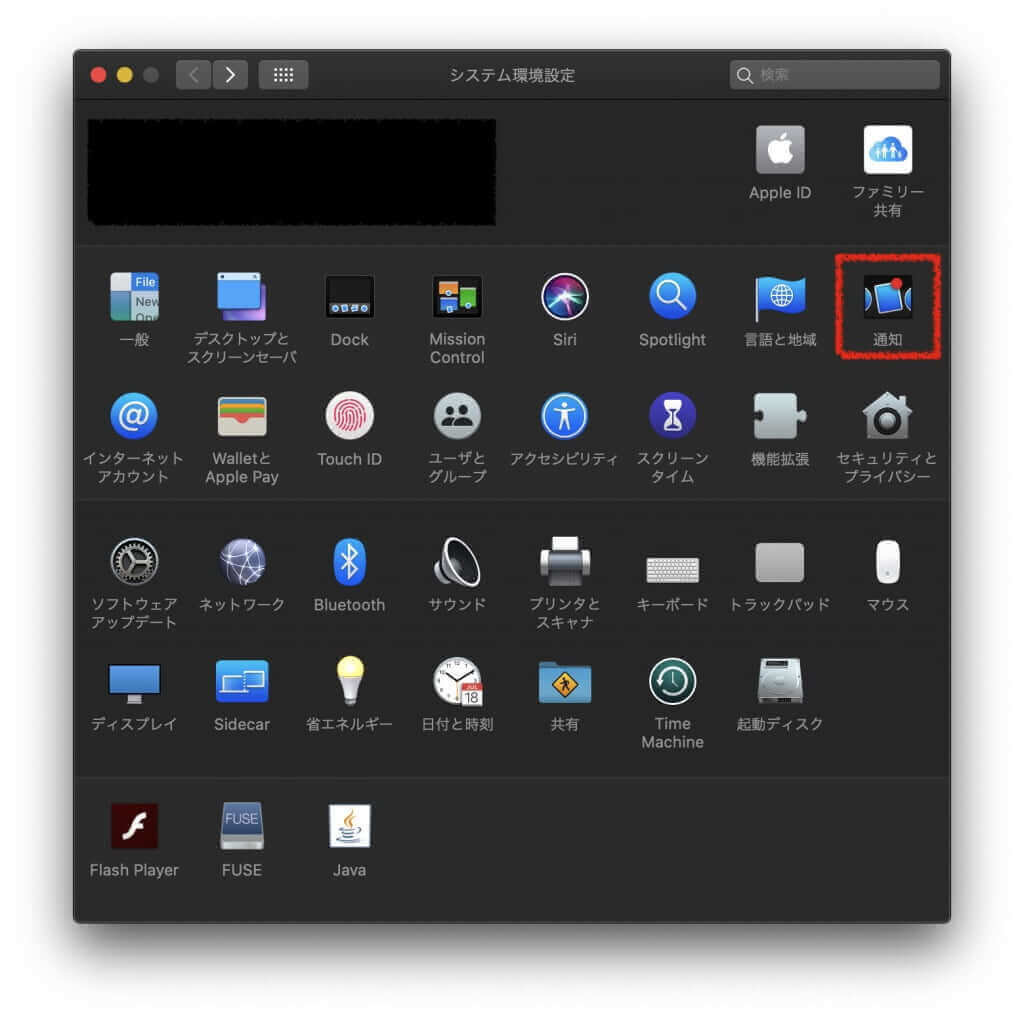
この画面になるので任意のアプリを開いてください。私は「FaceTime」で説明します。
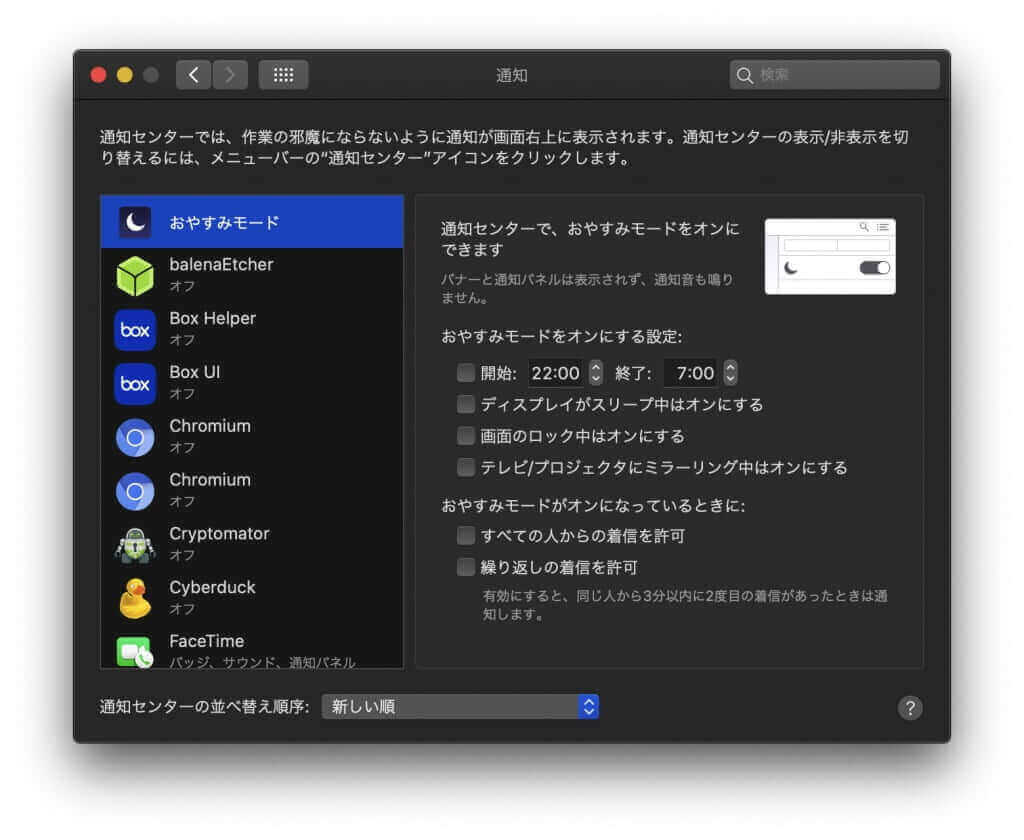
通知の消し方は簡単です。「アプリ名」からの通知を許可を消すだけです。
(写真の状態は「通知がON」です。)
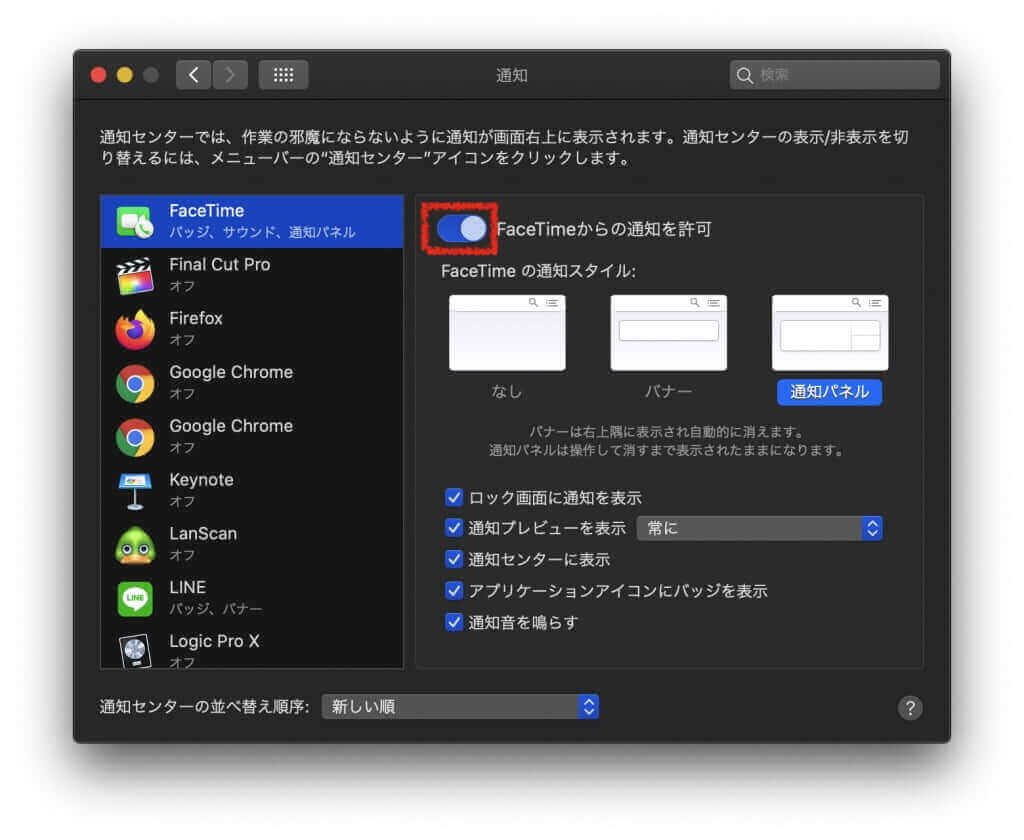
ここでアプリを重要度別にわけ、それぞれで通知の種類を分ける方法を伝授します。
ここは自分に厳しく、すぐに必要ないアプリは通知オフにしてしまいましょう!
本当に重要なアプリ
何があっても絶対気付きたいアプリはこの設定にしましょう。
設定方法は、通知を許可した上で全てにチェックを入れましょう。
他の設定をいじっていなければ、必ずこれで通知がきます。
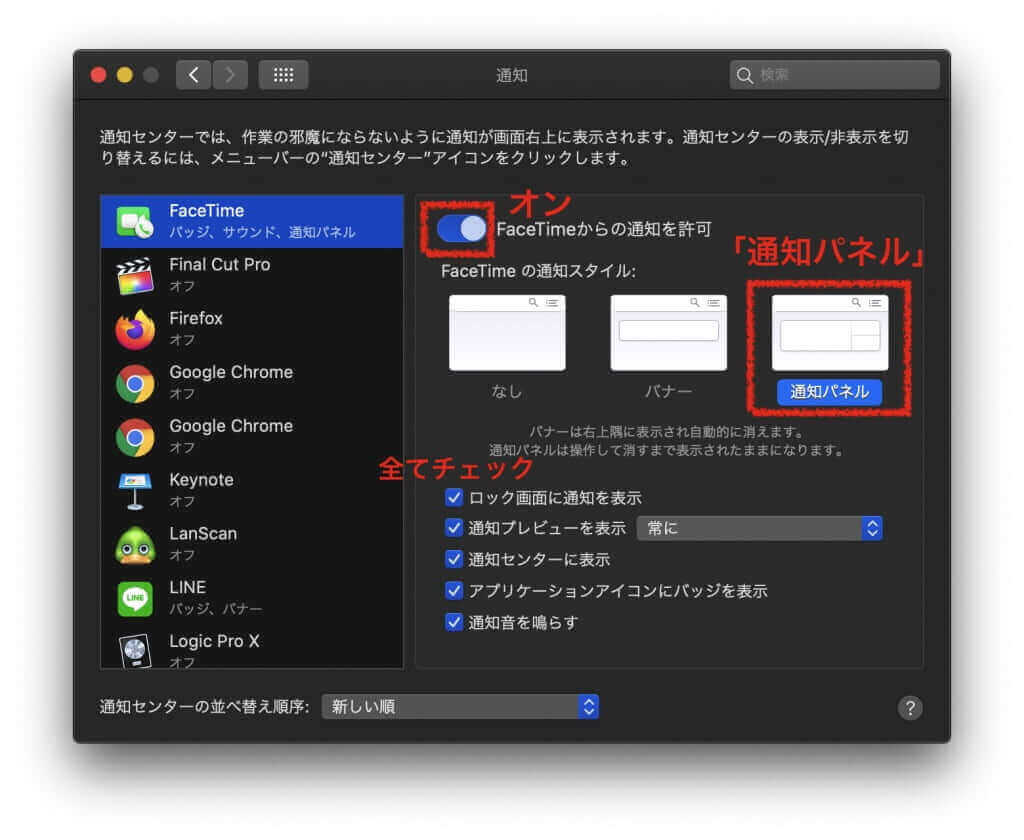
この設定にするアプリは以下のものに限定しましょう。作業に集中するためには無駄な通知は絶対避けるべきです!
「このアプリの通知を逃したら俺の人生やばい」
「通知がきたら作業を止めてでも行動しないといけない」
例:FaceTime(iPhoneで設定することでMacに電話通知がいく)・メール
まぁまぁ大切なアプリ
絶対必要ではないけど、通知がないと困るものは、この設定にすることをおすすめします。
通知をオンにした状態で、バナーを選択し、通知音」以外にチェックをしてください。
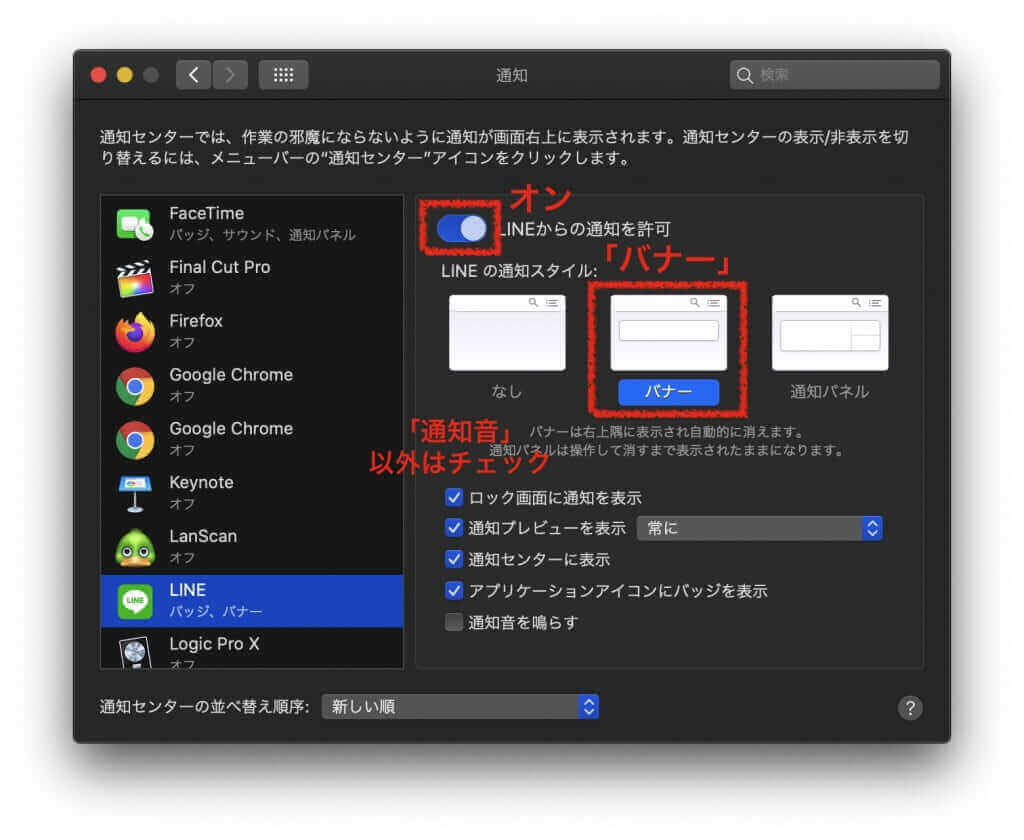
このアプリは以下のような基準で決めるといいと思います。
「急いで確認する必要はないけど、連絡がきたことだけは確認したい」
「通知によって返事をするか考えたい」
例:Line(正直通知なくていいけど。。。)
それ以外のアプリ
「通知オフ」!
以上!That's all!
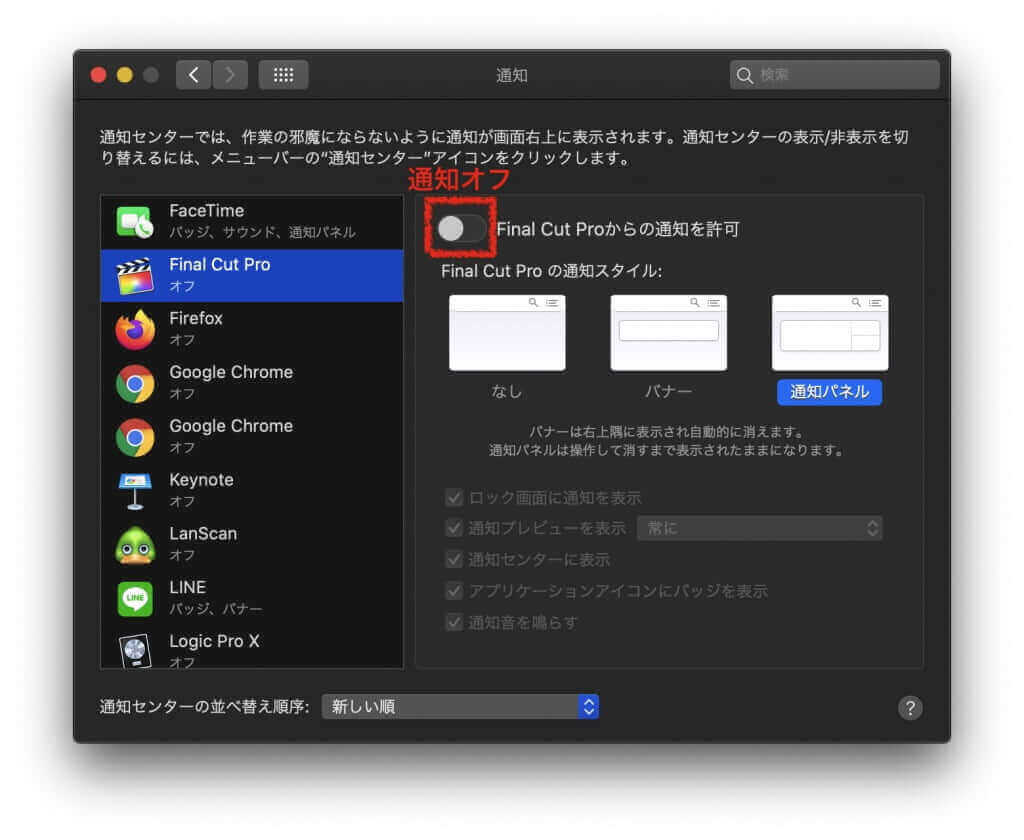
例:その他多数のアプリ
めんどいなら「おやすみモード」でもいいけど。。。
設定が面倒だという人は「おやすみモード」で設定しましょう!
「通知」画面で「おやすみモード」を選択し、
時間を設定した上で「開始」にチェックをしましょう。
電話が心配な方は下にある二つにチェックを入れましょう。
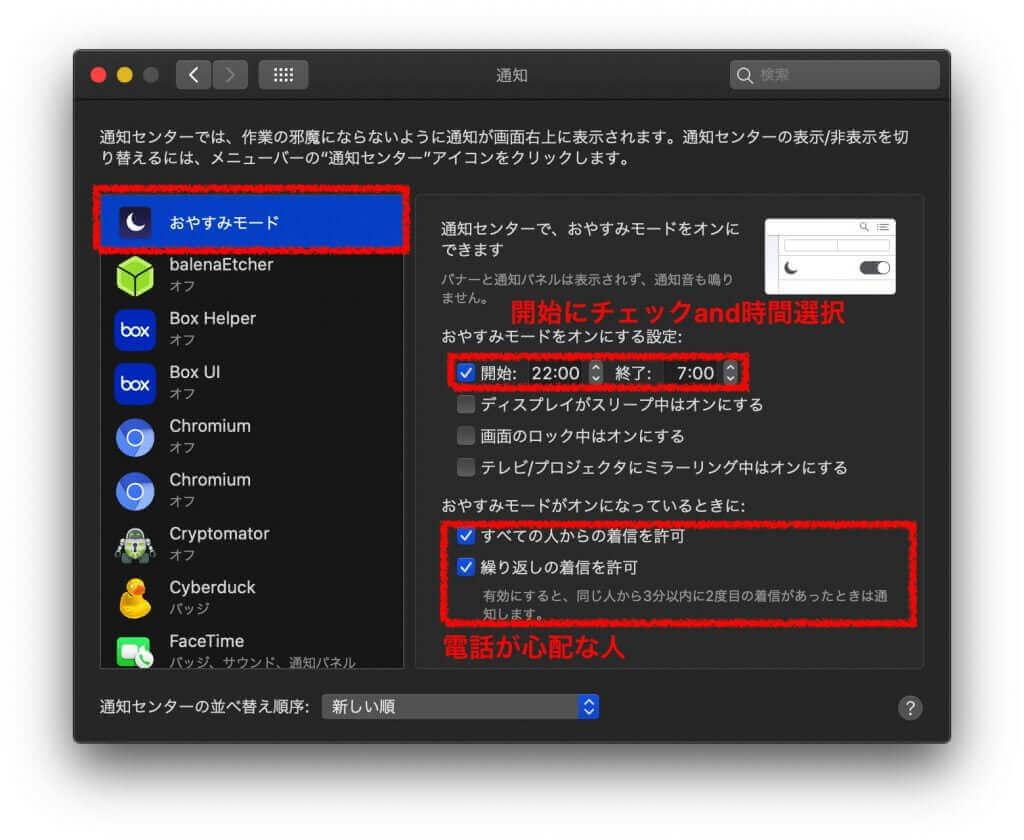
また、トラックパッドの右端から左にスライドすることでも設定できます。
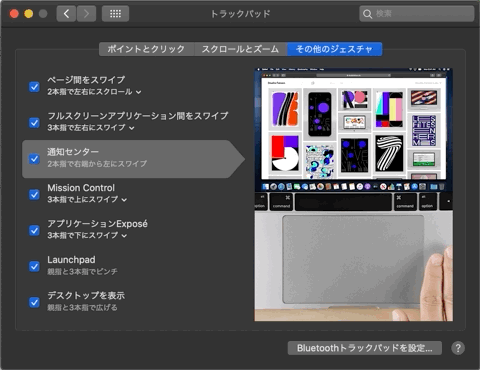
ここでは「オン」にすると「明日まで通知がこない」状態になります。
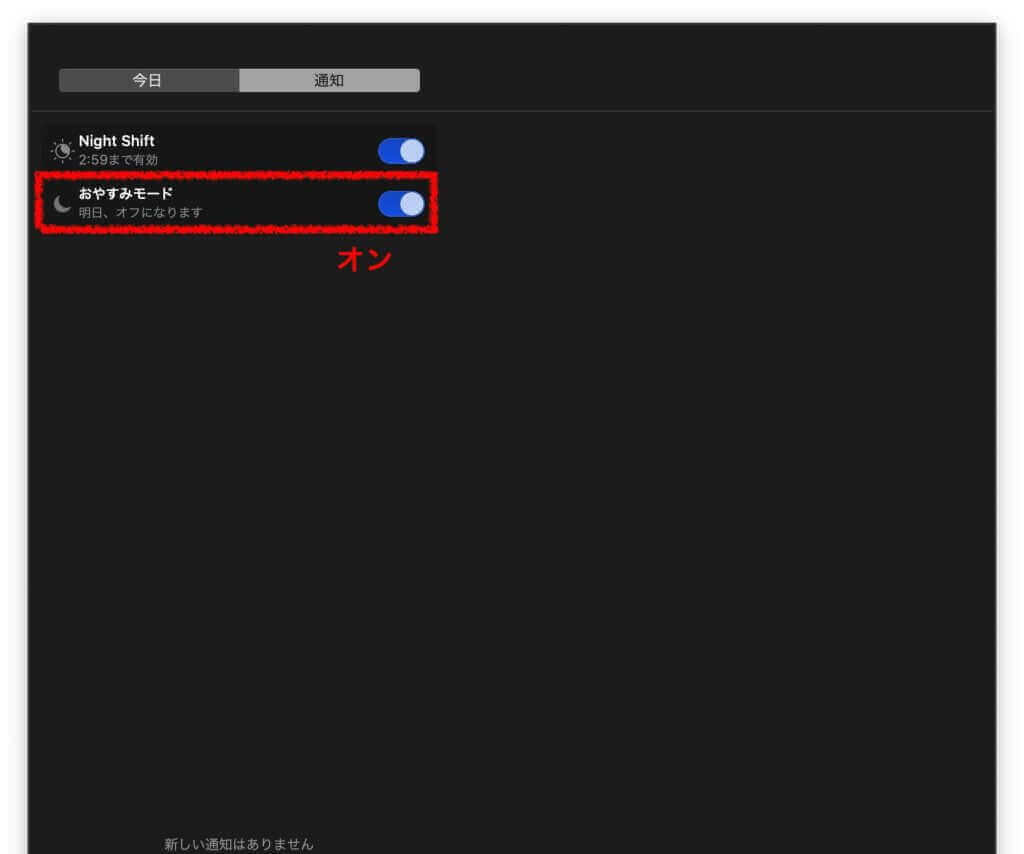
おやすみモードにはデメリットがあります。
- 通知がこなくなるので本当に重要な通知も逃してしまう。
- おやすみモードがオフになったら通知が再開するため、根本的な問題解決にならない。
そのため、個人的には各アプリで通知の設定をするのがお勧めです。
2.Dockは非表示にしておく

Dockというのは通常画面の下にあるアプリが並んでいるところです。

これを非表示にすることで余計なアプリに気を取られなくなります。
システム環境設定のDockを開いてください。
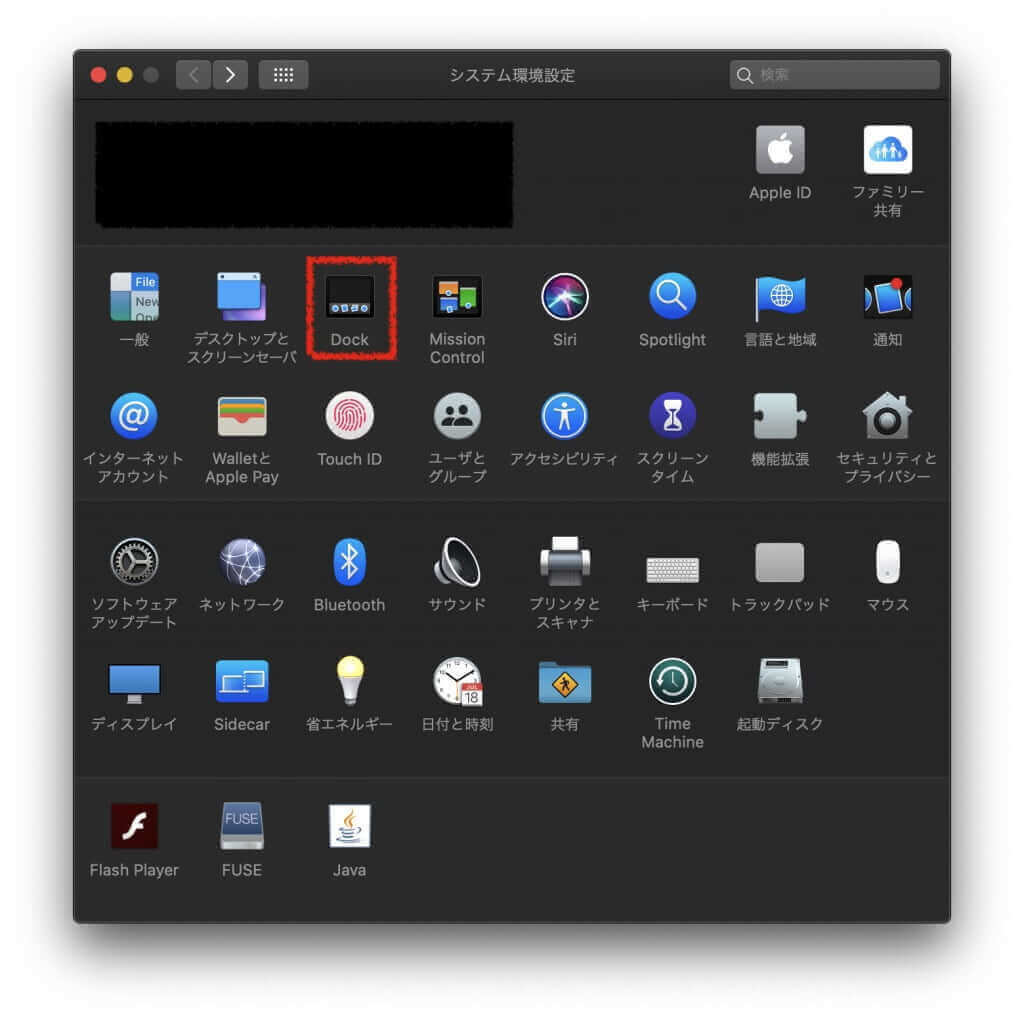
「Dockを自動的に表示/非表示」にチェックを入れてください。
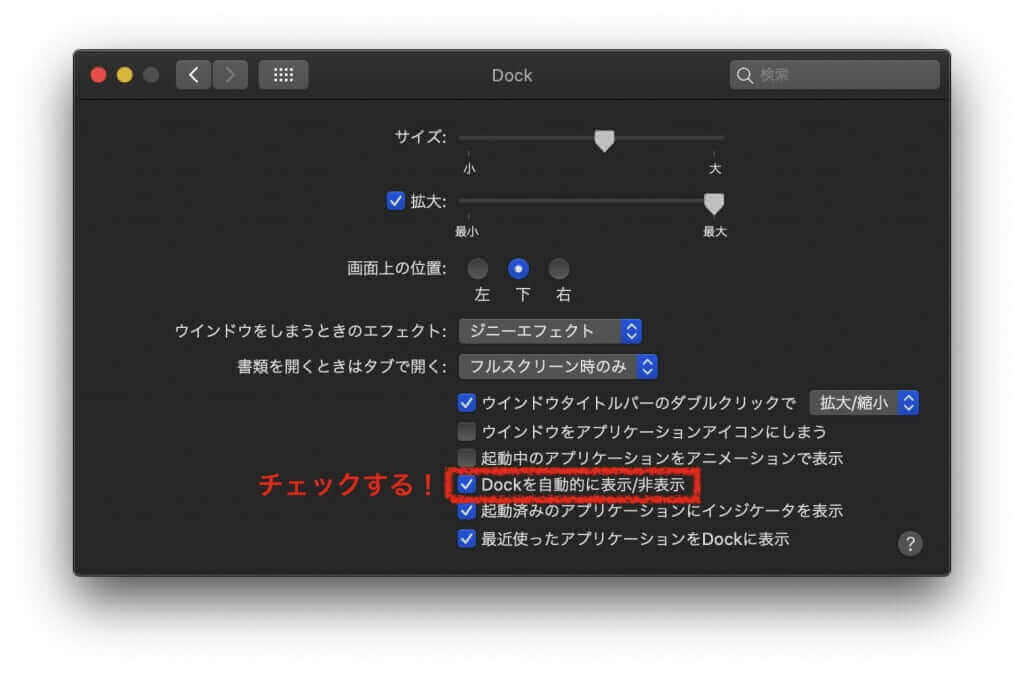
今後はマウスを画面下に近づけることでアプリが表示されるようになります。
3.デスクトップは常にきれいに

これが私のデスクトップ画面です
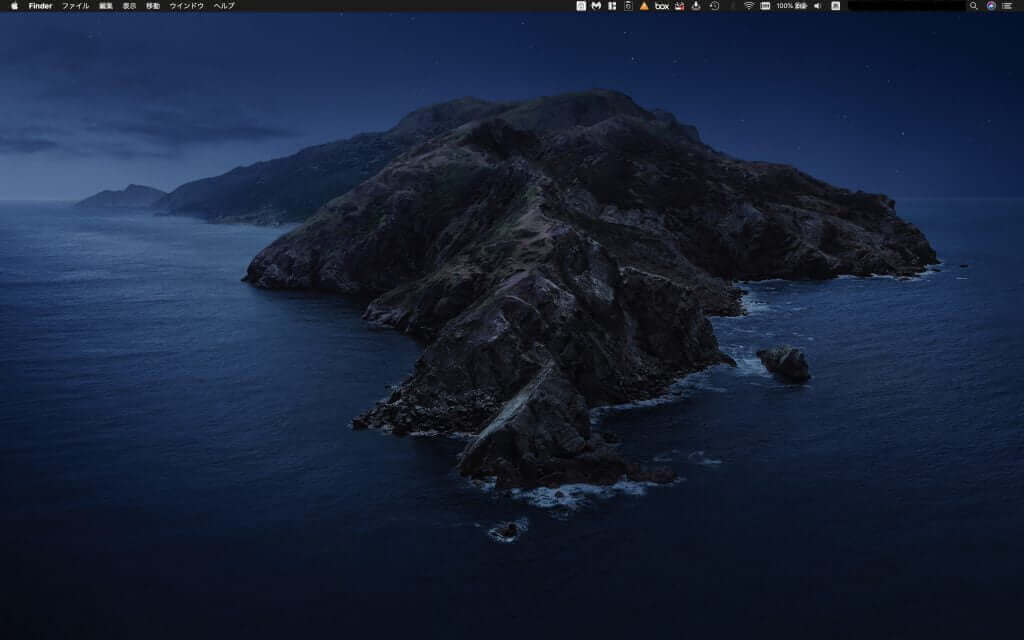
流石にこれは極端かもしれませんが、最低限目的別・用途別にフォルダを分けるなどして、見やすく・わかりやすいデスクトップにするべきです。
スタックを使用する
スタックを使用すれば自動で同じファイル(写真)とかで分けてくれます。
こんな感じ
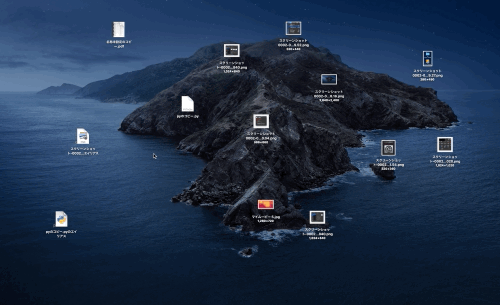
まずはデスクトップで右クリック(トラックパッドなら二本指で押す)をしてください。
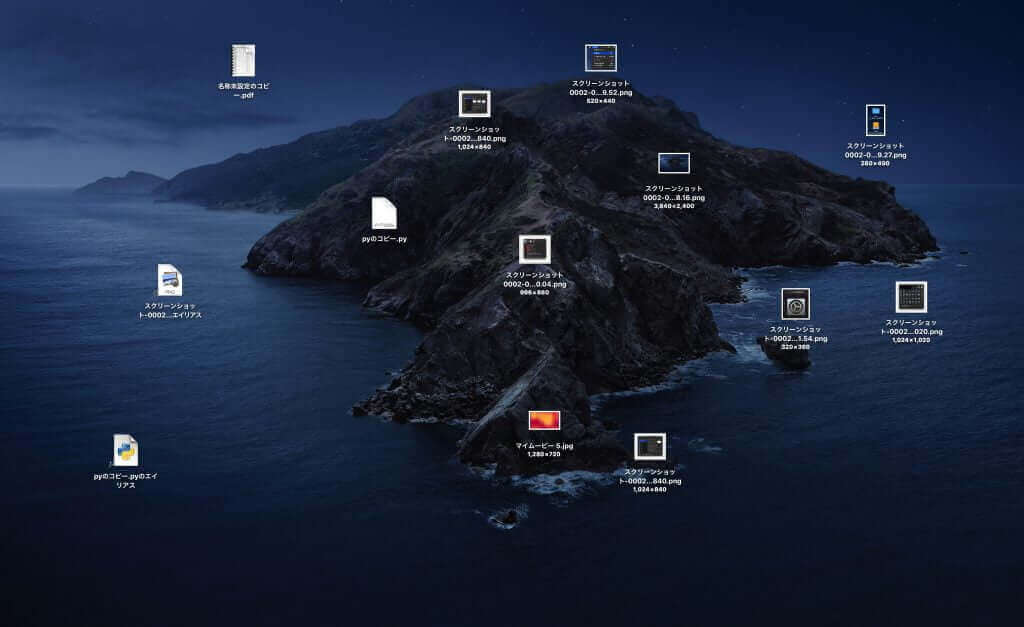
スタックを使用を選択します。
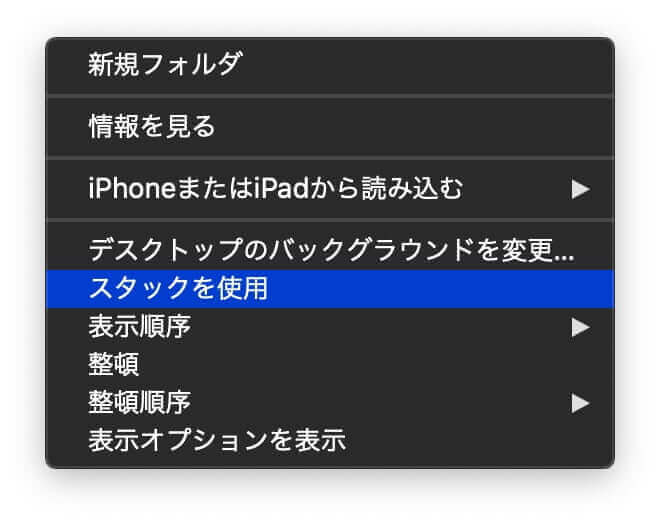
種類別にまとまりました。

再度右クリックするとスタックを使用にチェックが入っています。
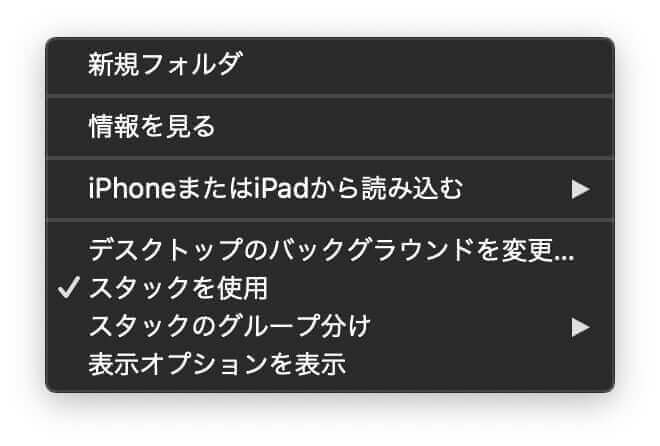
取り消したい時はもう一度スタックを使用を押せば元に戻せます。
無駄なファイルを非表示にする
こういうのを消します。
もちろん表示を消すだけであって、ファイルにはしっかりアクセスできますよ!

Finderから環境設定に移動します。
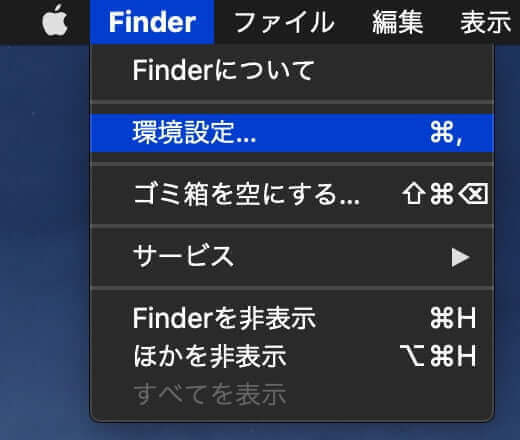
全てのチェックを外します。
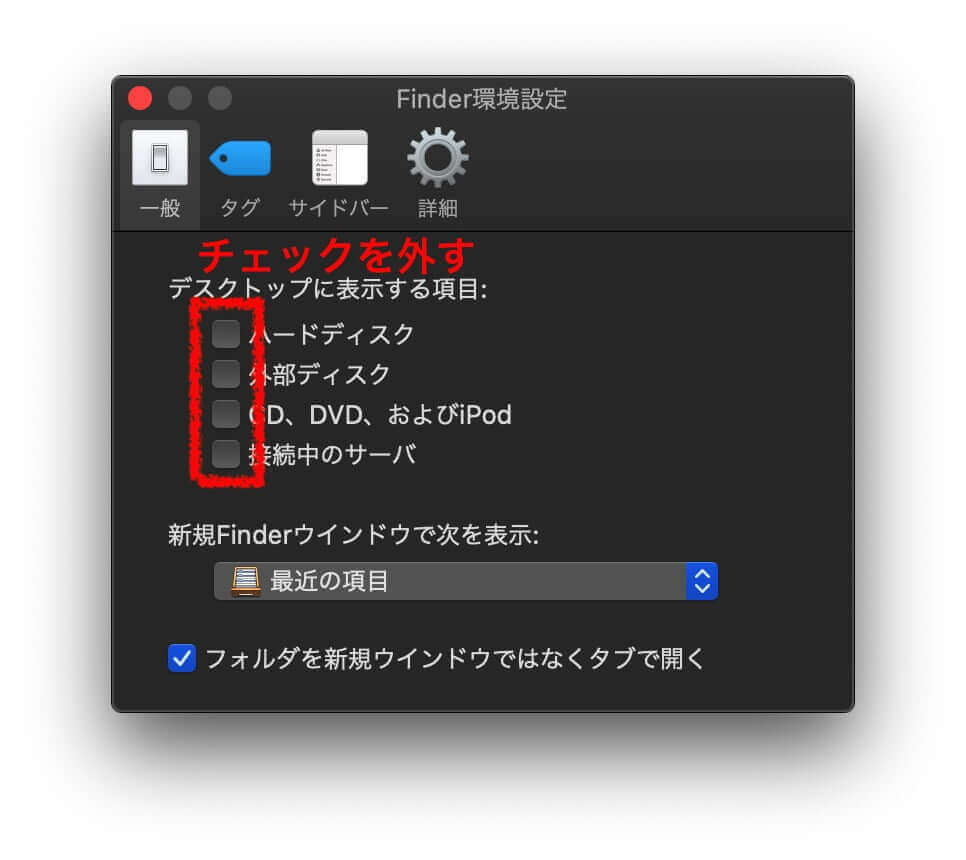
アクセスする際は、いずれかの動作をします。
- Finderを左クリック
- Finderを右クリックして、「新規Finderウィンドウ」をクリック
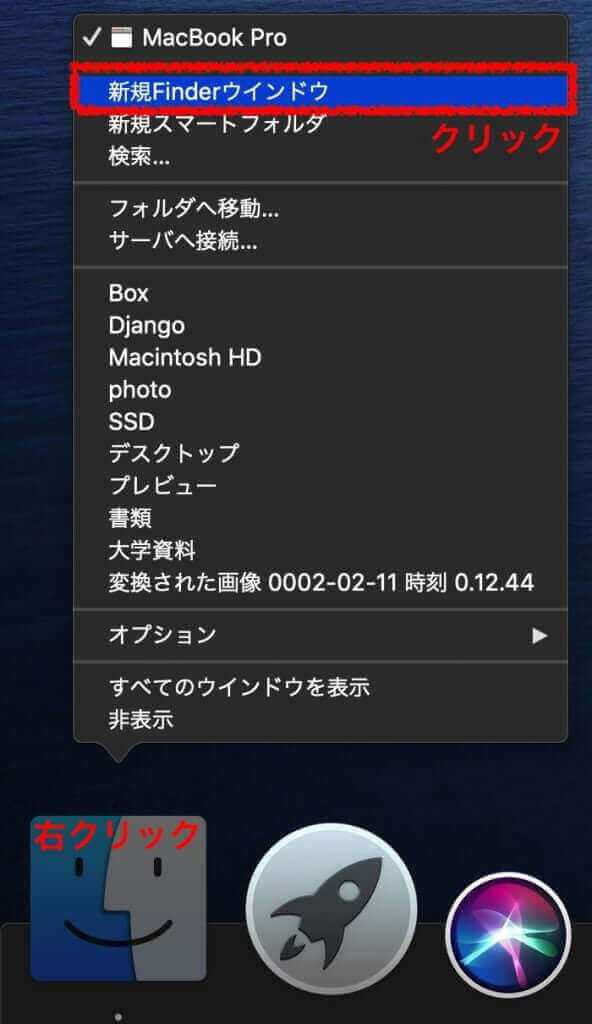
「場所」というところに表示を消したものがあります。
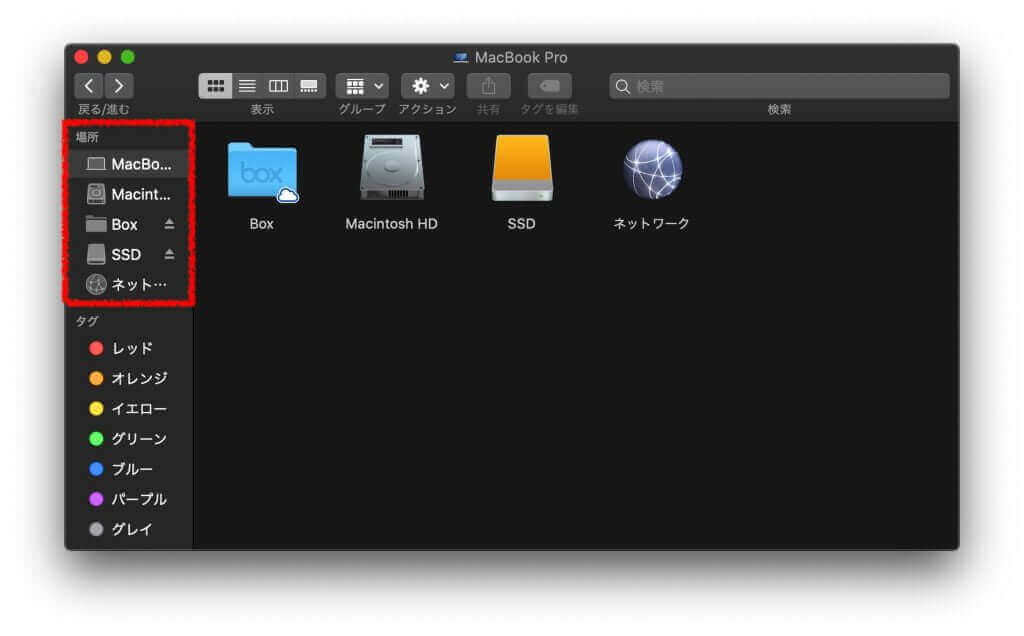
ここまでデスクトップをきれいにする方法を伝授しましたが、最終的には自分の意識を変えるべきだと思います。
例えば、
- スクリーンショットの保存場所を変更する
- 普段からいらない書類をどんどん削除する
などの方法が挙げられます。
4.スクリーンタイムを設定する

少しの休憩でSNSでも。。。
とか思ってはや一時間経過。。。
とかあるあるですよね。
自分でSNSに時間制限をすることで、無駄にSNSをだらだらとすることがなくなります!
なぜなら時間がすぎるとアプリが操作できなくなるから!
(逃げ道はありますが。。。)
今回はみなさんがMacに入れているであろう「LINE」で説明します。
もちろん他のアプリで設定しても構いません!
システム環境設定のスクリーンタイムを選択してください。
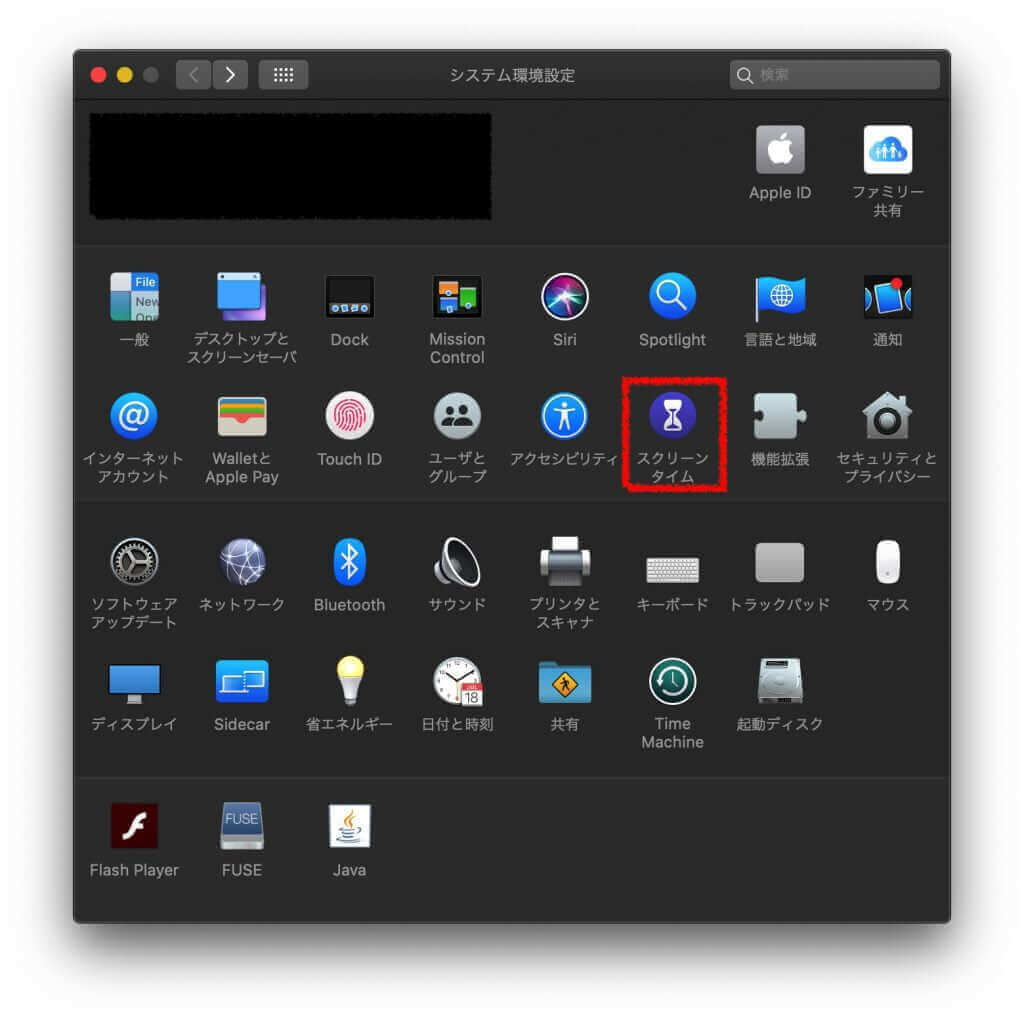
App使用時間の制限を選び、+を選択してください。
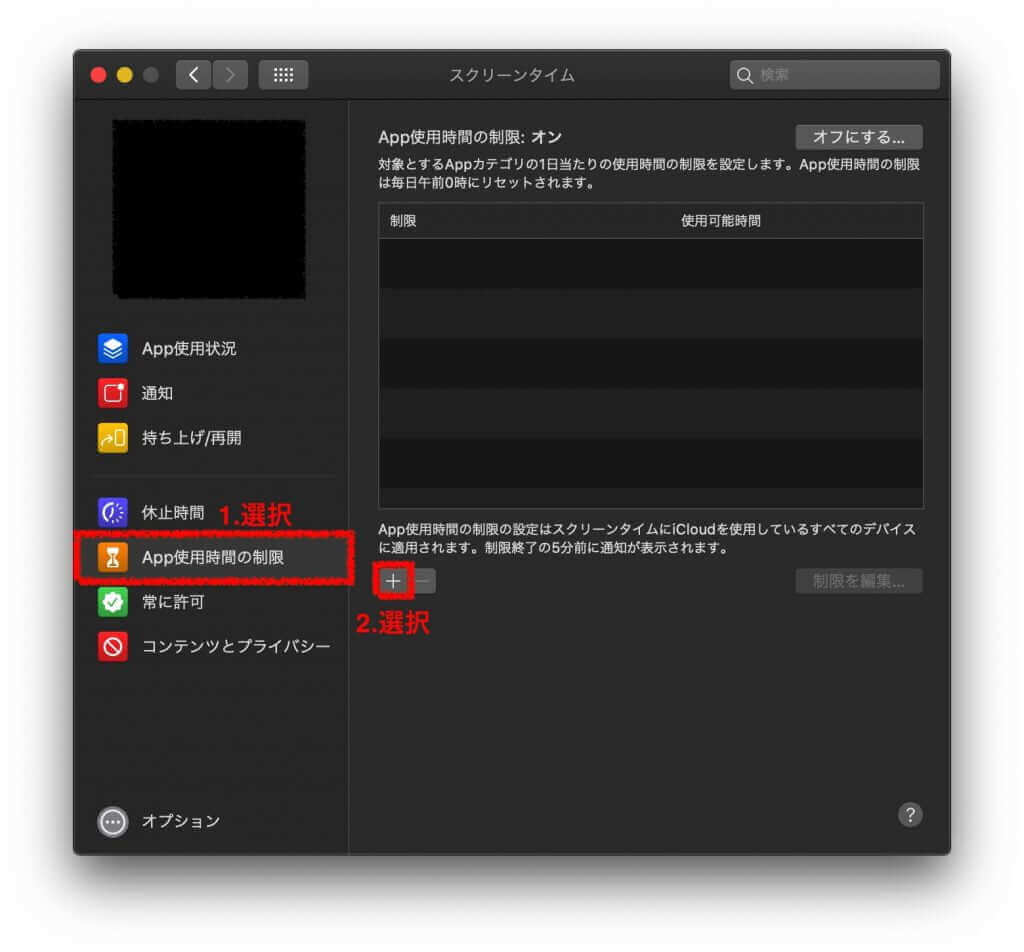
「SNS」の中に「LINE」があるので選択し、「毎日10分」に設定して「完了」を押してください。
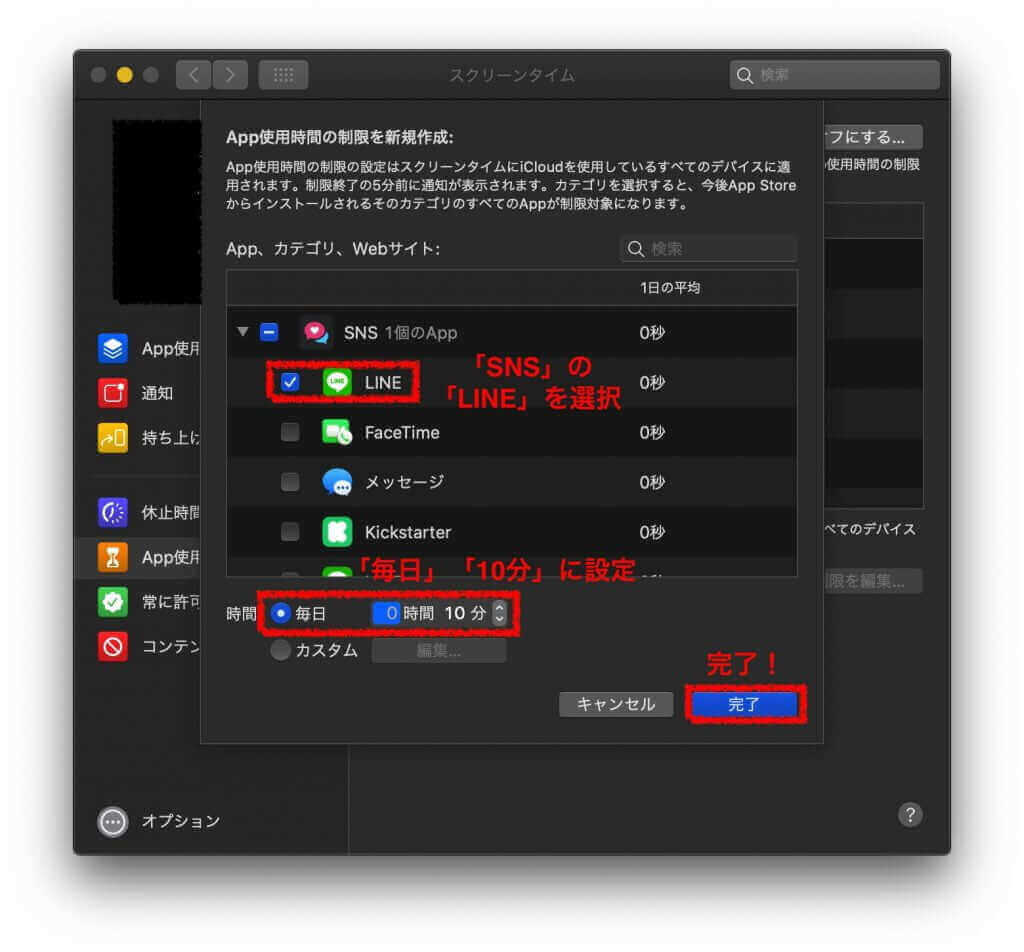
設定できました。
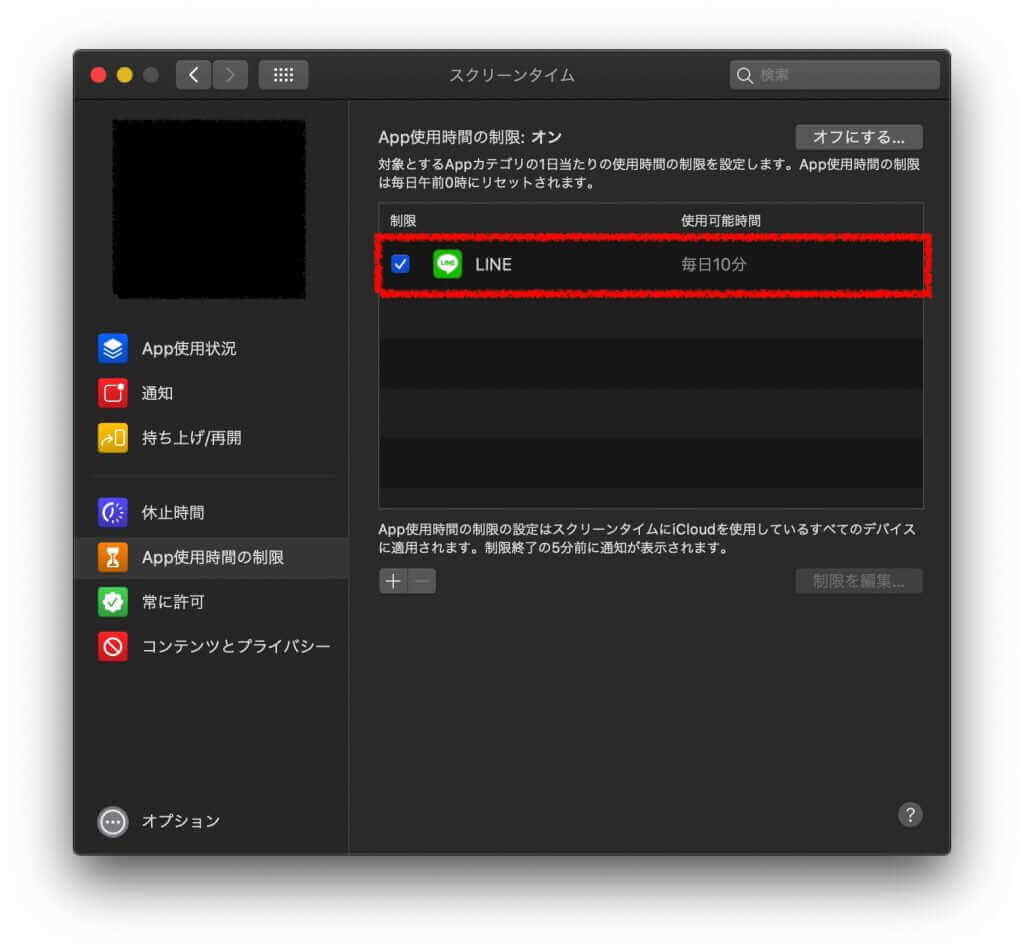
ちなみに、
設定した時間の5分前になるとこのような通知がきます。
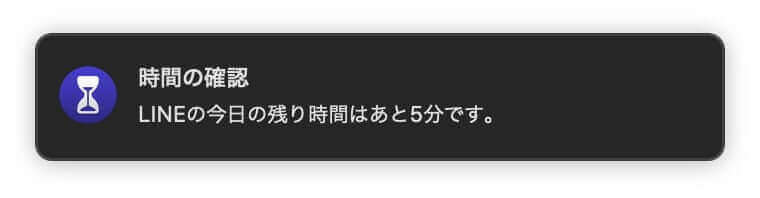
時間になるとこうなります。
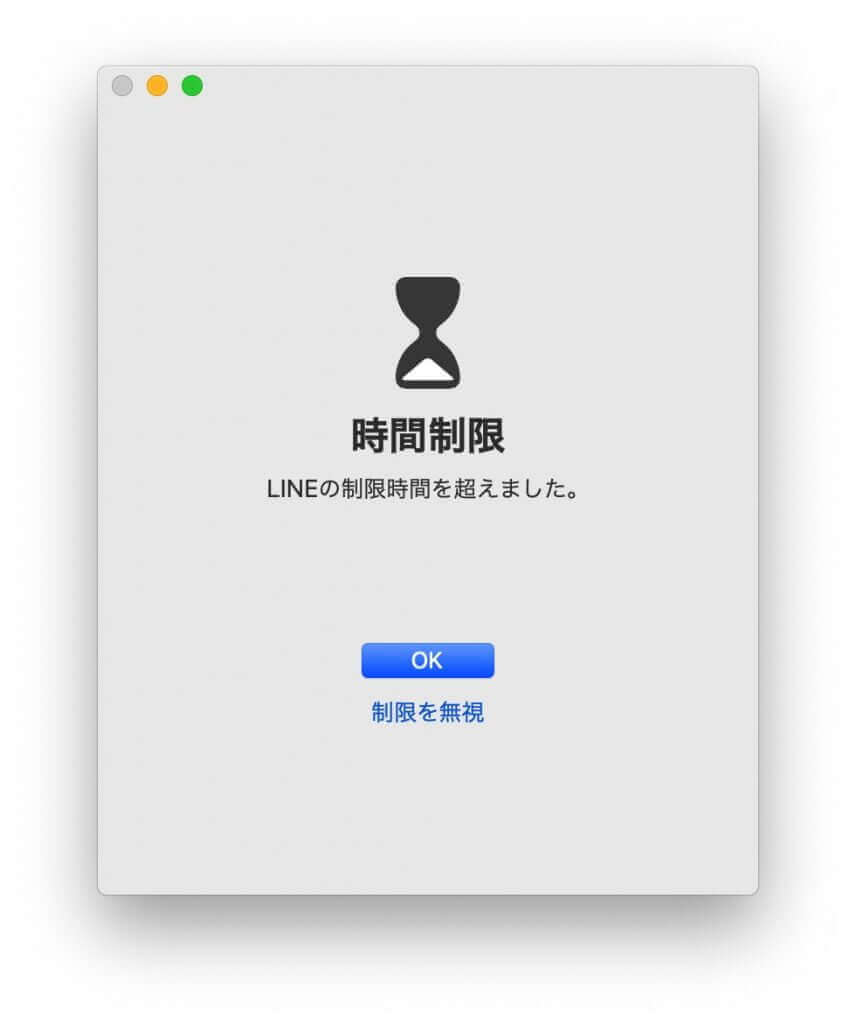
どうしてもアプリを操作したい時は「制限を無視」を選択してみてください。
5.ダークモードにする
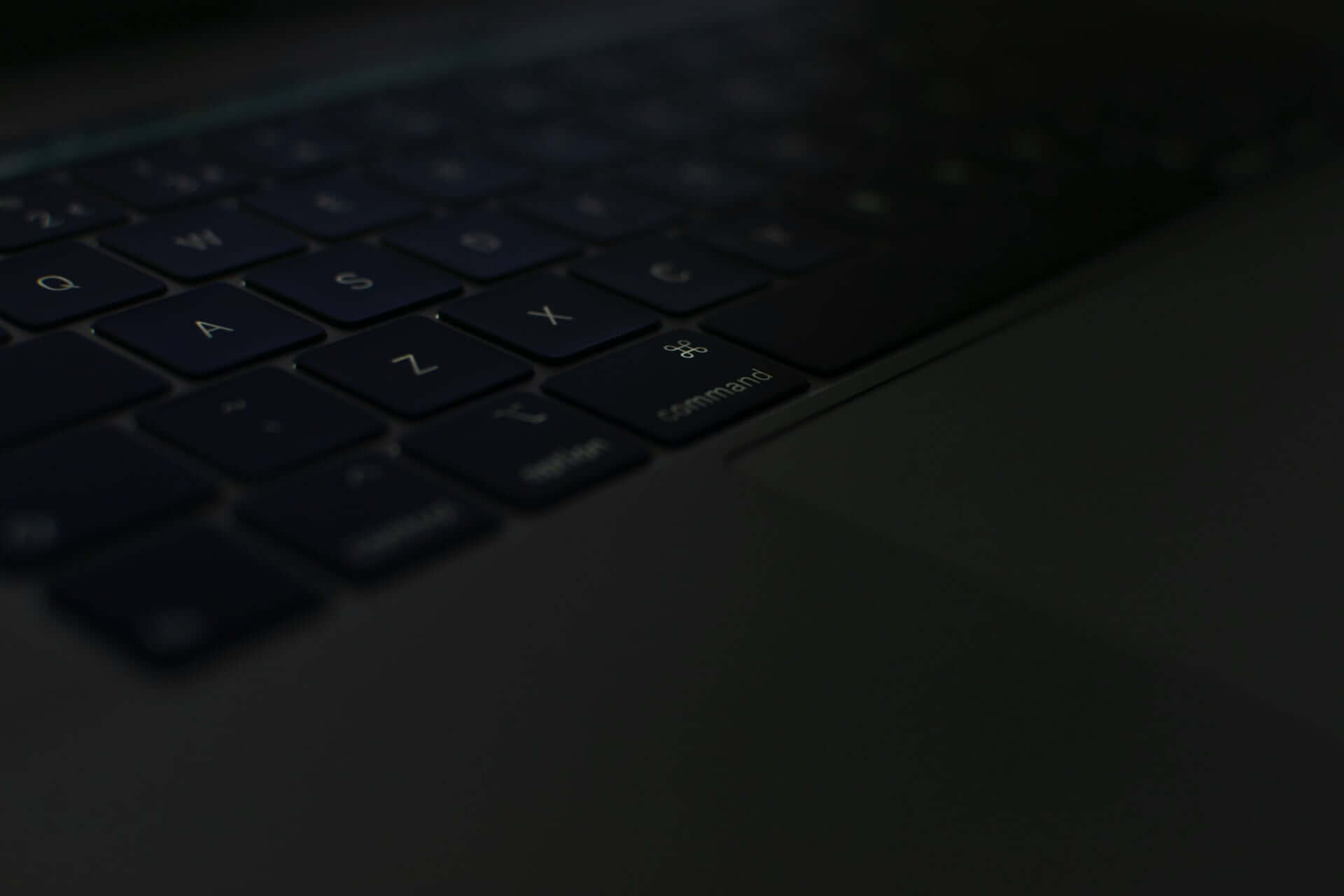
これは好みが別れますが、これに当てはまる人は設定をオススメします。
- 長時間画面を見続ける
- 明るい画面を見ると目が疲れる
システム環境設定の一般を選択してください。
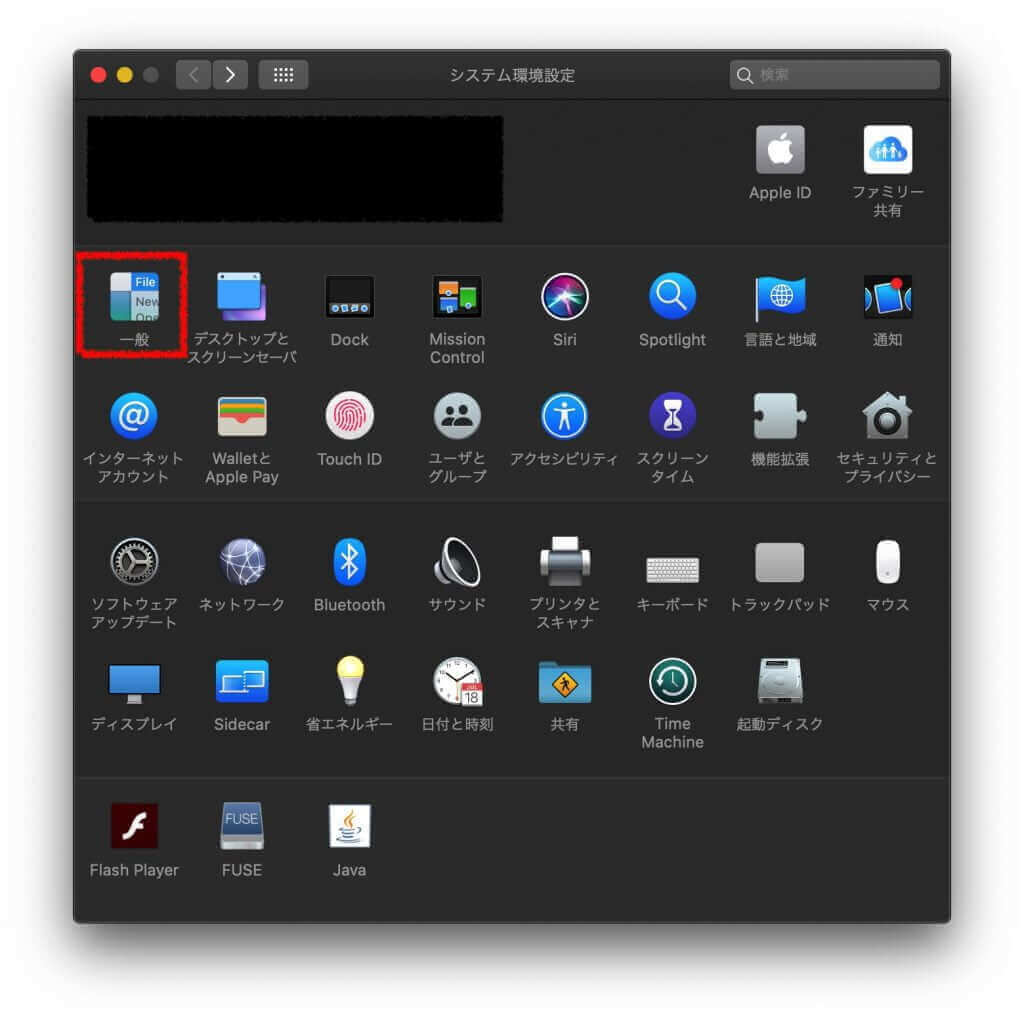
外観モードでダークを選択してください。
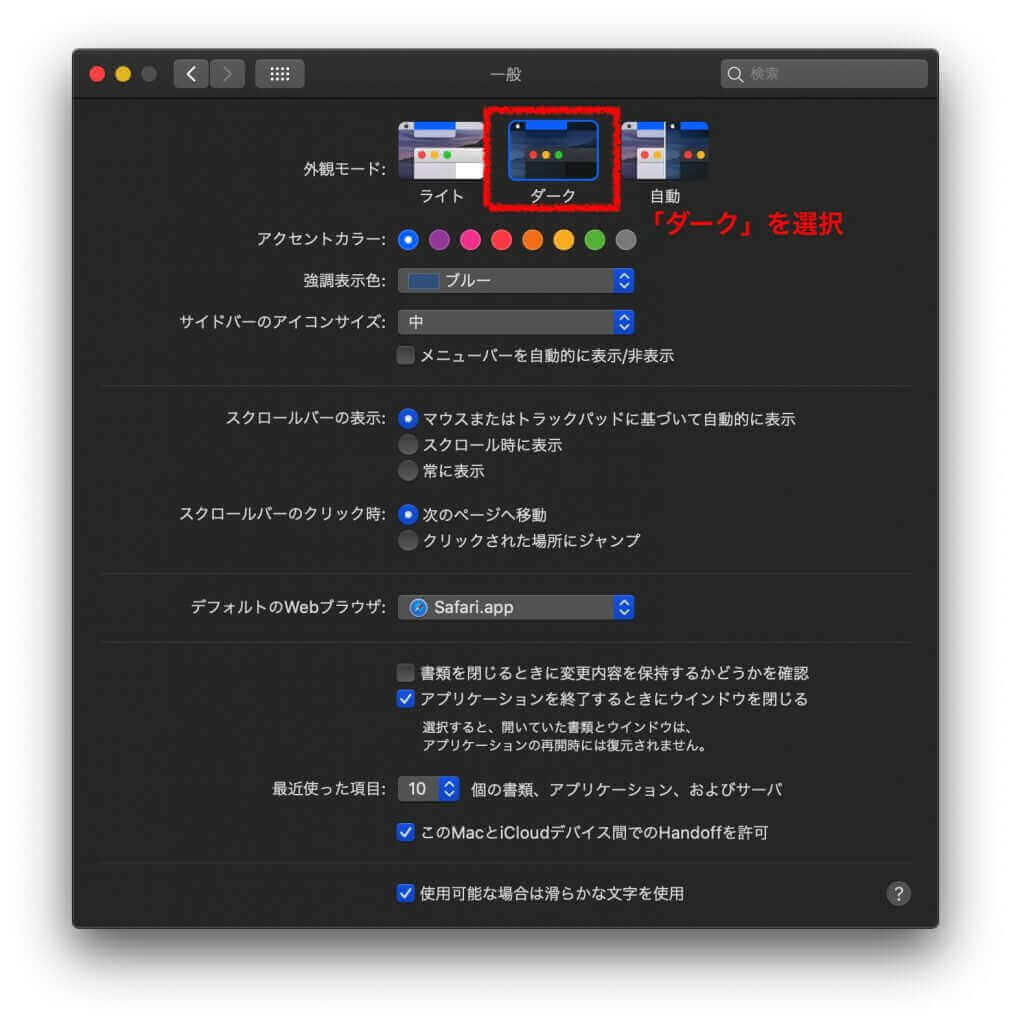
これで、あらゆるものが暗く表示されます。
まとめ
ここまで集中するためにオススメするMacの基本設定を5つ紹介しました。
参考にしてくださったら嬉しいです。