
こんな疑問にお答えします。
こんにちは。ゆうです。
ラズパイの初期設定って難しいですよね。私は初めてラズパイをセットアップしたときに5回も初期化をする羽目になりました笑
時間に換算したら20時間くらい消費したと思います(小声)
そこで今回は以前書いた記事をさらにパワーアップさせて、誰でも簡単にラズパイをセットアップする方法をお教えします。
しかも今回は以下のものを使いません!PC一台だけあれば設定できます!
- モニターなし!
- マウスなし!
- キーボードなし!
- LANケーブルなし!(初めから無線)
もちろん有線でも設定可能ですよ!
この記事を読めば必要な機材から初期設定まで完璧です!
なお今回はMac・windowsどちらでも同じように設定できます。しかし、画面は主にMacでの画面となります。ご了承ください。
皆様には是非、私のように無駄な時間を消費せず、スムーズにセットアップしてラズパイを活用していただければと思います。
ではいきましょう!
なんとこの記事が大学の授業で利用されました!教育関係者の方は授業目的公衆送信補償金制度の元でこの記事をご自由にお使いいただいて構いません。是非本当に授業で伝えたいことに集中いただけると幸いです。
こんな感じで補償金を申請しております
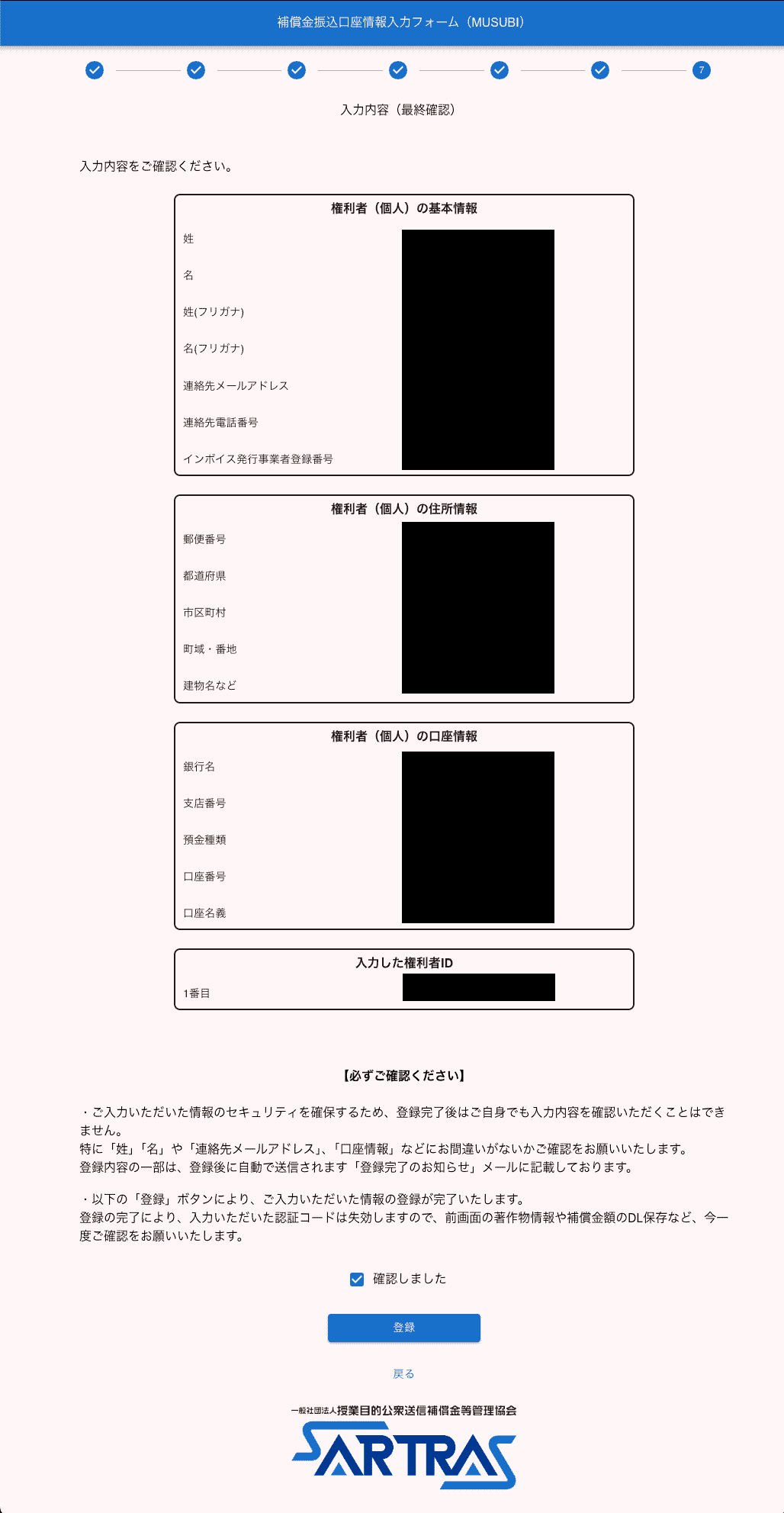
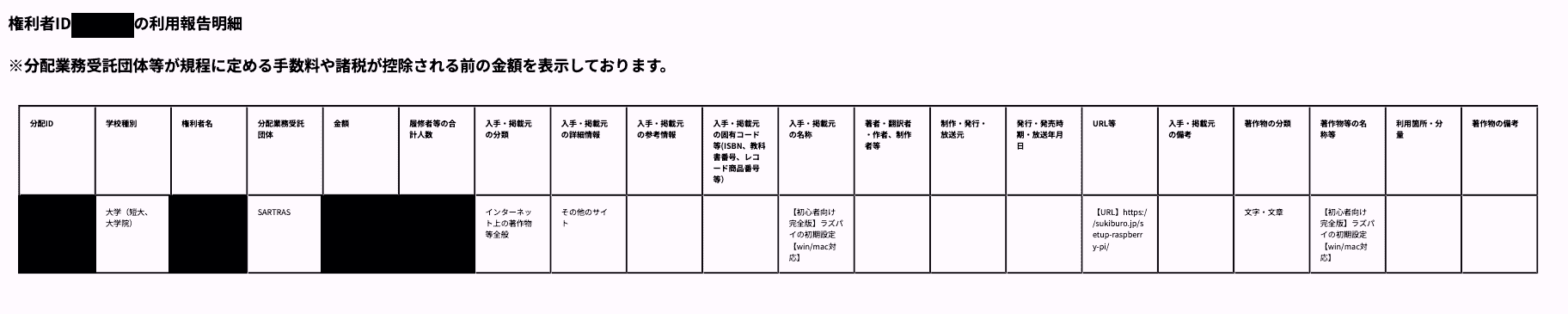
変更履歴
- 2020/6/17: 情報を最新に変更
- 2020/6/19: 一部手直し
- 2020/6/26: 一部手直し
- 2020/9/22: 一部手直し
- 2020/10/2: ダウンロードファイルのダウンロード方法変更
- 2020/10/4: デザイン・内容を変更
- 2020/10/5: デザイン・内容を変更
- 2020/10/6: 内容を大幅加筆
- 2020/10/11: コードデザインを改善
- 2020/10/19: リンク変更
- 2020/10/21: リンク変更・表記変更
- 2021/1/8: OSインストール方法/SSH・Wi-Fiファイルの変更
- 2021/8/13: 一部手直し
- 2022/1/27: 情報更新・SSH/Wi-FI設定ファイルのダウンロードリンク変更
- 2022/8/15: Raspberry Pi Imagerの更新を反映
- 2023/7/3: 改めて設定して問題ないことを確認
- 2025/05/31: 情報を最新に更新
ラズパイの設定で必要な道具
何が必要かわからない!って人はAmazonで必要なものがまとまった箱が売っています。こちらを購入すれば必要なものはすべて入っています。私も初めてラズパイを購入した時はこのような箱で売っているやつを購入しました。
絶対必要なものです。
- ラズパイ本体
- 電源ケーブル
- microSDカード(最低32G)
環境に応じて必要なものです。
どのラズパイのモデルを利用するか悩んでいる方は、『ラズパイのモデルを選ぶヒント』を参考にしてください。各モデルを比較しています。
ラズパイの起動準備
ラズパイを起動するにあたり必要な準備をしていこうと思います。
Raspberry Pi Imagerのインストール
ラズパイ公式サイトに移動し、自分が使っている環境に合わせてソフトをダウンロードして起動してください。(2025/5/31現在ではv1.8.5が最新版)
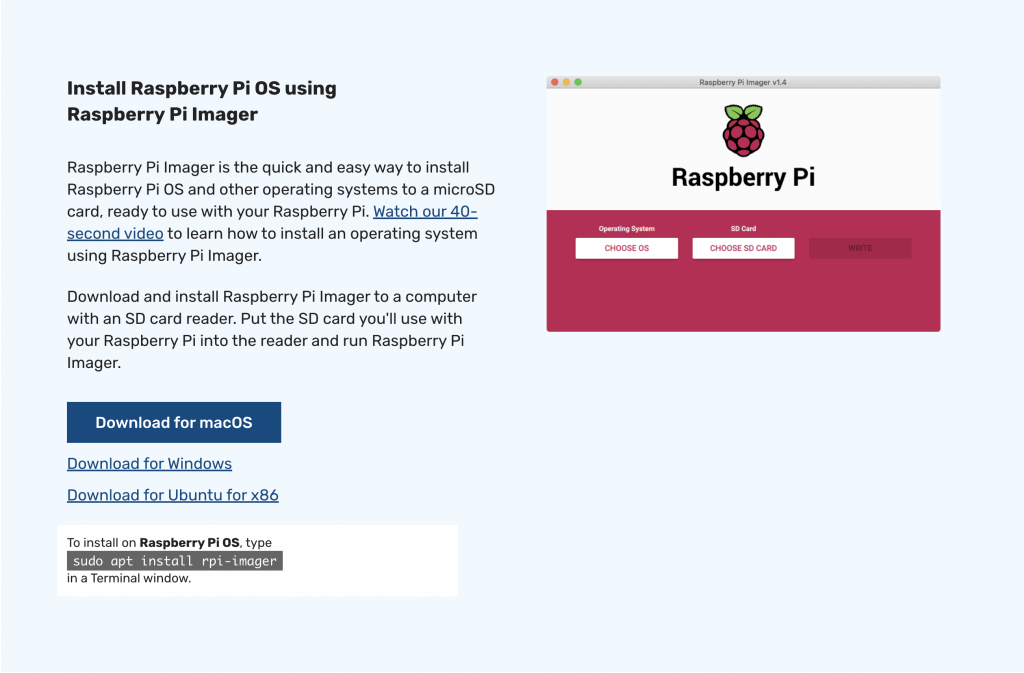
Raspberry Pi ImagerでSSH・Wi-Fiの有効化とpiユーザーの変更
アプリを起動すると以下のような画面が開きます。
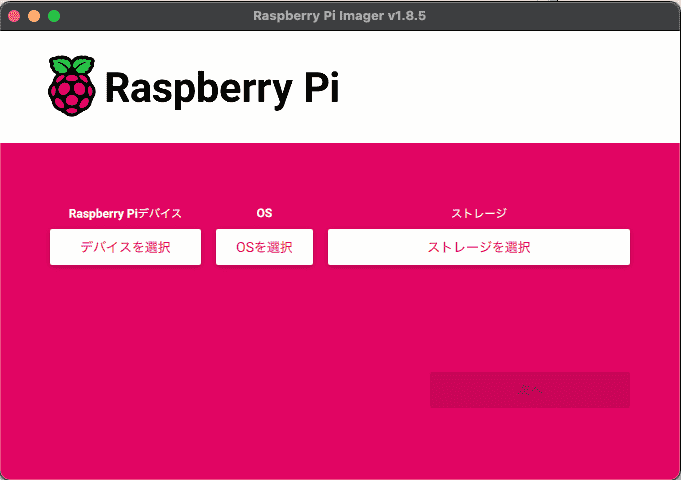
デバイスを選択でラズパイのデバイスを選択、OSを選択ではお好みのOS(よくわからない場合はRecommended)選択し、ストレージを選ぶでは、OSを入れるSDカードを選択します。
もし当サイトのマイクラ記事をご覧いただくandバージョン1.21以降のマイクラを利用する場合は64bitのOSを必ず選択してください。32bitでは1.21以降は動きません。
続いてSSH・Wi-FIの有効化とpiユーザーの変更を行います。次へを押してください。
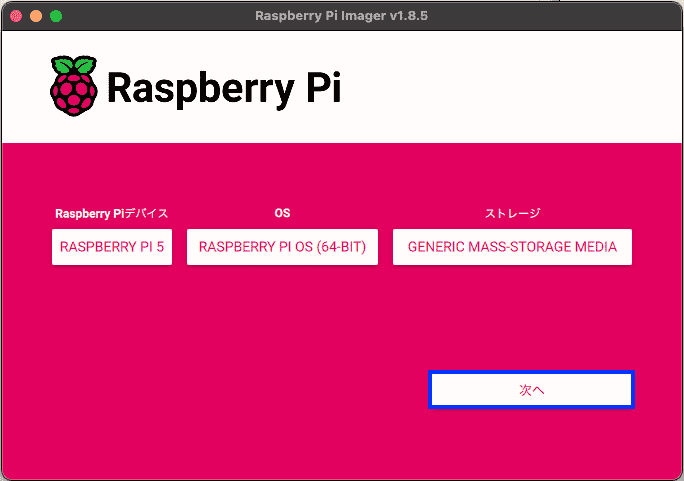
設定を編集するを選択します。
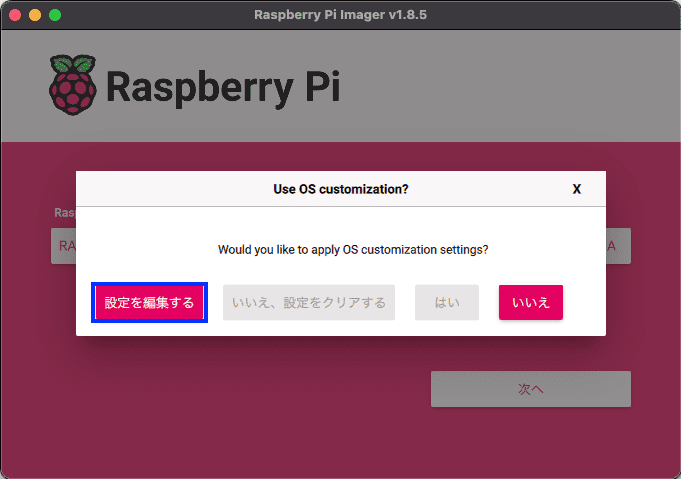
今回は設定を以下のように行います。変更必須項目は太字にしています。
一般
- ホスト名:そのままでOK
- ユーザー名とパスワードを設定する: piやadmin以外のユーザ名と強力なパスワードを設定する
- Wi-Fiを設定する:無線を利用するならチェックをつける。SSIDとパスワードを入力。
- Wifiを使う国:JPに変更する。 - ロケールを設定する:キーボードレイアウトを
jpに変更する
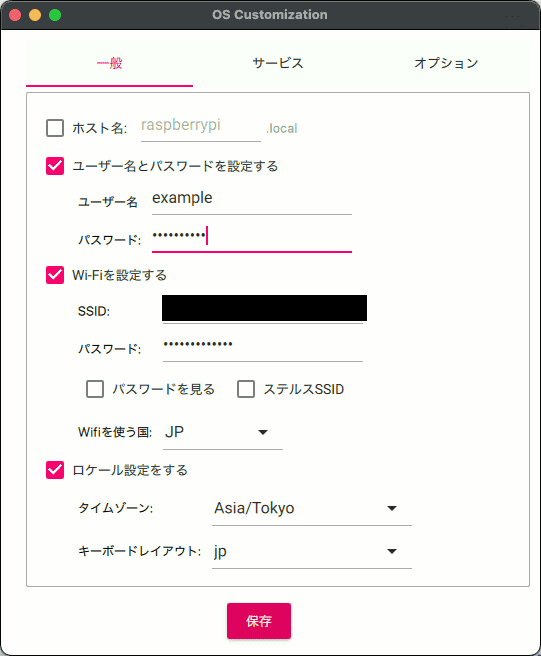
サービス
- SSHを有効化する: 公開鍵認証のみを許可する
- SSH-KEYGENを実行するをクリック
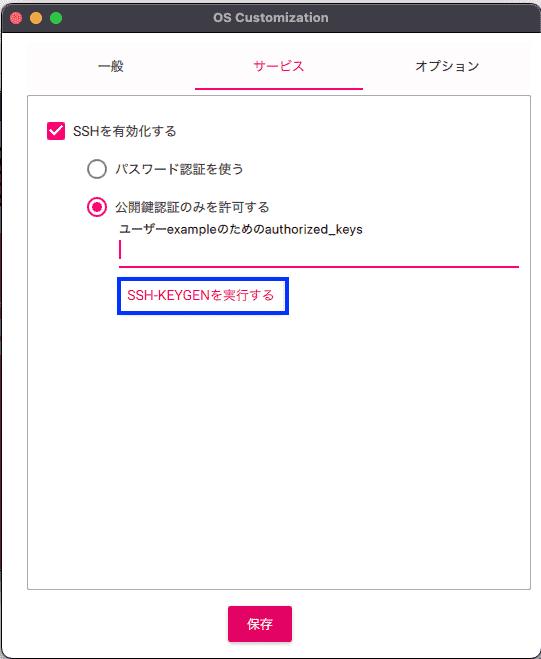
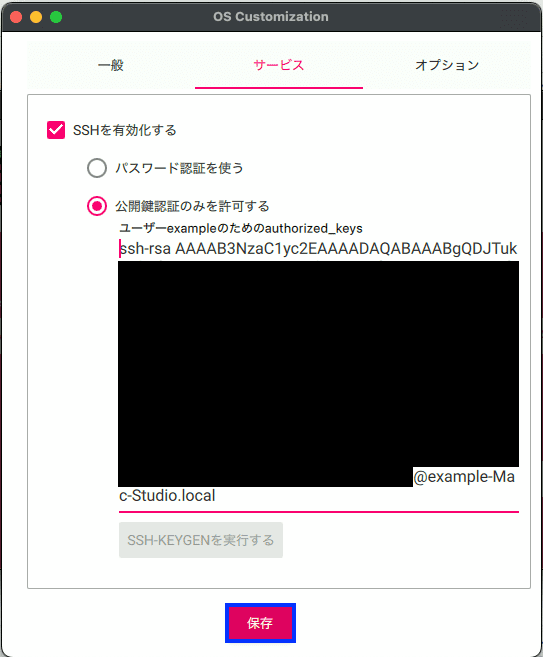
すべての設定をしたら保存をクリックしましょう。
以上で設定は完了です。はいをクリックします。
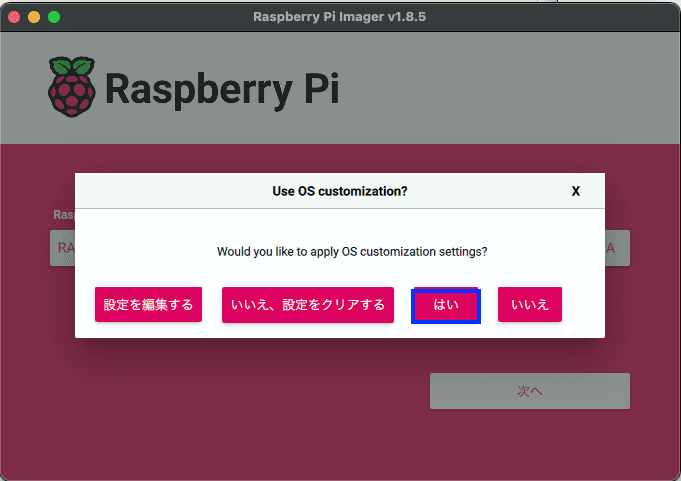
設定したSDカードが正しいことを確認してはいをクリックします。
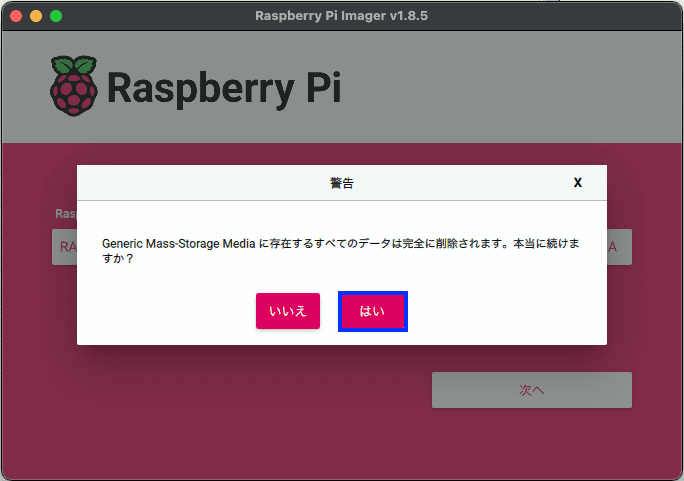
パスワードを入力します。
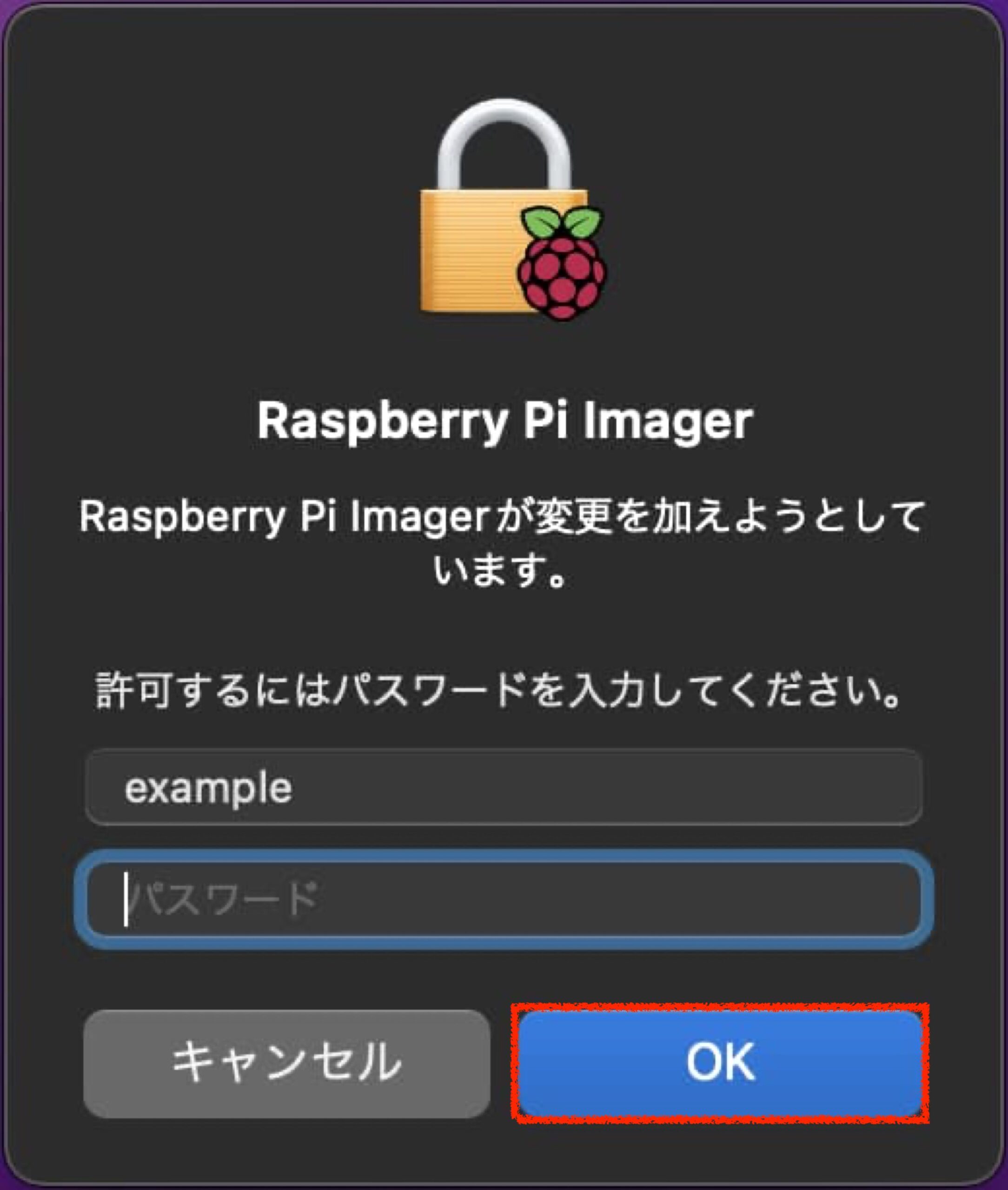
書き込みには自分の環境で26分10分前後かかりました。待機中に記事の先を見るかお茶でも飲んで一息しましょう。
終了したらSDカードを外して大丈夫です。
手動でSSH・Wi-Fiを有効化する方法
念のため手動で設定する方法を残しておきます。必要ない方はこちらから続きの設定ができます。
SSH有効化
ここでは、ラズパイにアクセスするためにラズパイのSSHを有効化します。
このリンクから設定に使うファイルをダウンロードしてください。(Githubに公開したファイルをダウンロードします。0BSDライセンス下でご自由にお使いください)
そしてダウンロードしたzipファイルを解凍してください。
解凍すると、以下のファイルがあるので、sshファイルをOSを入れたSDカードに入れます。
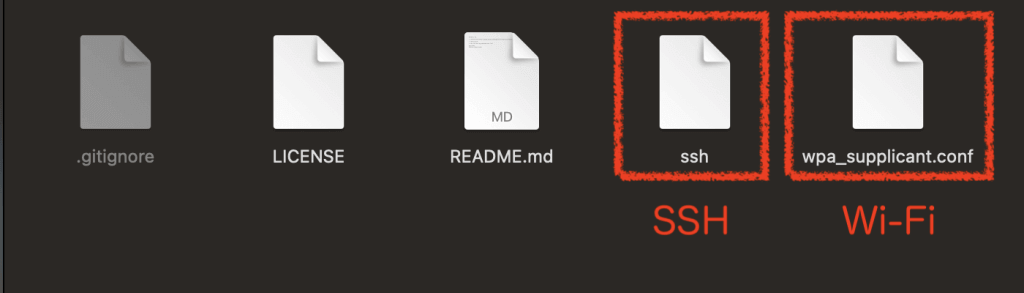
ダウンロードする場合は以上でSSH有効化は終わりです。
Wi-Fiを利用する方はこちら、有線の方はこちらに続きがあります。
windowsで自作する
ラズパイのSDカードに移動し(boot)、「ssh」という名前でファイルを作成します。そのファイルをSDカードに入れてください。
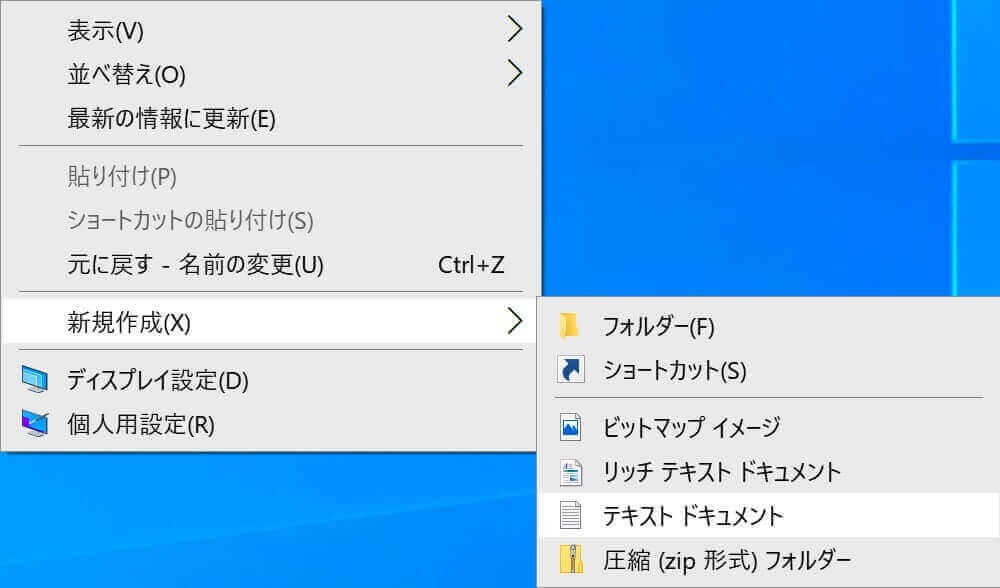
Macで自作する
「ターミナル」アプリを開いてください。(なんだかんだこれが一番簡単です。)
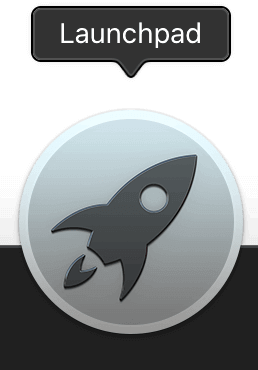
移動していなければ、Launchpad→その他→ターミナルにあります。
そして以下のように入力してください。その際に、表示されたSDカードをドラッグすることを勧めます。下にある/Volumes/bootの部分がドラッグして現れた部分に当たります。もし、/Volumes/bootと違ったら、ドラッグして現れた文字列を使用してください。
touch /Volumes/boot/ssh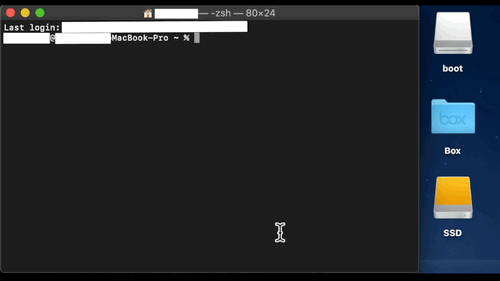
SDカードが表示されていない場合は、再度繋げ直すか、Finder→環境設定→一般→外部ディスクにチェックを入れてください。
「boot」というのは先ほどOSを書き込んだSDカードのことです。SDカードの中に直接ファイルを作成しました。
もし、No such file or directoryとでたら一度SDカードを取り出して再度PCに繋ぎましょう。読み込まれるはずです。
Wi-Fiの有効化
初めからWi-Fiで接続できるように設定します。有線で利用する場合は飛ばして構いません。(続きはこちら)
Wi-Fiの設定にはSSH設定の時にダウンロードしたzipの中にあるwpa_supplicant.confを利用します。
Macならテキストエディタ・windowsならメモ帳でファイルを開き、SSIDとpsk(Wi-Fiのパスワード)は自分の環境に合わせて入力してください。
以下の部分です。"ssid"と"pwd"を変更してください。
ctrl_interface=DIR=/var/run/wpa_supplicant GROUP=netdev
country=JP
update_config=1
network={
ssid="ssid"
psk="pwd"
}編集できたらSSHのファイルと同じくSDカードの中に配置してください。
終わったらこちらでファイルの確認をしましょう。
Mac(自作の場合)
念のため自作する方法を記述しておきます。nanoを使います。
「ターミナル」アプリを開いてください。
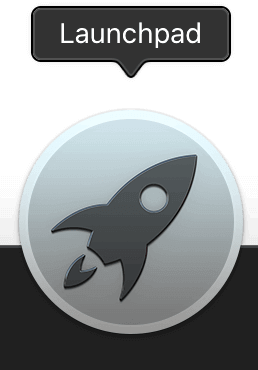
移動していなければ、Launchpad→その他→ターミナルにあります。
このように入力してください。
ssh設定を自作した時と同じように、/Volumes/bootの部分は、SDカードをドラッグすることを勧めます。もし、/Volumes/bootと違ったら、ドラッグして現れた文字列を使用してください。
nano /Volumes/boot/wpa_supplicant.conf空白が現れるので、以下のコードを入力してください。
SSIDとpsk(Wi-Fiのパスワード)は自分の環境に合わせて入力してください。
ctrl_interface=DIR=/var/run/wpa_supplicant GROUP=netdev
country=JP
update_config=1
network={
ssid="ssid"
psk="pwd"
}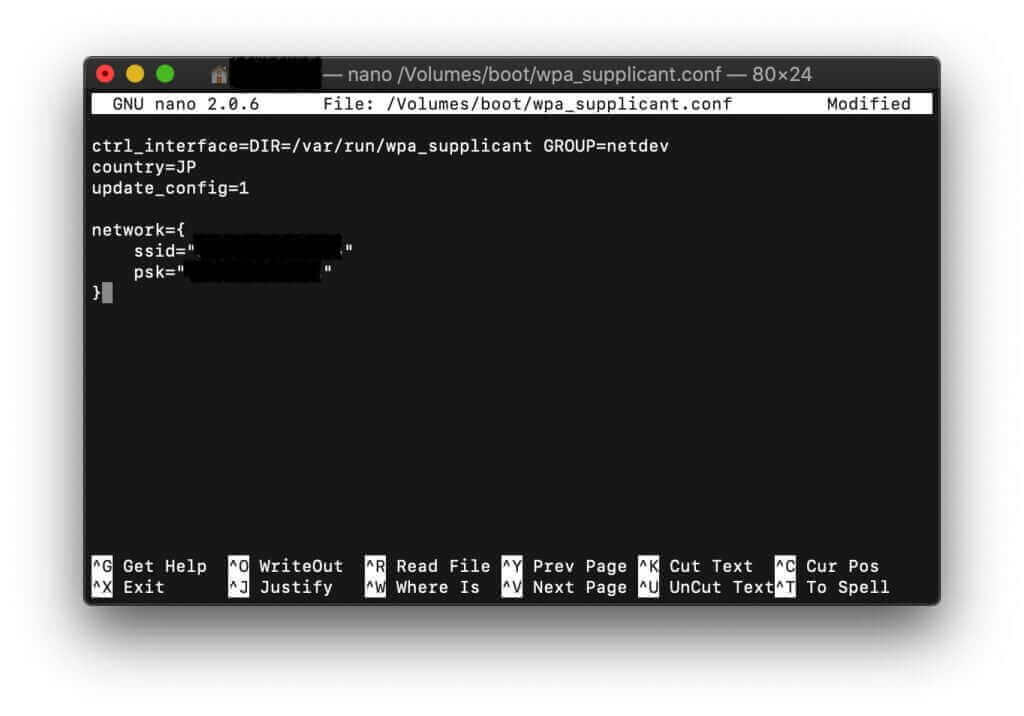
書き込んだ内容を保存します。control+oキーを同時に押ししてください。
次にEnterを押してください。
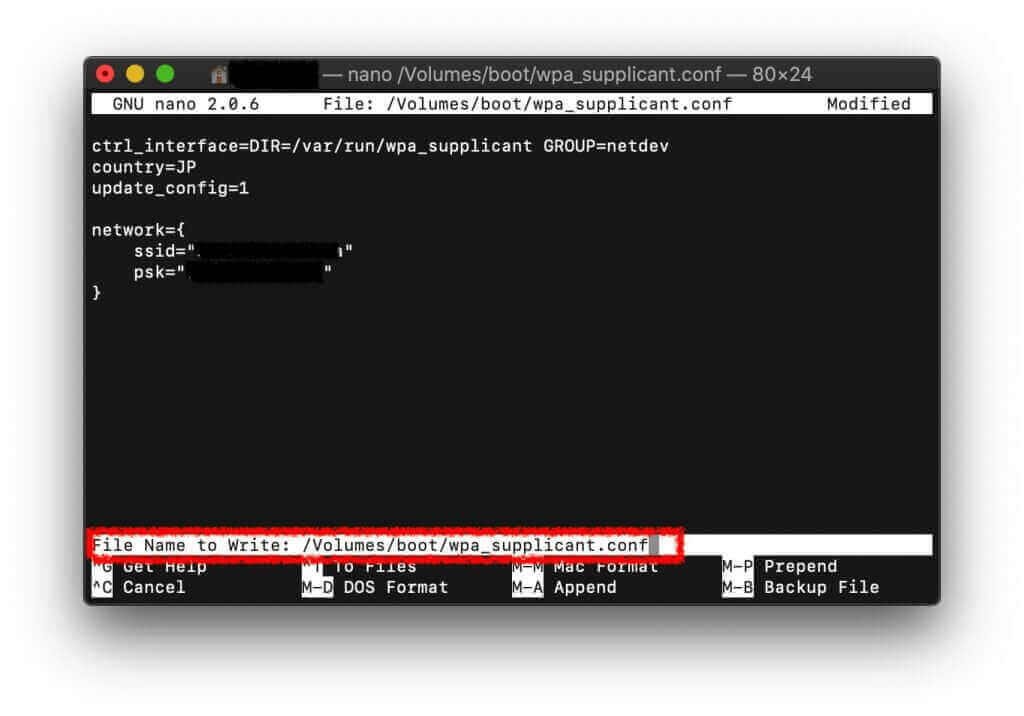
wrote .. linesが表示されていれば大丈夫です。
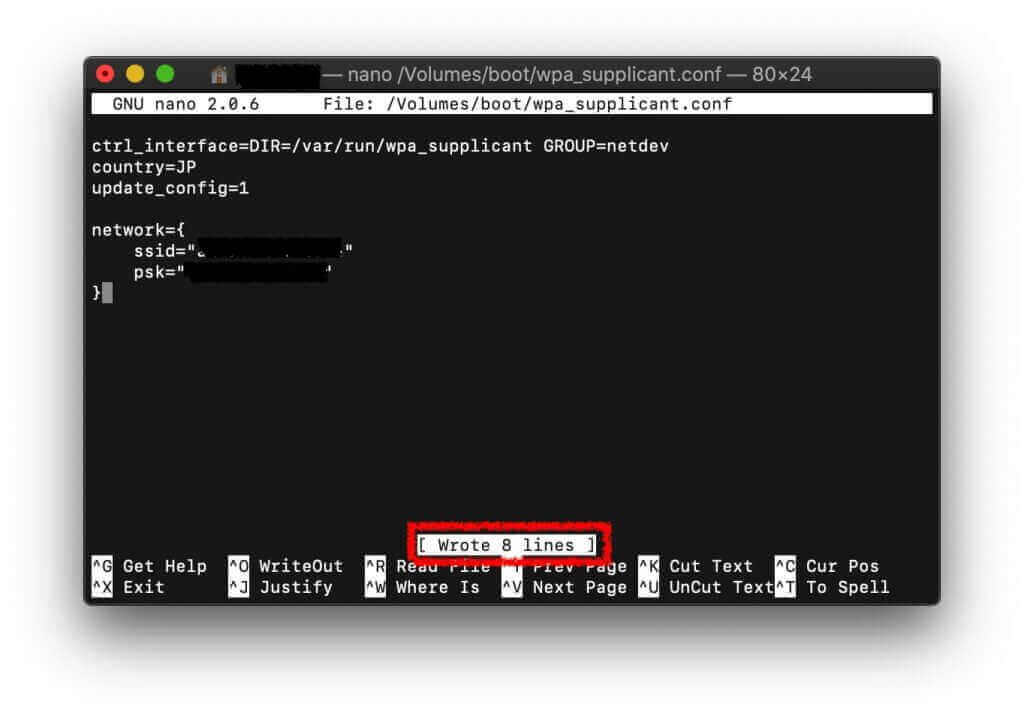
確認
sshファイル、WI-Fi設定ファイル(無線接続の人)がSDカード内にあるか確認しましょう。sshファイルは、ssh.txtでも問題ありません。
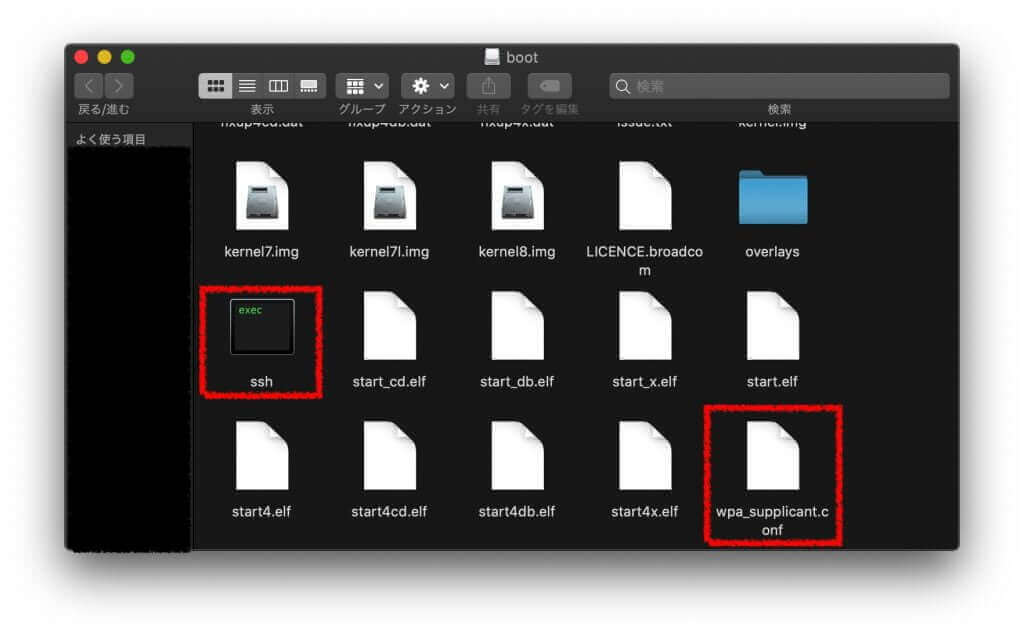
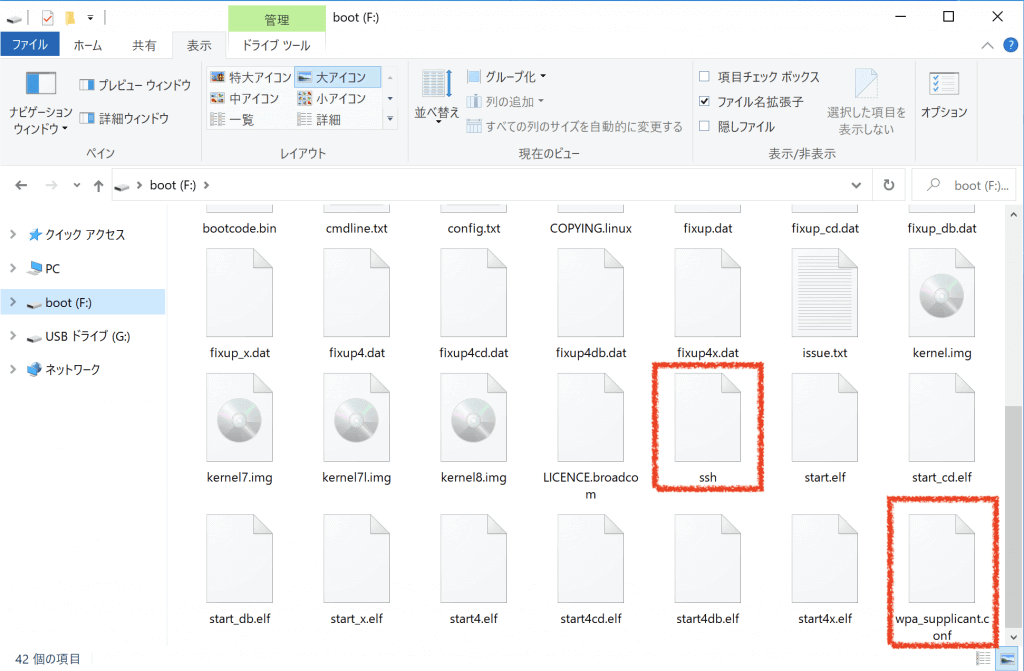
ラズパイの初回起動からVNC接続まで
さて、ラズパイの起動です。ラズパイにSDカードを差し込んでください。(金色の端子が機械側になるように差し込みましょう)
有線で設定した方は電源ケーブルとLANケーブル、無線の方は電源を繋いでください。

電源をいれると自動でラズパイは起動します。

ラズパイのIPアドレスを特定
ある程度の時間(長くても1分)が経てばラズパイのIPアドレスが特定できるようになります。
では、IPアドレスを特定しましょう。
windowsならコマンドプロンプト・Macならターミナルアプリを開いてください。(windowsのPowerShellだと文字化けが出たので、個人的にはおすすめしません。環境にもよるかもしれません。)
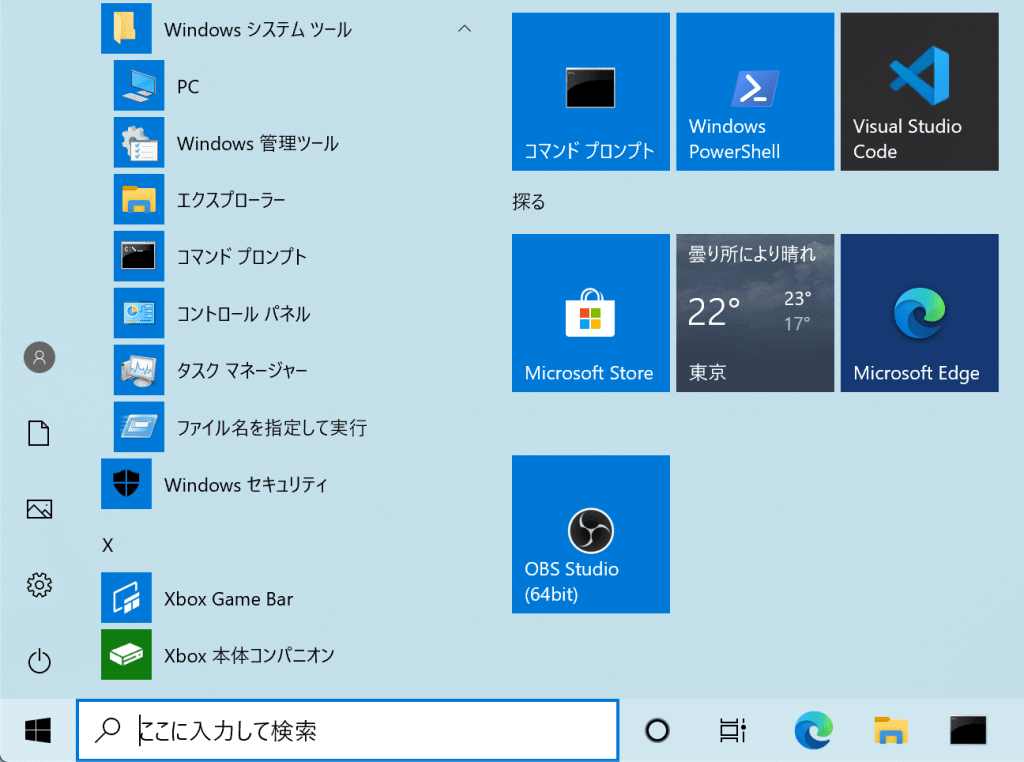
コマンドプロンプトは、Windows システムツール→コマンド プロンプトにあります。
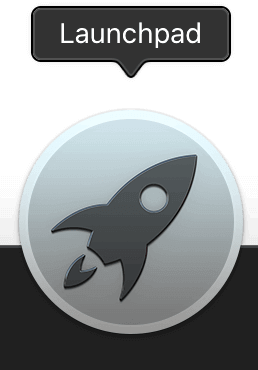
ターミナルは、Launchpad→その他→ターミナルにあります。
このアプリはこの後何回も使うので、アプリ欄に保存しておきましょう。
そして以下のコマンドを入れてください。(Raspberry Pi Imagerでホスト名を変更した場合はraspberrypiの文字を変更した文字に置き換えてください。下の文字は変更してコピーできます。)
ping raspberrypi.localラズパイが見つかったら以下のように表示されます。raspberrypi.localの後にあるカッコの中の数字がラズパイのIPアドレスです。この場合だと192.168.0.5という数字です。この数字は何回も使うので覚えておいてください。
また、Macの場合は処理が繰り返されます。その時は、control+cでコマンドを終了できます。
raspberrypi.local [→192.168.0.5←]に ping を送信しています 32 バイトのデータ:
192.168.0.5 からの応答: バイト数 =32 時間 =42ms TTL=64
~
~PING raspberrypi.local (→192.168.0.5←): 56 data bytes
64 bytes from 192.168.0.5: icmp_seq=0 ttl=64 time=104.856 ms
~
~次はSSH接続をします。こちらから次の章に行ってください。
もしラズパイが見つからない場合は以下の方法を試してみてください。ただし、Macのみです。
【Mac】ラズパイのIPアドレスを特定する別の方法
このコマンドを打ってください。
brew install arp-scanもし、できなかったらHomebrewを導入していません。このコマンドを打って導入しましょう。Homebrewはよく使うので入れておいて損はしません。
/bin/bash -c "$(curl -fsSL https://raw.githubusercontent.com/Homebrew/install/master/install.sh"このコマンドを打てばラズパイのIPアドレスが特定できます。
sudo arp-scan -lラズパイが見つかりました。もう一つのラズパイは192.168.0.10で設定しているので、私のラズパイは「192.168.0.5」です。これはみなさんの環境によって違います。
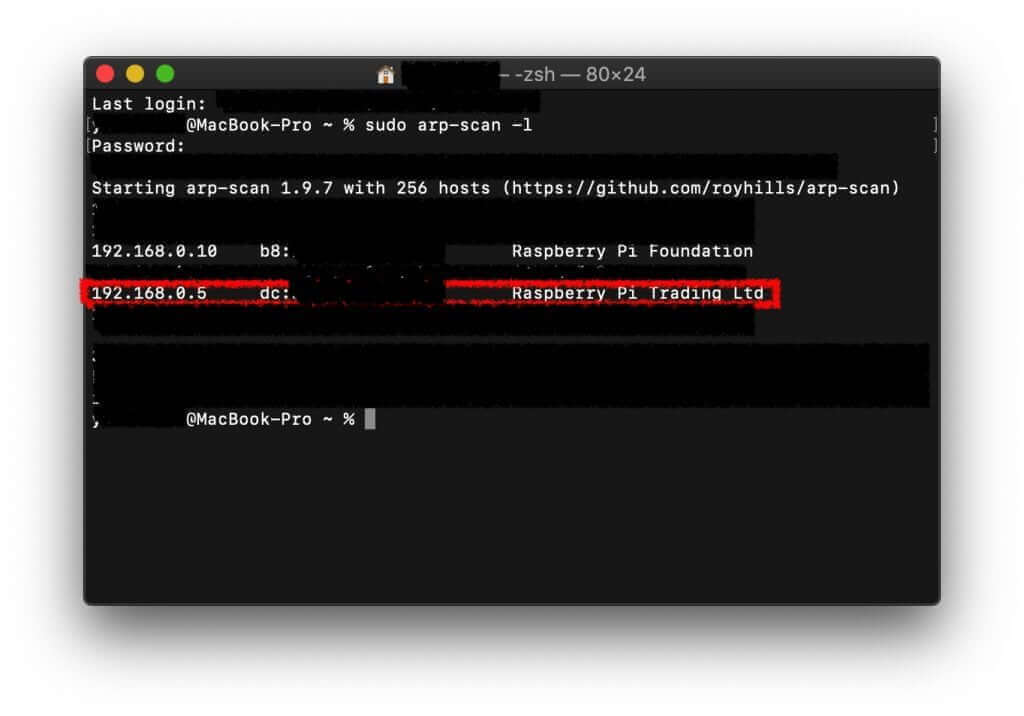
SSH接続
では、いよいよラズパイにアクセスします。
私のラズパイの初期IPアドレスが「192.168.0.5」だったので、この数字で説明します。
windowsなら「コマンドプロンプト」・Macなら「ターミナル」を開いてください。
開いたら、このように入力してください。piの部分は変更したユーザー名・192.168.0.5のところを自分のラズパイIPアドレスにしてください。(下の文字列は変更してコピーできます。)
ssh pi@192.168.0.5WARNING: REMOTE HOST IDENTIFICATION HAS CHANGED!の解決方法
もし、WARNINGが出たら過去に接続した記録が残っています。設定を一度削除します。
(数字は自身の環境に合わせて変更してください。)
なお、写真は別日撮影なので、192.168.0.6になっています。
ssh-keygen -R 192.168.0.5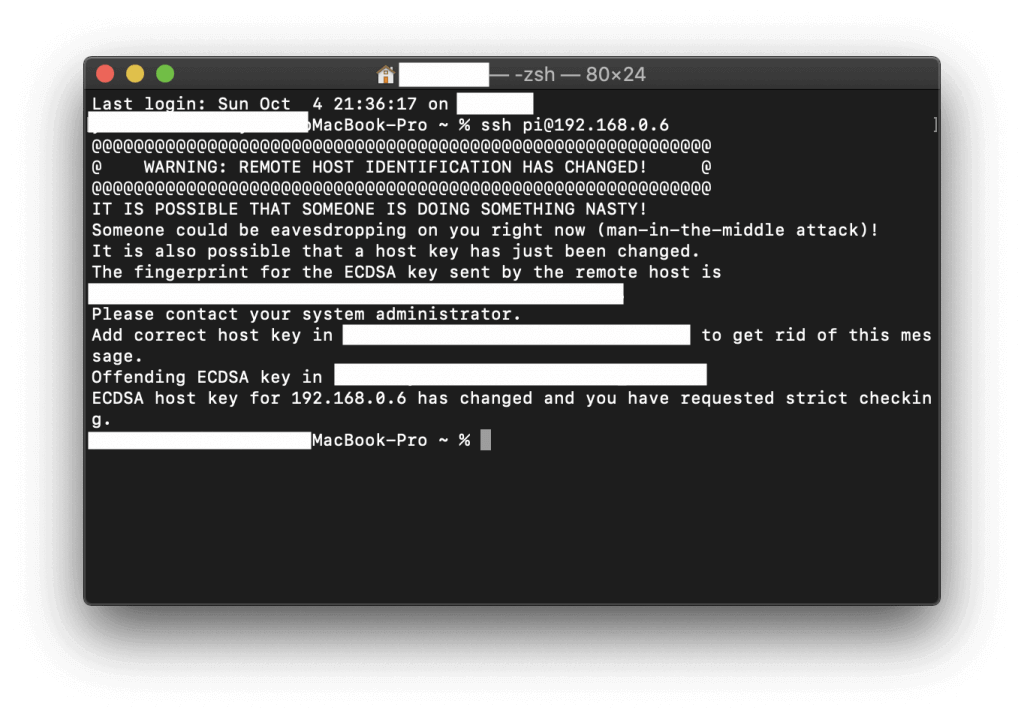
(yes/no[fingerprint])が出たらyesと入力します。

なおSSH接続を「パスワード認証を使う」にチェックを入れた方は初期パスワード「raspberry」を入力してください。(入力した文字が出てきませんが、入力はできてきます。)

こうなってたらラズパイに接続できています。第一関門・かつ最大の難関をクリアです!
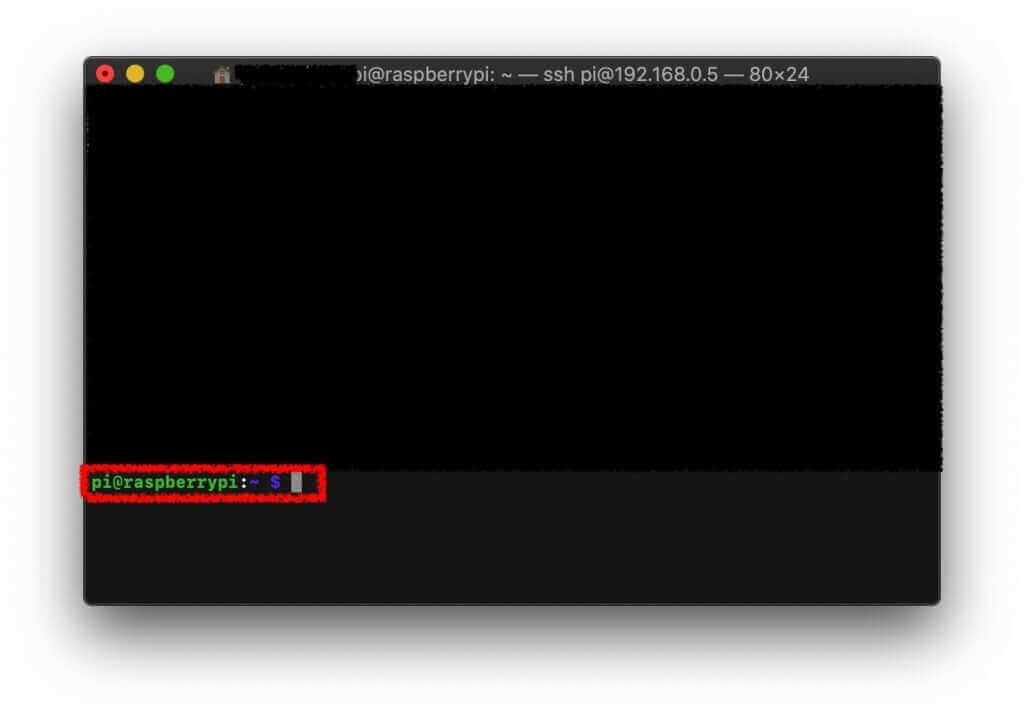
VNC接続
SSH接続をした状態から始めます。
早速VNC接続するための設定をします。
このコマンドを打ってください。
sudo raspi-configこのような画面が出てきます。(最新の物に切り替えたのでアドレスが違います。)
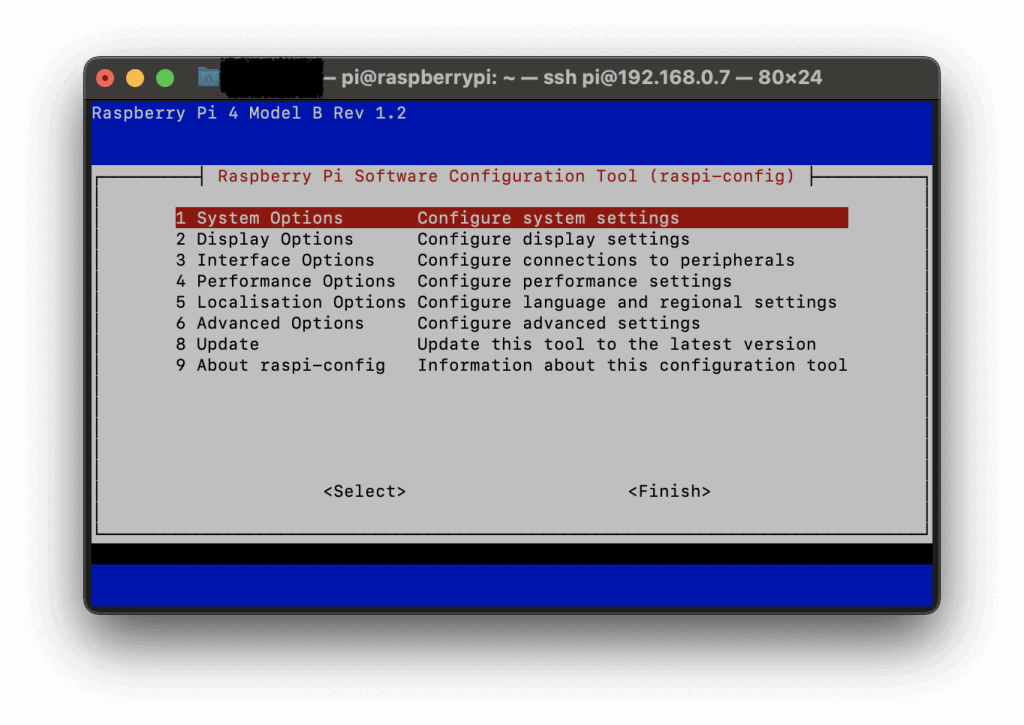
ここでは以下のように設定をしてください。VNC接続の準備をします。キーボードの矢印とEnterを使って操作してください。
3→I3→Yes(VNCをONにします。)
1→S5→B2(この設定をしないとVNC接続ができません。)
2→D1→好きなサイズ(ラズパイのデスクトップのサイズです。)
↑最新のでは設定がなくなっている模様。
8(このツールをアップデートします。)
Finish
ここで一度ラズパイを再起動をします。~ like to reboot now?と聞かれたらyesを押します。
もし聞かれなかったら下のコマンドを入力してください。一度ラズパイを再起動し、SSH接続からログアウトします。
sudo rebootラズパイ側でのVNC接続の準備が終わりました。ラズパイが再起動している間にPCでの設定をしましょう。
次からはPC側での設定をします。
VNC用のアプリをインストールします。「VNC Viewer」をインストールしてください。(Mac標準の機能では互換性の問題で使えませんでした。)
アプリを更新したらログインしろとか言われましたが、キャンセルボタンを押したらログインしなくて大丈夫でした。
アプリを開いて先ほど確認したアドレスを入れてください。
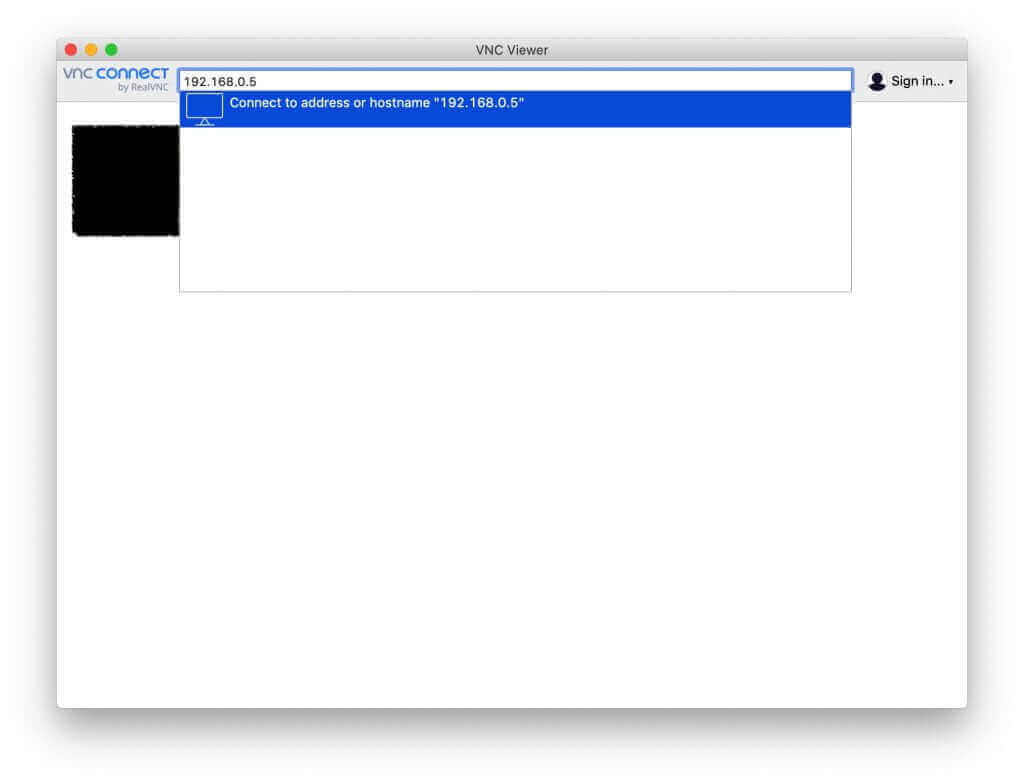
このような画面が出たらContinueです。
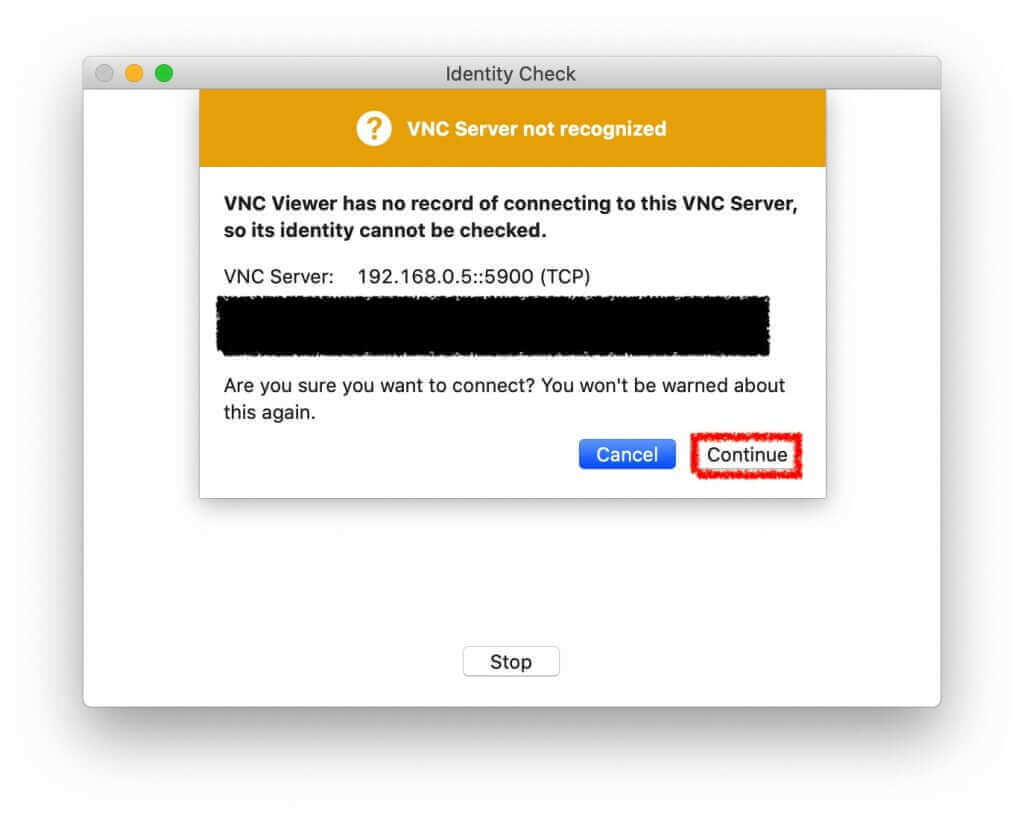
以前違うラズパイを、同じIPアドレスに接続していたらこのような警告が出ます。Continueで大丈夫です。
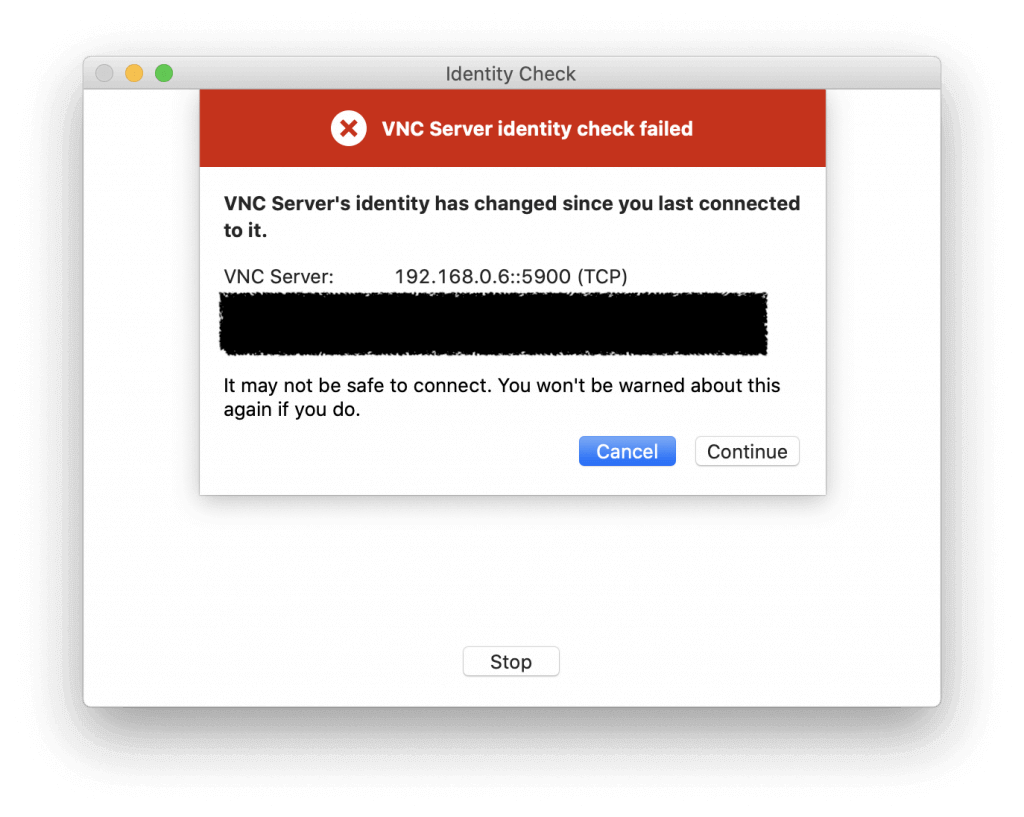
ユーザー名は設定したユーザー名
パスワードは設定したパスワード
を入力してください。
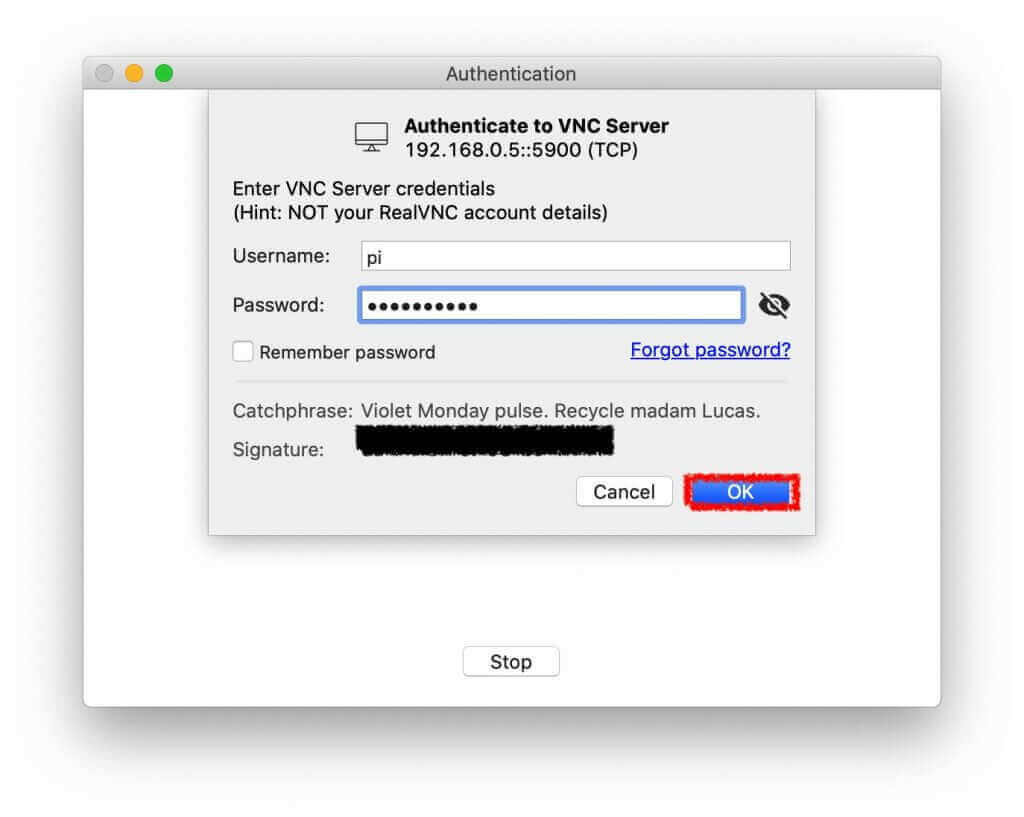
接続できればこの画面が出てきます。成功です!
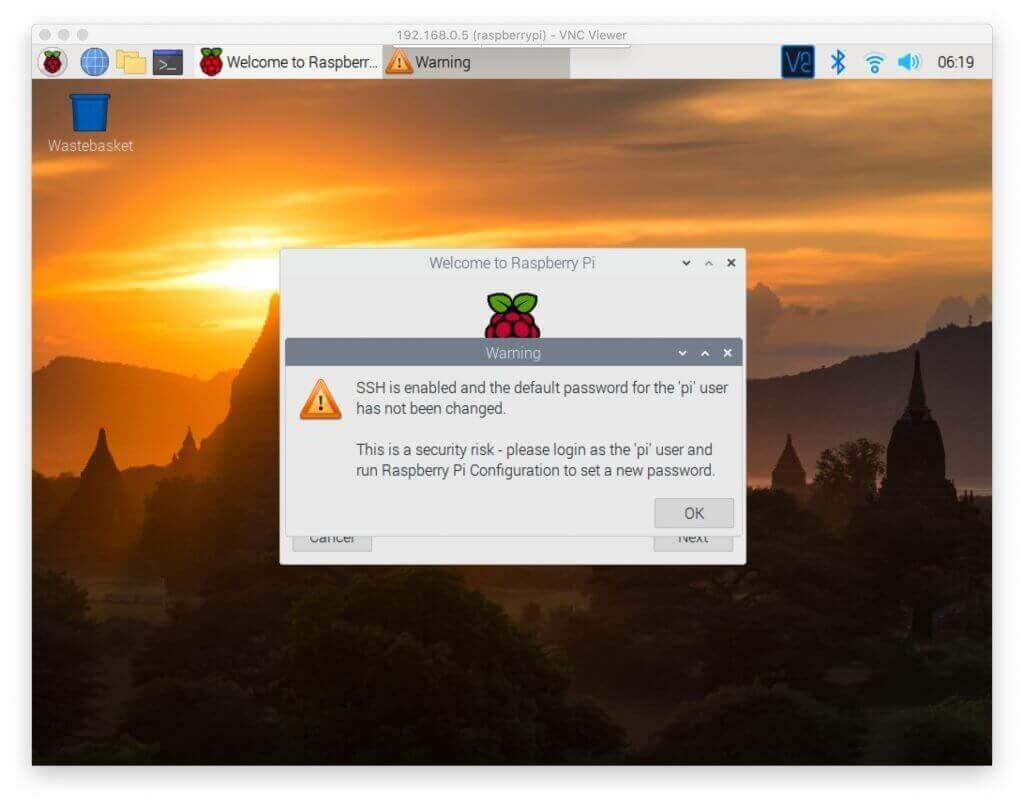
デスクトップの初期設定
最新バージョンでは設定画面が表示されないようですが、念のため設定方法を残しておきます。
デスクトップの初期設定
ここでは、デスクトップの初期設定を行います。
ラズパイが固まることがあるので、この画面通りに設定することをオススメします。
Nextを選択してください。
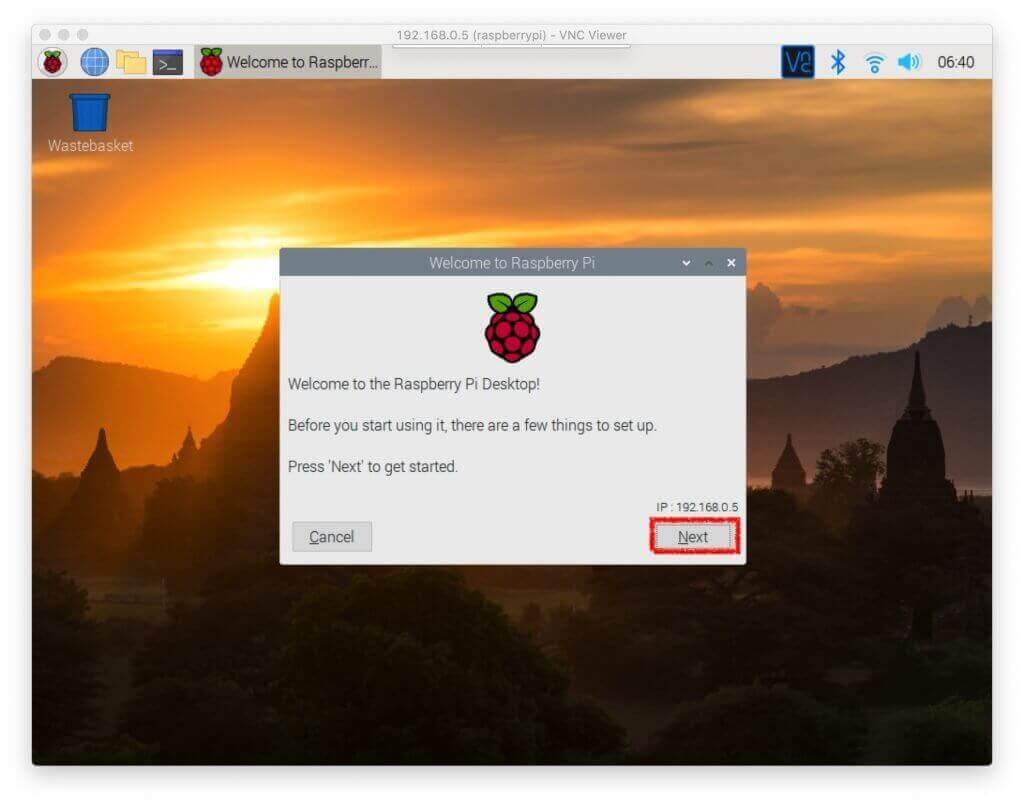
CountryをJapanにすればした二つは自動で入力されます。
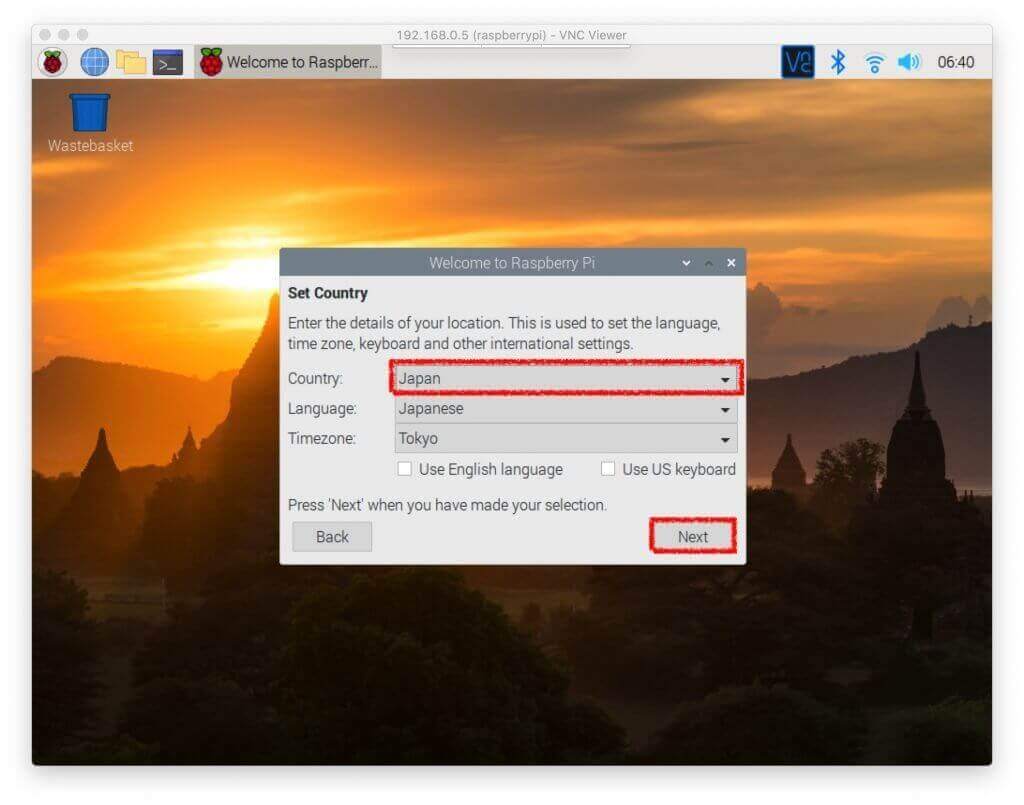
piユーザーのパスワードを変えます。好きなパスワードを設定してください。
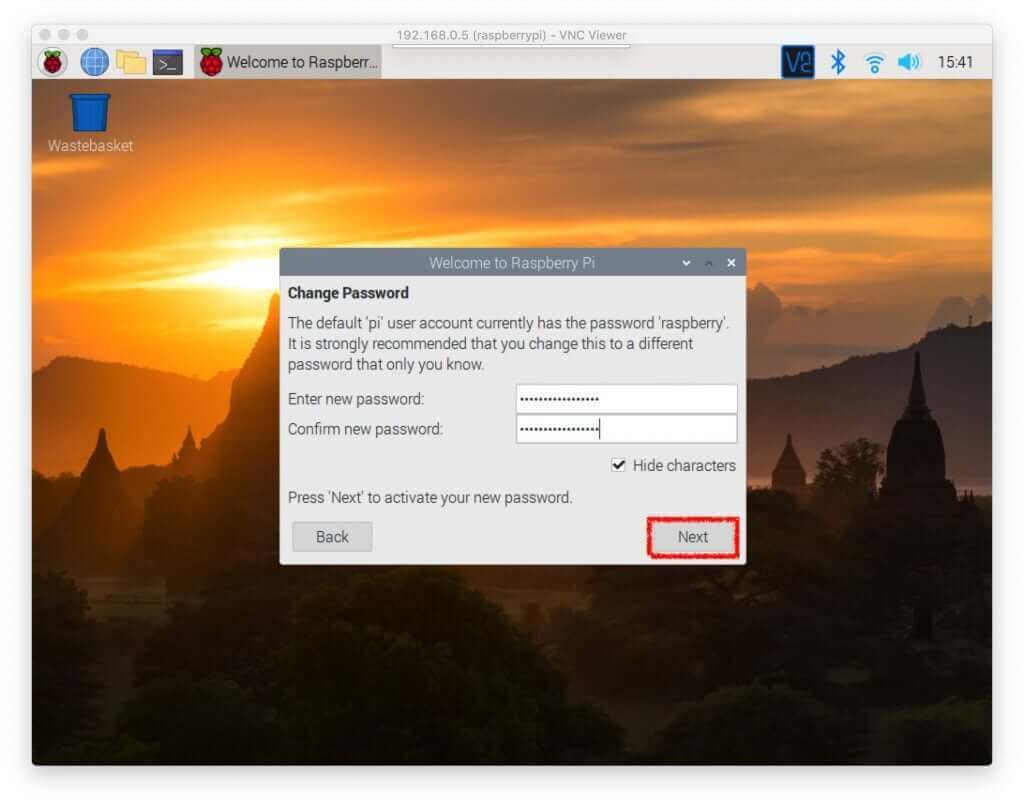
これはチェックを入れなくていいです。
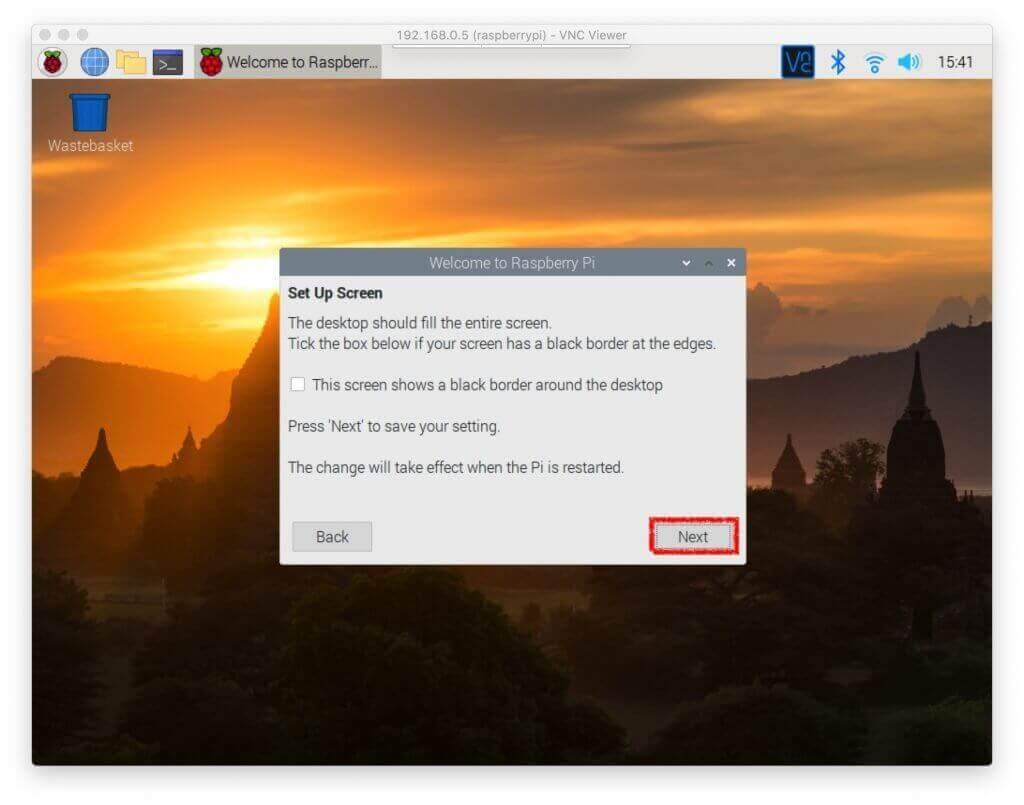
無線、有線どちらの場合でも今現在ネットにつながっている状態なので、今はスキップします。
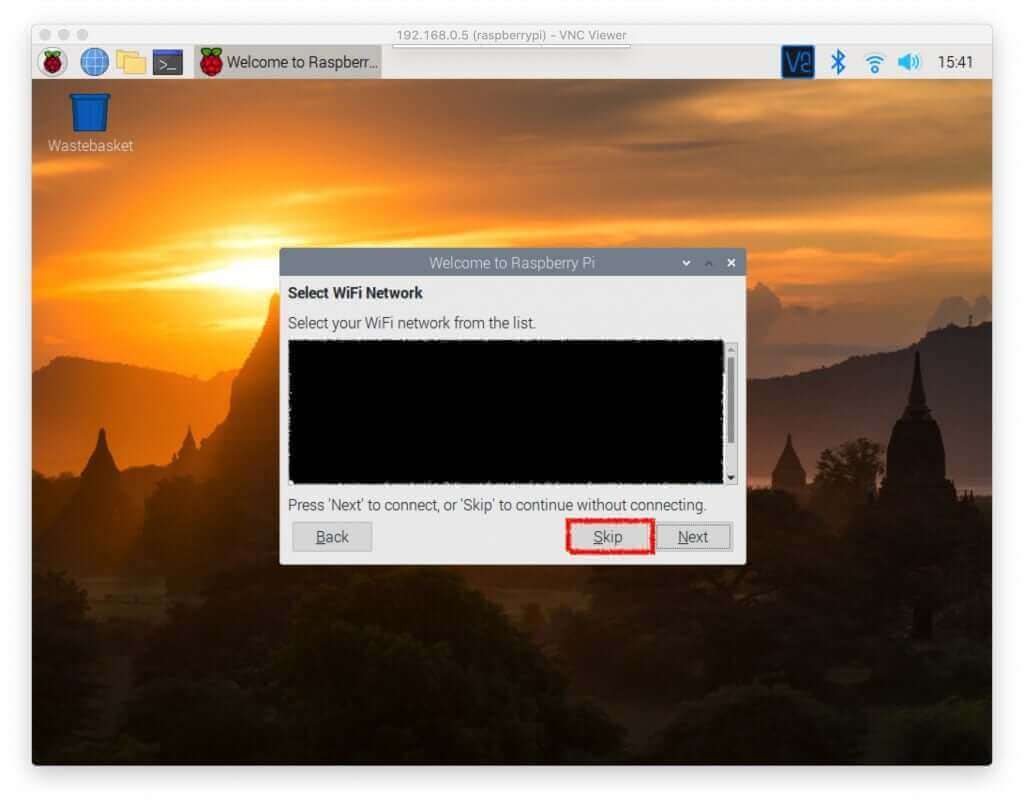
Update Softwareはスキップすることを強く進めます!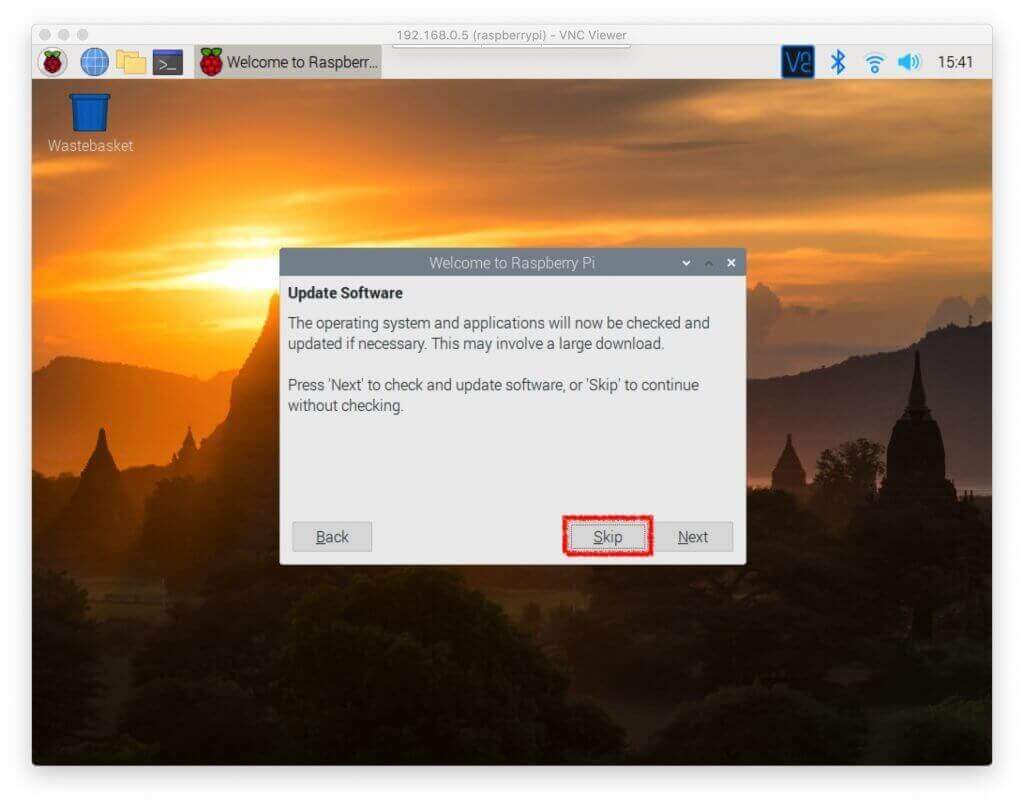
以上で終わりです。Later、またはDoneを選択してください。
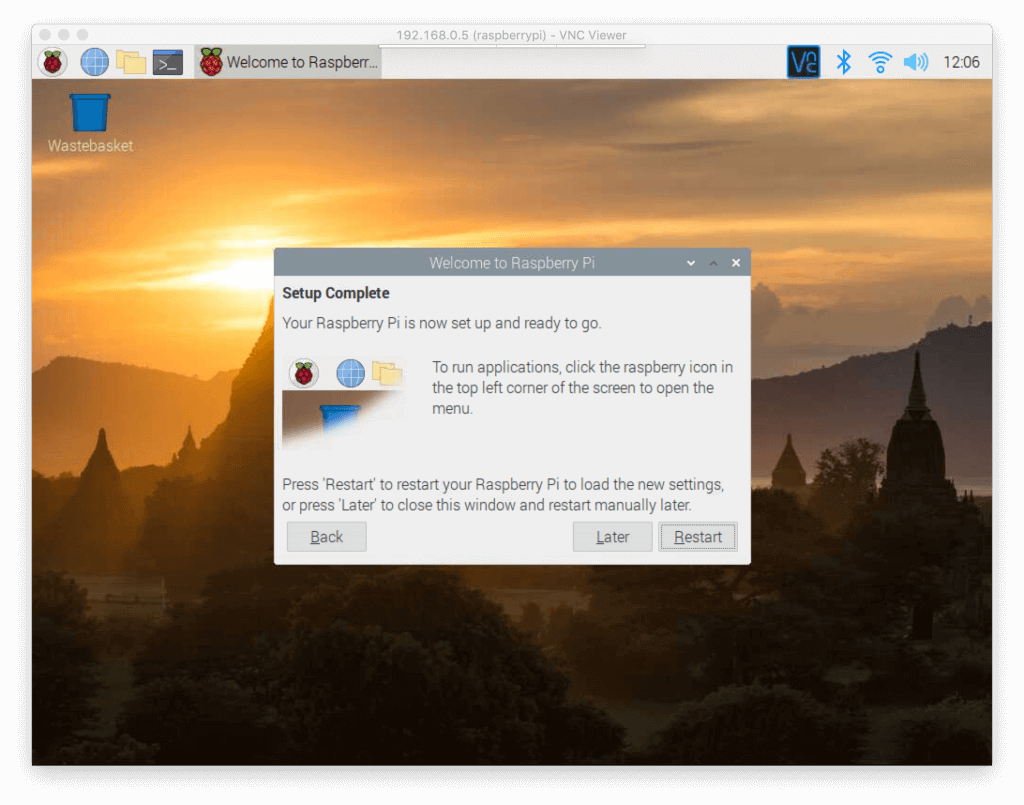
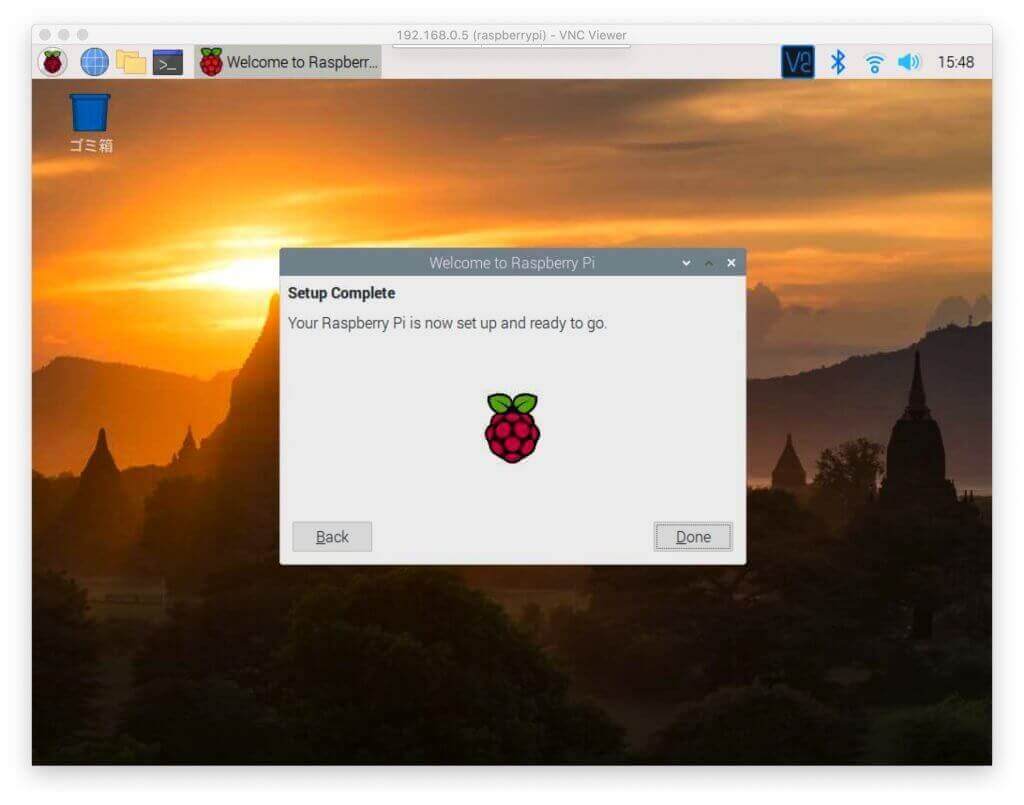
ラズパイの最低限の設定
ここでは、最低限設定した方がいいと思う4つの設定をします。
IPアドレスの固定
接続するたびにIPアドレスが変更されるのは困るので、IPアドレスを固定します。
画面上のLXTerminalを選択してください。
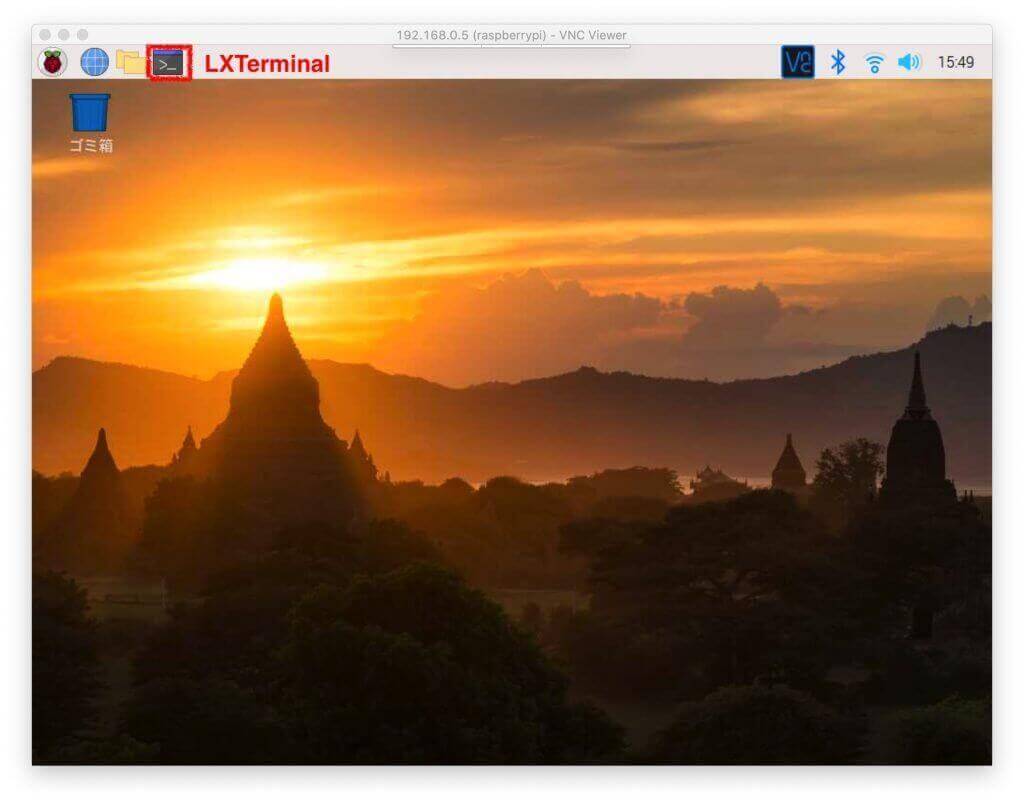
nanoエディタで編集します。以下のコマンドを打ってください。
sudo nano /etc/dhcpcd.conf出てきた画面の一番下まで移動し、このように入力します。これはあくまでも例です。皆さんの環境によって違います。
interface [eth0 or wlan0]
static ip_address=192.168.0.15/24
static routers=192.168.0.1
static domain_name_servers=192.168.0.1- interface:
有線なら「eth0」、無線なら「wlan0」片方を入力 - static ip_address:
固定するIPアドレス。初期IPアドレスを入力してもいいし、新しい数字でもいいです。新しく設定する場合は、初期IPアドレスの最後の数字のみを変えてください。例としては、私の場合192.168.0.5の「5」の部分を1~254の中から選択します。新しくした場合は、数字をしっかり覚えてください。今後はこの数字で接続します。 - static routers:
ルーターのアドレス - static domain_name_servers:
DNSサーバーのアドレス。大抵はルーターのアドレスでOK
ルーターのアドレスがわからないって方へ
Windows
「コマンドプロンプト」を開き、ipconfigと入力してください。
「デフォルト ゲートウェイ」のところの数字がルーターのIPアドレスです。
Mac
システム環境設定→ネットワーク→画面下の詳細…→TCP/IP→ルーターでIPアドレスが見れます。
下は一例です。domain_name_serverの1.1.1.1はCloudflareです。8.8.8.8ならgoogleですね。普通はルーターのIPアドレスと同じで大丈夫です。
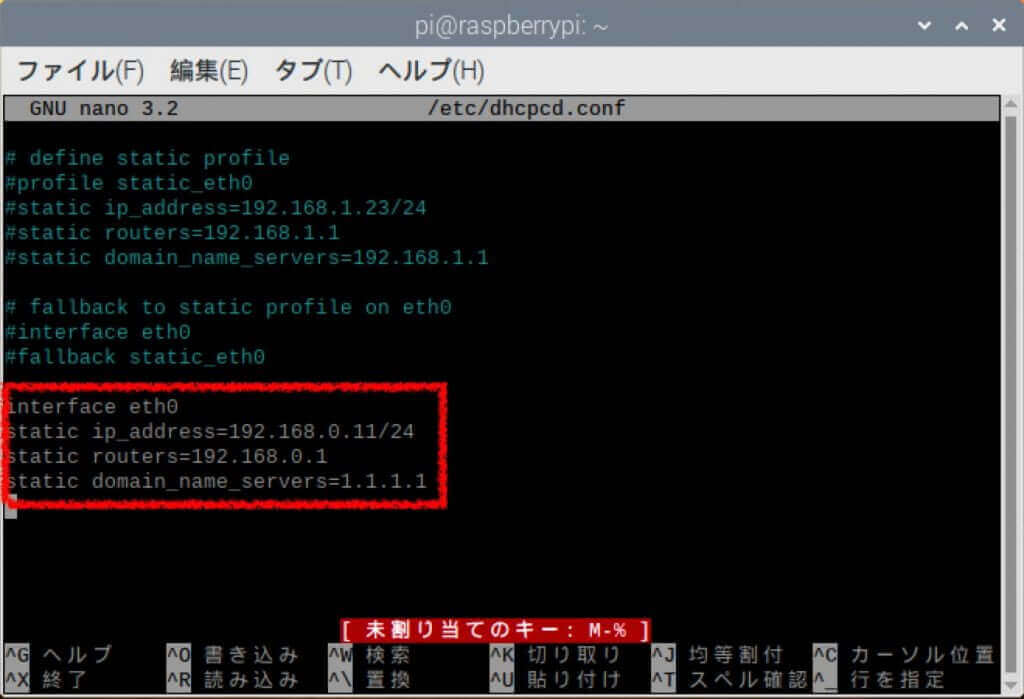
入力内容をよく確認してください!設定を間違えると最悪設定をし直す必要が出てきます。
- 文字、数字はしっかり入力されていますか。(半角・空白も)
- ip_addressとroutersの前半三つの数字が同じですか?(ここでは192.168.0の部分)
入力し終わったらControl+Oを押してください。
Enterを押します。これで設定が保存されます。
Control+Xを押してnanoを終了します。
本当はここで再起動なのですが、次の「ソフトウェアの更新」をしてからで問題ありません。
ソフトウェアの更新
ラズパイに入っているソフトウェアを更新しようと思います。
先ほどの画面の続きに打ってください。
このコマンドでソフトウェアリストを最新版にします。
sudo apt updateこのコマンドで実際にソフトウェアを最新版にします。少し時間がかかるのでお菓子でも嗜みましょう。
sudo apt upgrade -y終わったら再起動します。
sudo reboot再度VNCで接続してみてください。IPアドレスを変更した方は今後は新しいIPアドレスを入れてくださいね!
たまにsecurity reasonという問題が出るので、そしたらVNCビューアーアプリを一旦閉じ、再度起動してみてください。
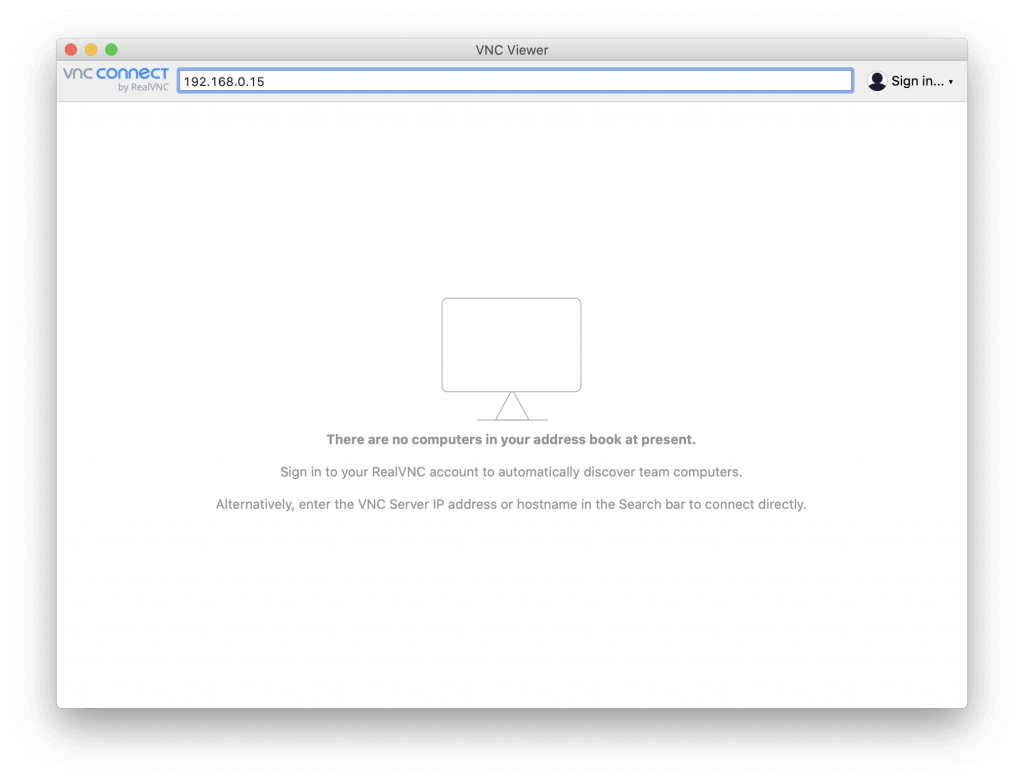
新しいIPアドレス(192.168.0.15)で接続できました。
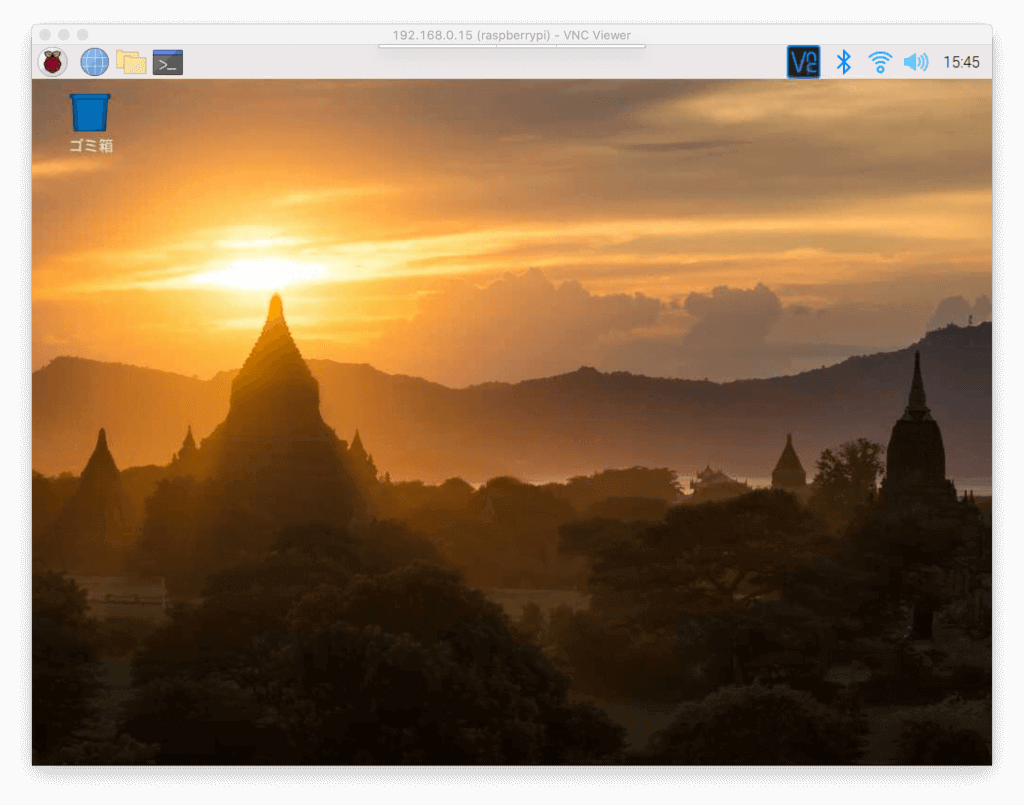
つながらなかったら一度ラズパイの電源を落とし、つなげてみてください。たまに起こります。
ファイアウォールの設定
ファイアウォールの設定はこちらをご覧ください。簡単に設定できます。
piユーザーの変更
こちらは現状Raspberry Pi Imagerを利用すれば簡単に変更できます。念のために手動で設定する方法を残しておきます。下のアコーディオンを展開してください。
手動でpiユーザーを変更する方法
これについてはこちらのサイトを参考にしました。
しかし、今までの設定をそのまましてくださった方は、一部上記サイトと違う作業をしないとミスります。
最悪設定を初めからしないといけなくなるので、このページで設定してください。
「newpi」は自分の好きなユーザー名にしてください。
この作業でPC側の設定を行います。
windowsなら「コマンドプロンプト」・Macなら「ターミナル」を開いてください。そして、「$」がある行を一行ずつ入力してください。
#SSH接続
ssh pi@192.168.0.5
#仮のユーザーtmpを追加
sudo useradd -M tmp
#tmpユーザーをsudoグループに追加
sudo gpasswd -a tmp sudo
#tmpユーザーのパスワードを設定
#二回「tmp」と入力しましょう。
sudo passwd tmp
#exitの前に
sudo raspi-config
#1→S5→B1を選択
#finishを選択
#再起動しますか?と言われると思うのでYesを選択
#言われなかったら
sudo reboot起動オプションをCUIにしておかないとダメです。言い換えると、VNC接続を一度できないようにします。
では、もう一度ラズパイにログインします。今度は作成したtmpユーザーでログインします。
#tmpユーザーでSSH接続
#パスワードは「tmp」です。
ssh tmp@192.168.0.5
#piユーザーをnewpiユーザーに変える
#パスワードは同じく「tmp」と入力
sudo usermod -l newpi pi
#ホームディレクトリを変更
sudo usermod -d /home/newpi -m newpi
#piグループをnewpiに変更
sudo groupmod -n newpi pi
#ログアウト
exitこれでtmpユーザーは用済みです。消します。名前を変えたユーザー名でログインします。
#新しいユーザー名でSSH接続
ssh newpi@192.168.0.5
#tmpユーザーを消す
sudo userdel tmp
#newpiユーザーのパスワードを変える(任意)
sudo passwd newpi
#exitの前に
sudo raspi-config
#1→S5→B4を選択
#finishを選択
#再起動しますか?と言われると思うのでYesを選択
#言われなかったら
sudo rebootここまで設定すればOKです。
VNC接続をしてみてください。その際に新しいユーザー名・パスワードを変えたなら新しいパスワードでログインしてください。
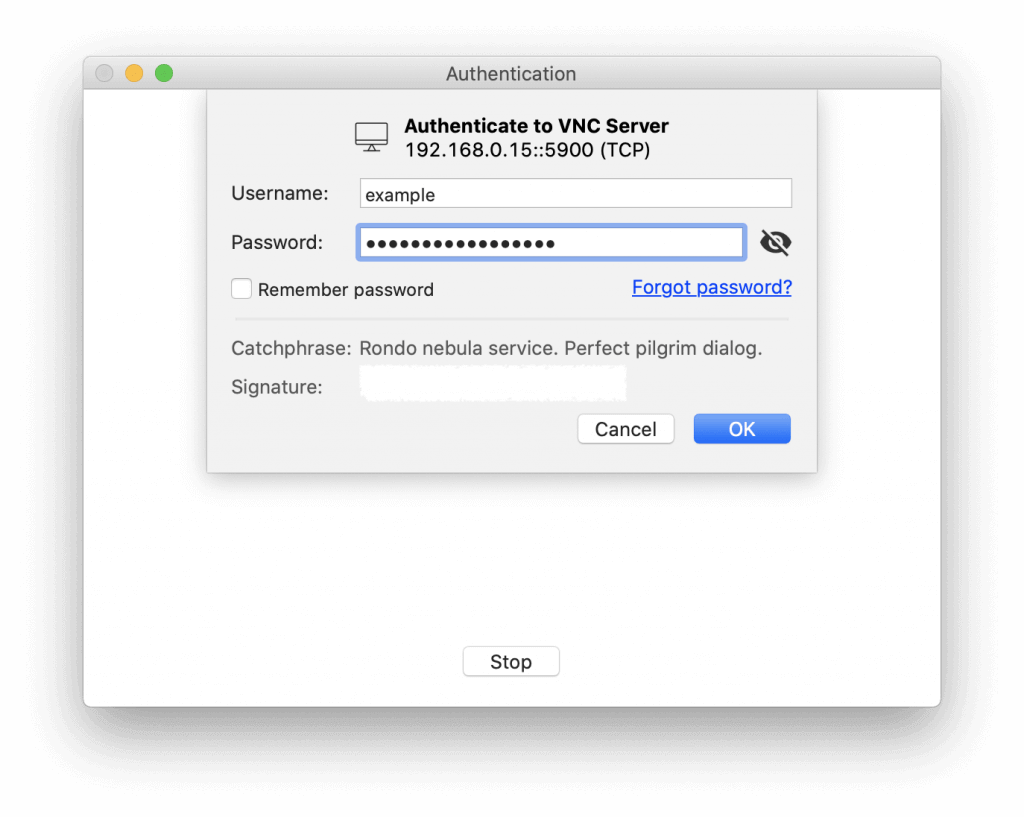
お疲れ様でした。これで設定は完璧です。お疲れ様でした。
このサイトではラズパイの活用法がいろいろあるので、よかったら見ていってください。
次に読みたいラズパイ記事リスト
お勧めの記事です。
マイクラサーバーを作るのは意外と簡単です。ぜひやってみてください。
メールサーバーなんかも作れます。自分専用のメールサーバーなんて夢がありますよ!










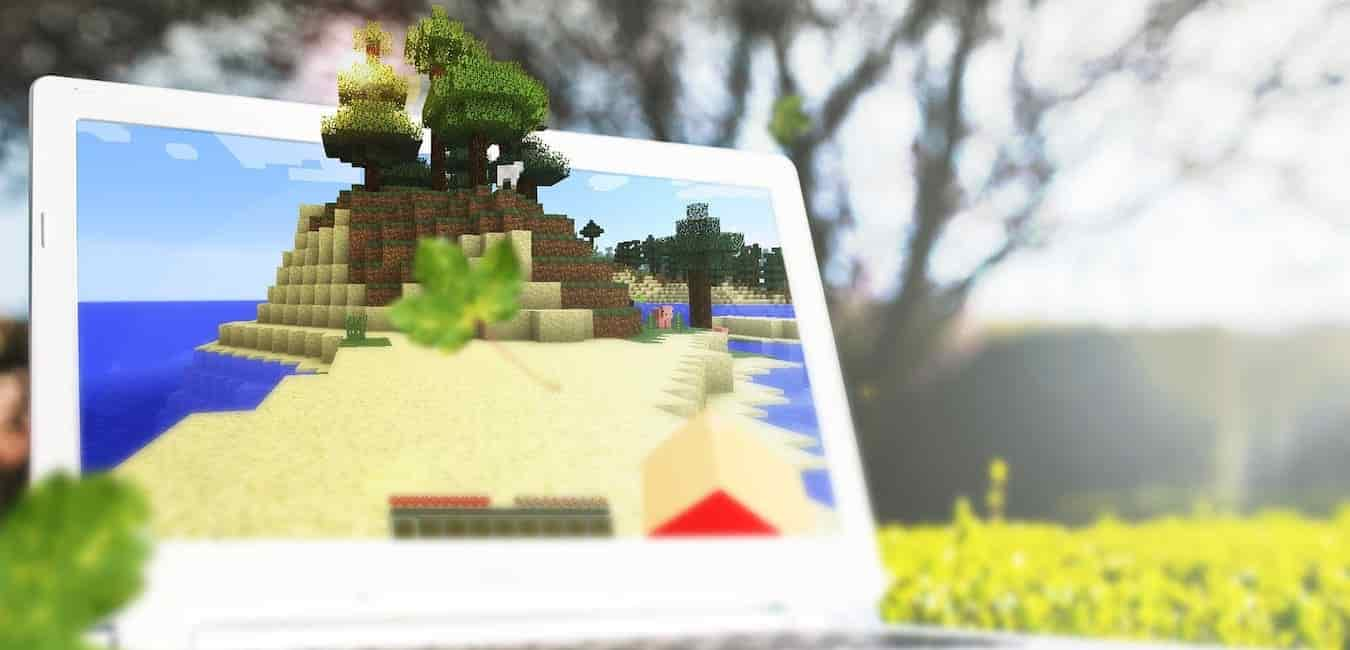

コメント