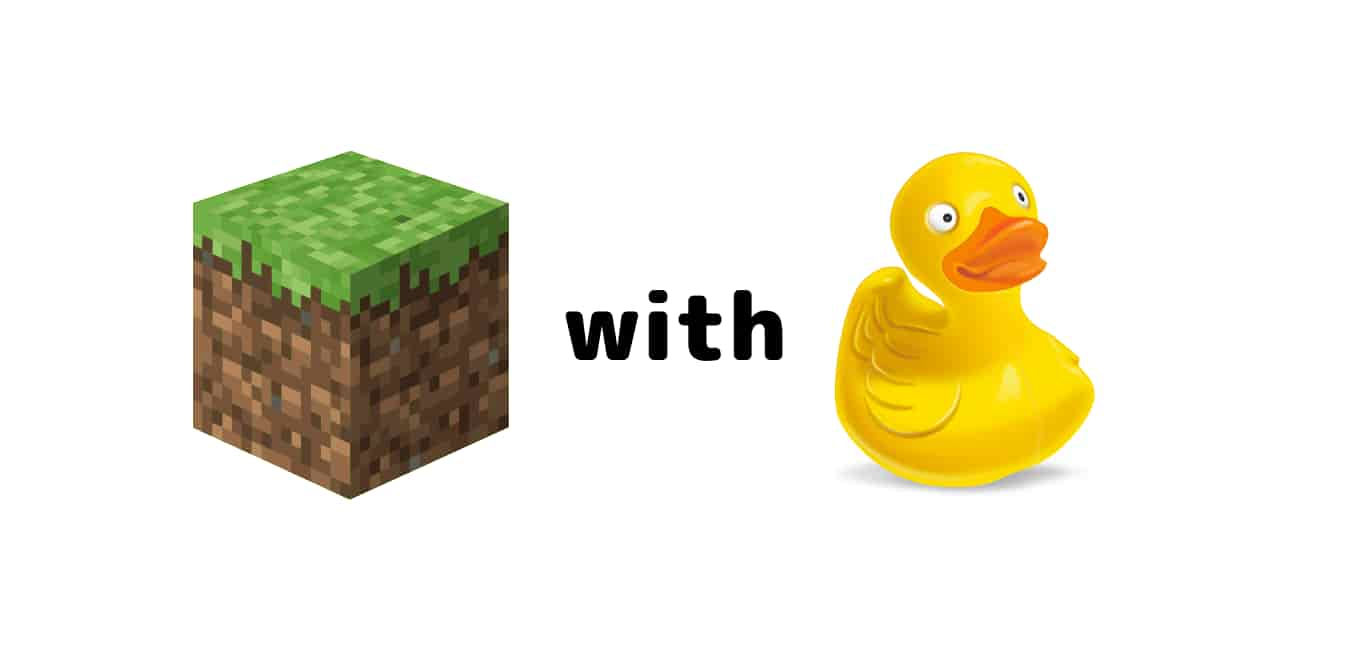
この記事はこんな人向けです。
マイクラサーバーを立てる際に一番ネックになるのは『ファイル操作』だと思います。
今回はそんなファイル操作を簡単にできる『Cyberduck』というアプリを紹介したいと思います。
また実際にファイル操作もしてみます。
コマンドを一切使わずマイクラサーバーを立てる方法をご存知ですか?ConoHa for GAME![]() ならJava版・統合版・MOD版いずれのマイクラサーバーも、数回ボタンをポチるだけで立てられます。
ならJava版・統合版・MOD版いずれのマイクラサーバーも、数回ボタンをポチるだけで立てられます。
>> 無料でConoHa for GAMEを体験してみる
※当サイト限定1000円クーポンが利用できます
※1000円クーポンを使い切るまで、完全無料でConoHaの全サービスを体験できます
Cyberduckについて
細かいことは省きますがCyberduckは『ファイル転送を行うことができるアプリ』と思っていただいて大丈夫だと思います。
類似製品にはFileZillaがありますが、デザイン・使いやすさはCyberduckが上です。(個人的感想)
Cyberduckのインストール
Cyberduckをこのリンクからダウンロードします。完全無料です。
自分の環境に合わせてアプリをダウンロードしましょう。
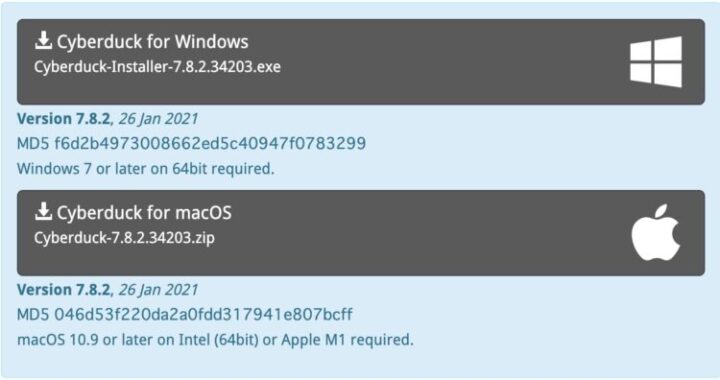
Cyberduckからマイクラサーバーにアクセスする
写真はMacが多いですがwindowsでも同じ操作でOKなことは確認済みです。
では早速Cyberduckからマイクラサーバーにアクセスしてみましょう。
アプリを開き新規接続を選択してください。
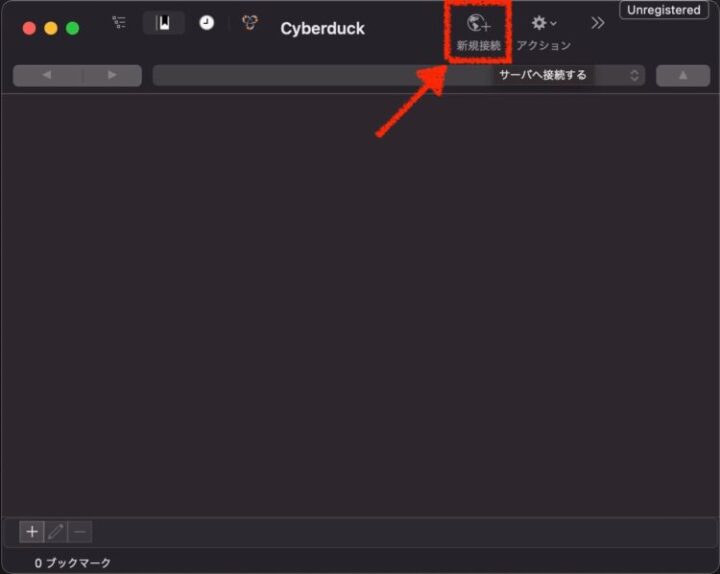
画像を参考にサーバー設定を入力し、接続をクリックします。
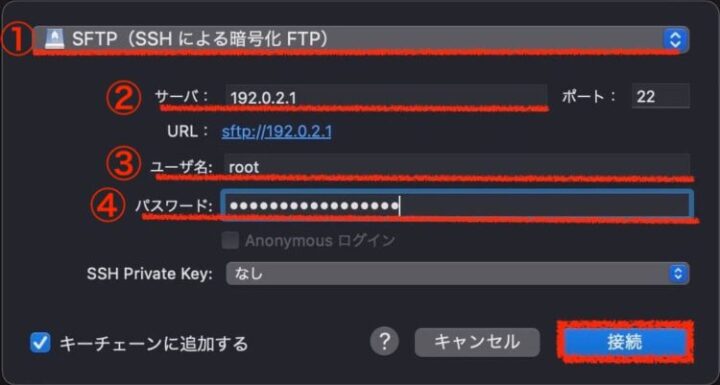
- SFTPを選択する
- サーバーのIPアドレスを入力
- ユーザー名
- ユーザーのパスワード
これが出てきた場合は『常に』にチェックを入れ、許可を押しましょう。
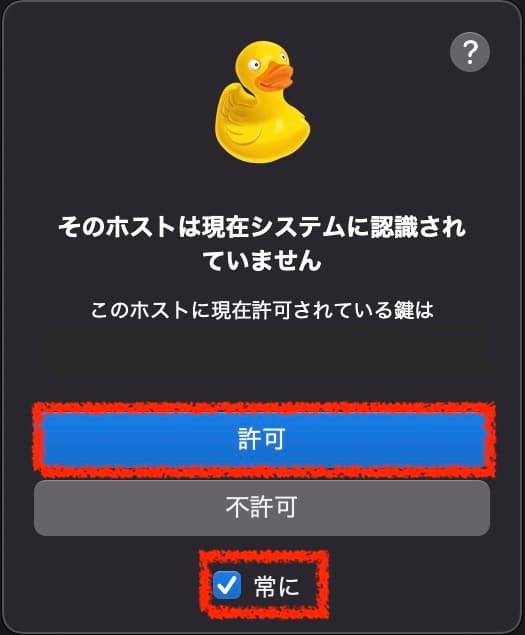
接続できたら上のバーから/を選択しましょう。
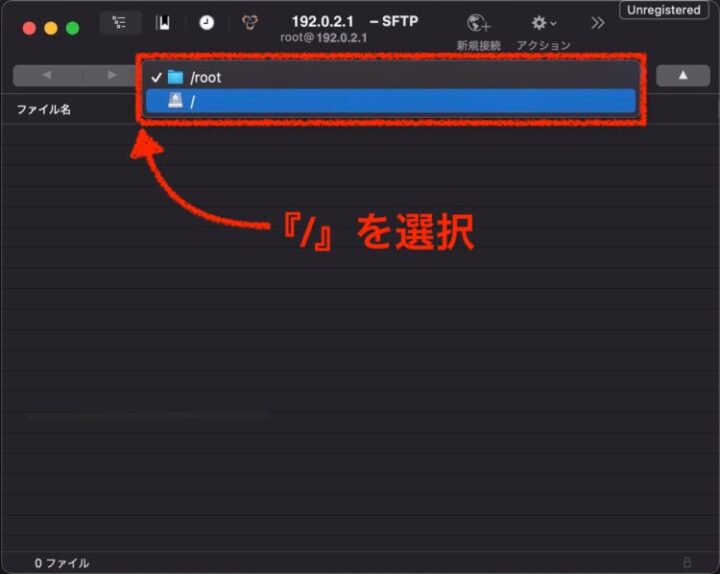
おめでとうございます!これでサーバーのファイルをパソコンから見ることが出来るようになりました。
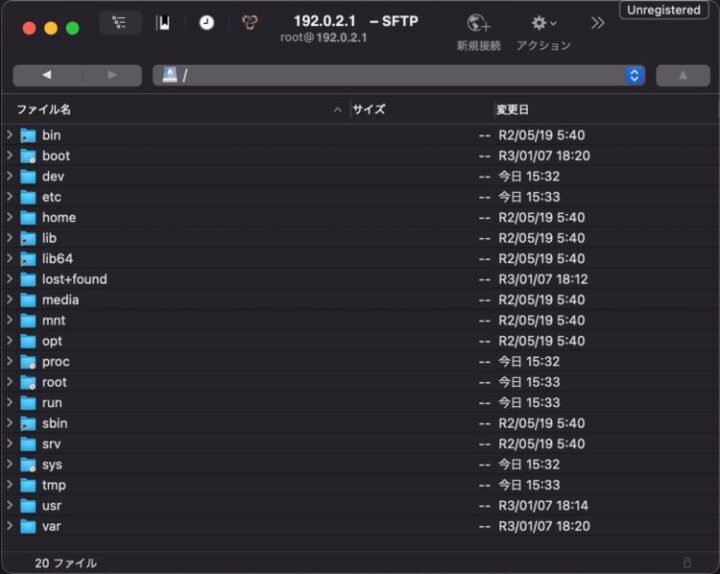
マイクラファイルがある場所に移動する
それではマイクラサーバーのファイルが保存されている場所へ移動しましょう。
ConoHa VPSのテンプレートを使用してマイクラサーバーを立てた方はopt→minecraft_server
このサイトでマイクラMODサーバーを立てた方はusr→local→games→minecraft
にマイクラ関連のファイルが保存されています。
その他の方法でマイクラサーバーを立てた方は、それぞれマイクラのファイルが保存された場所に移動しましょう。
ファイルをクリックすることでサーバー内を移動できます。
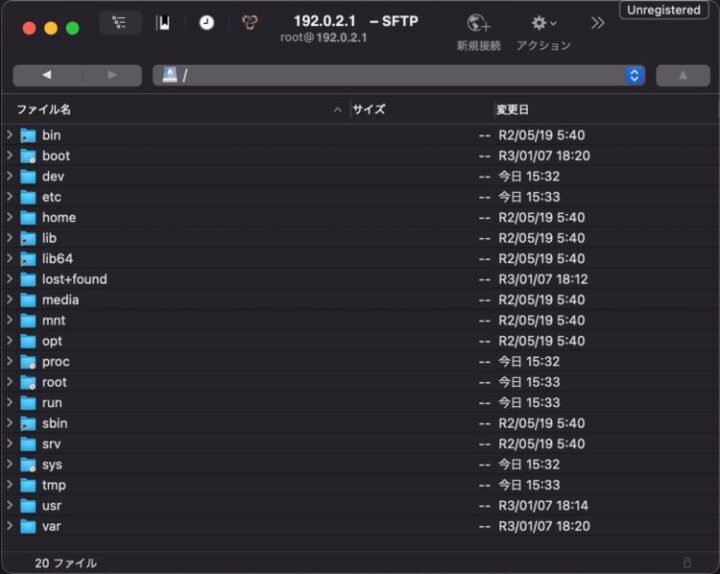
こんなファイルたちがいます。(当サイトでConoHa VPS MODサーバーを立てた場合)
Cyberduckにおけるファイル操作の基本
今回はCyberduckにおけるファイル操作の基本をops.txtを使って説明します。
ops.txtの役目を簡単に言うと、OP権限を持ったユーザーを追加できるファイルです。ユーザー名を一行ずつ入力し、サーバーを起動するとOP権限を付与できます。
OP権限についてもっと知りたい方やops.txtの詳細はこちらの記事をご覧ください。
ファイル操作の基本
ファイル操作をする際は『アプリのファイルが表示されているところで右クリック』か『アクション』を選択してください。
特定のファイルを操作する場合、そのファイルを選択してから上の操作をしましょう。
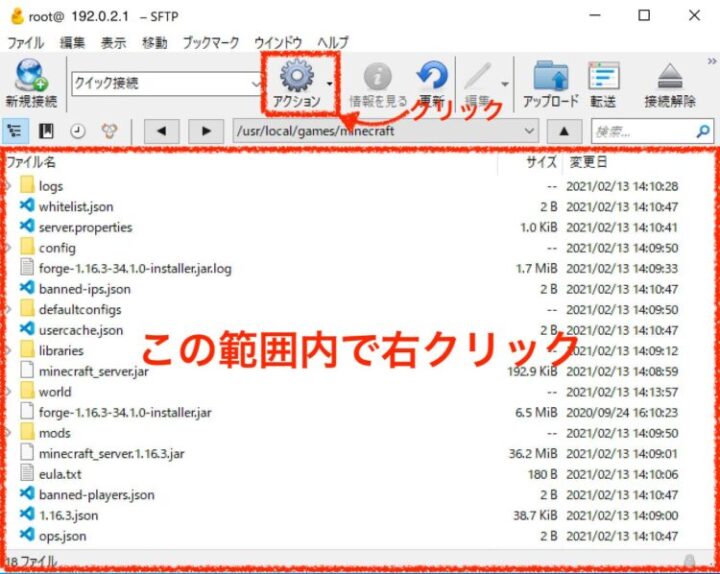
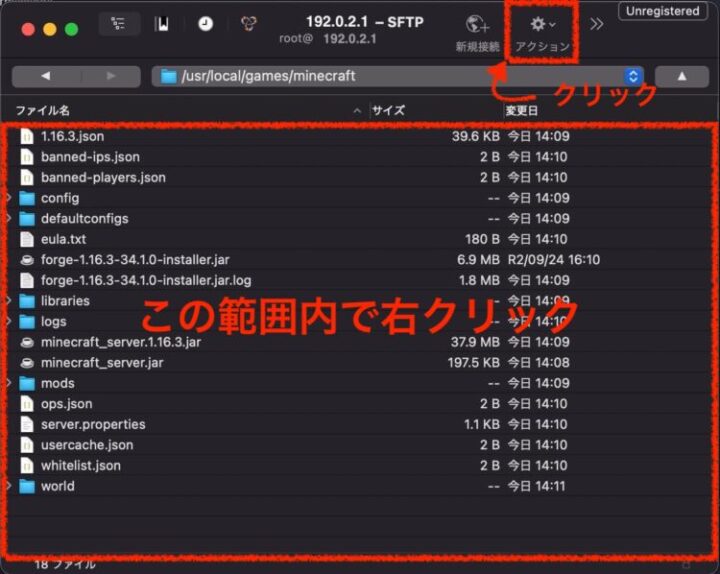
ファイル作成
では早速ops.txtを作成します。新規ファイル…を選択します。
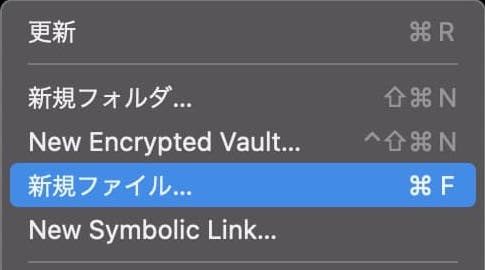
ファイル名をops.txtにして作成をクリックします。
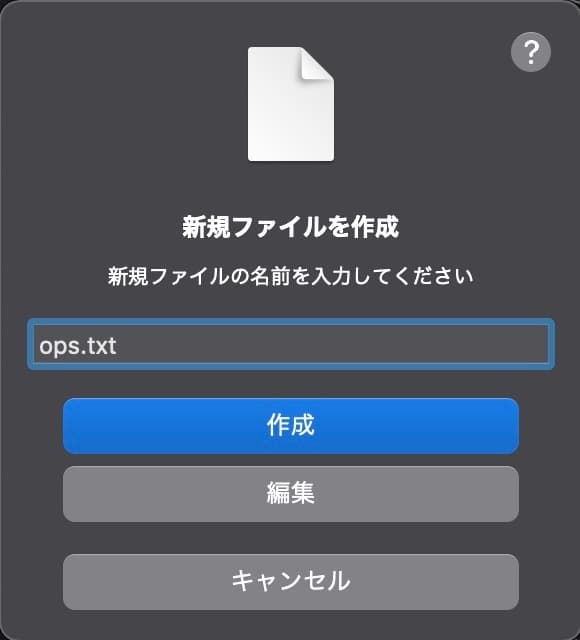
ops.txtがサーバー内に作成されました。(見当たらない場合は、更新をクリックしてみてください。)
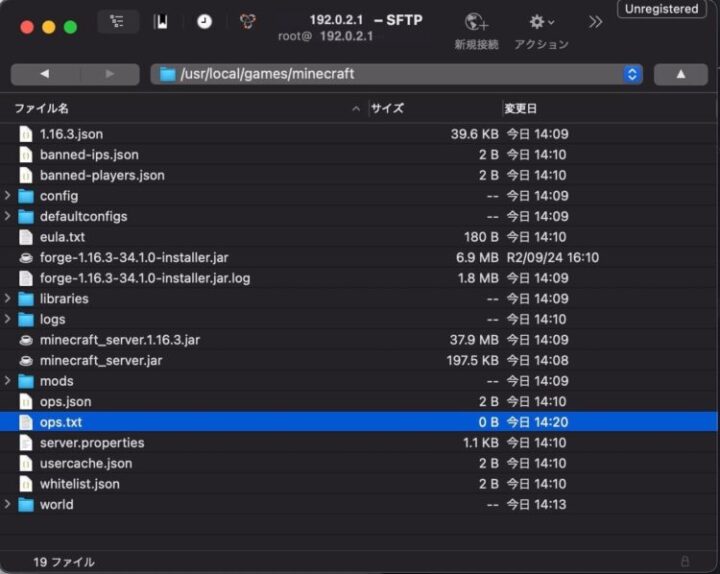
ファイルアップロード
パソコン内に保存されたファイルをサーバーに送信することもできます。
今回はパソコンでops.txtを作成しmそれをサーバーにアップロードする手順をみてみましょう。
っと言ってもアップロードしたいファイル(今回ならops.txt)をCyberduckのアプリ上に持ってくるだけです。
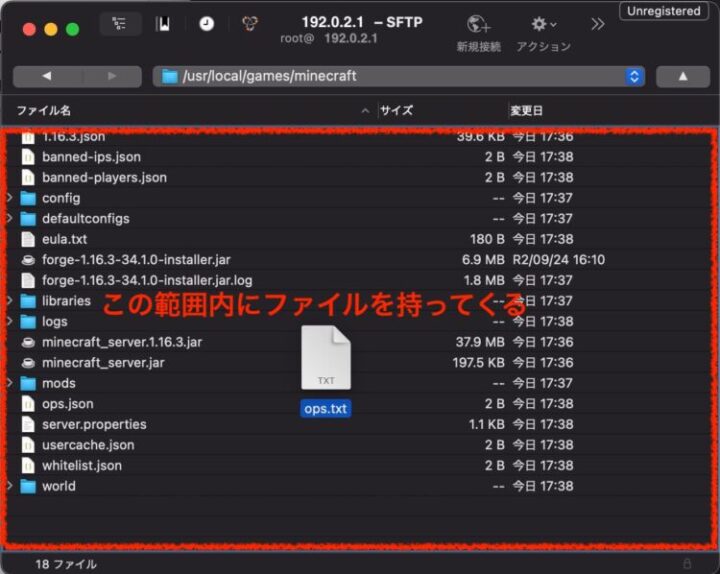
ファイルの転送に成功すると『アップロード完了』と表示されます。
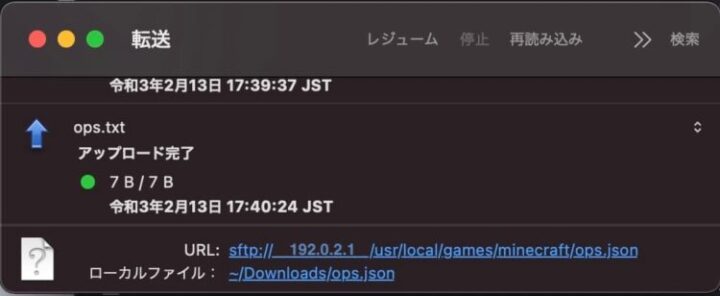
ファイル編集
ファイルを編集する際はファイルをクリックしてからエディタで編集を選択します。アプリが表示されるのでお好みのアプリを利用しましょう。
MacユーザーならTextEdit・windowsユーザーならメモ帳がデフォルトで設定されているはずです。
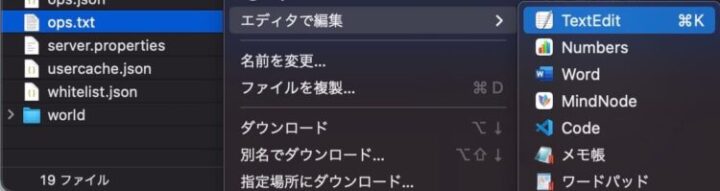
エディタ上でユーザー名を追加してみましょう。
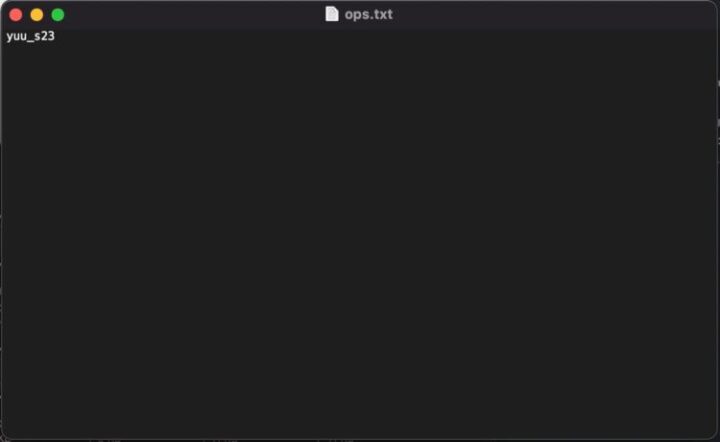
設定を保存します。保存ボタンかCtrl/command+Sを押しましょう。
ファイルを保存すると自動的にサーバー側に更新したファイルが送られます。(まじで便利)
ファイルがサーバーにアップロードされました。ファイルサイズが変わったことがお分かりいただけるかと思います。
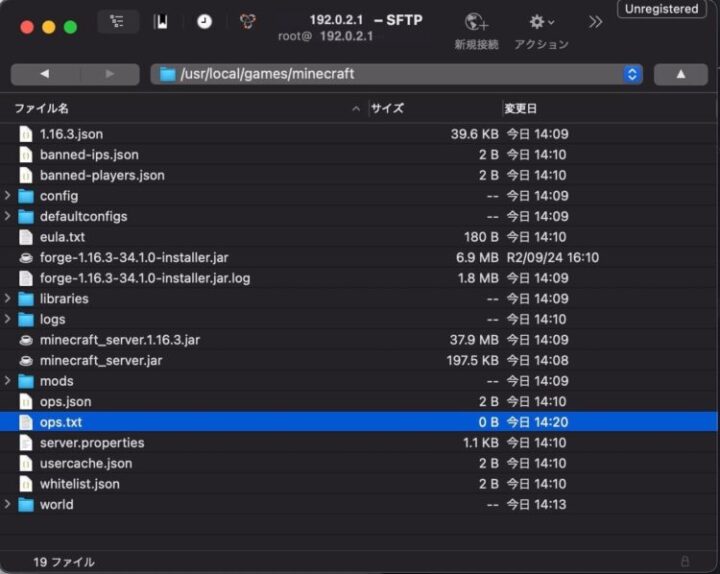
ファイル削除
今回は練習なので、作成したops.txtファイルを削除してしまいます。
ファイルを選択して削除を選択しましょう。
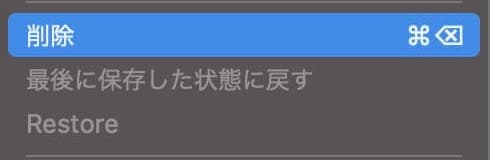
削除するファイル名が正しいかを確認して削除をクリックします。
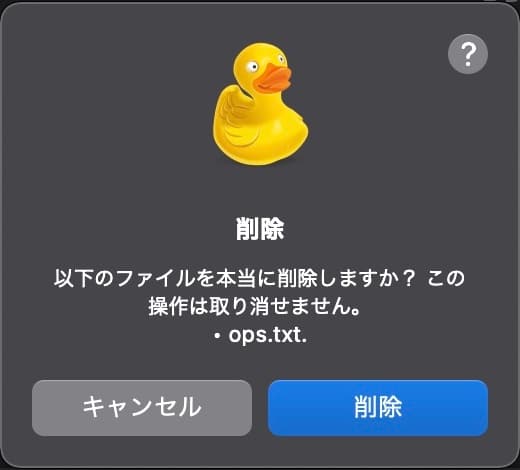
これでサーバーからファイルを消せました。
まとめ:便利なアプリを使ってコマンドの手間を減らそう
今回はCyberduckを利用したファイル操作を紹介しました。
一度覚えればマイクラ以外でも利用できるので覚えて損はないですよ!
筆者の場合はこのブログの管理にCyberduckを大いに活用しています。
楽できるところはアプリで楽しましょう!
次に読みたいマイクラ記事リスト
自分好みのサーバーバージョンでMODサーバーを立てたいけど難しそうと感じている方には、以下の記事がおすすめです。コマンドを最小限に抑え、誰でも簡単にマイクラMODサーバーを立ち上げる方法を紹介しています。(最新版のMODサーバーなら、ConoHa for GAMEで立ち上げられます。)
OP権限の設定はこちらの記事をご覧ください。
screenを使ってマイクラサーバーを起動すると、ラズパイとの通信(SSH接続など)を切断してもマイクラサーバーを動作したままにできます。screenの設定は以下の記事からどうぞ。




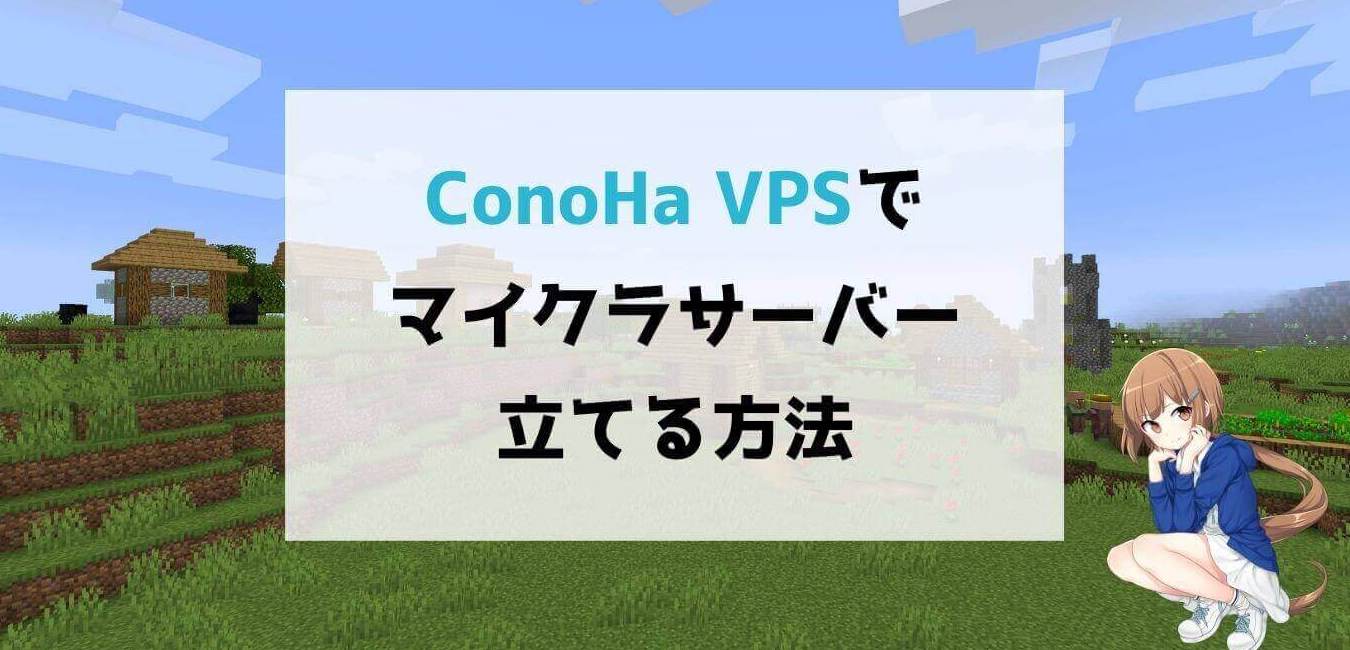

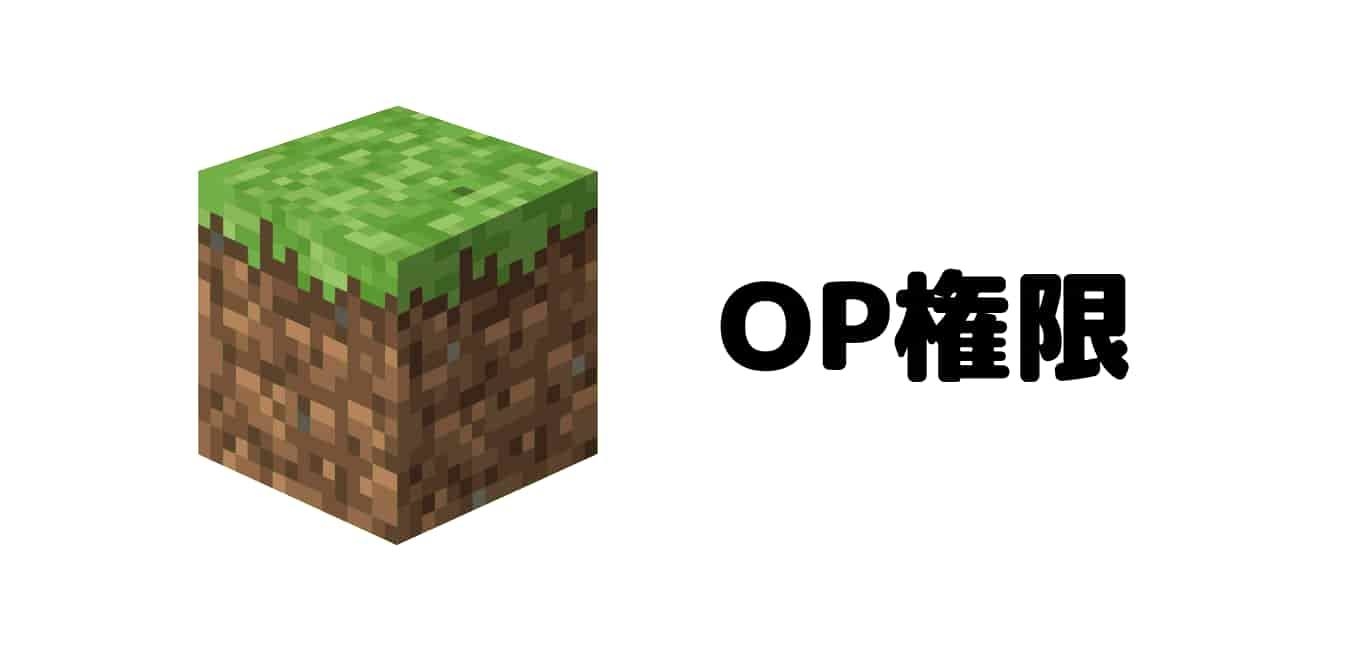
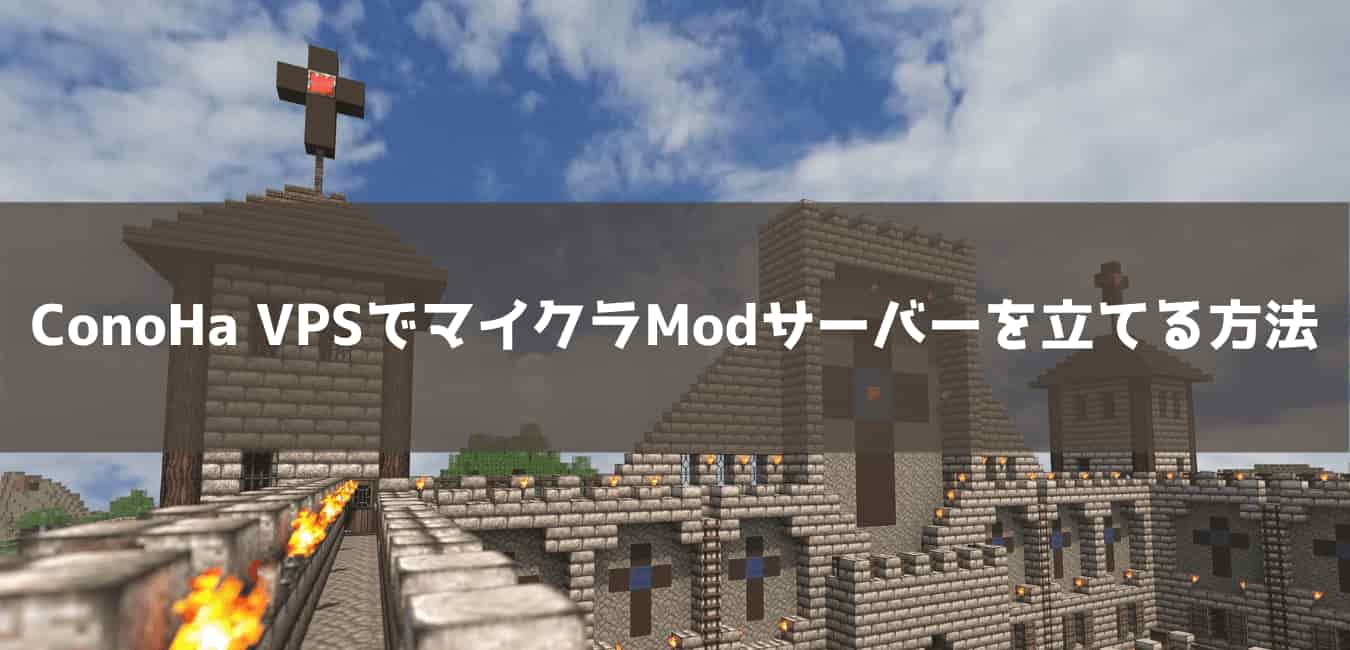
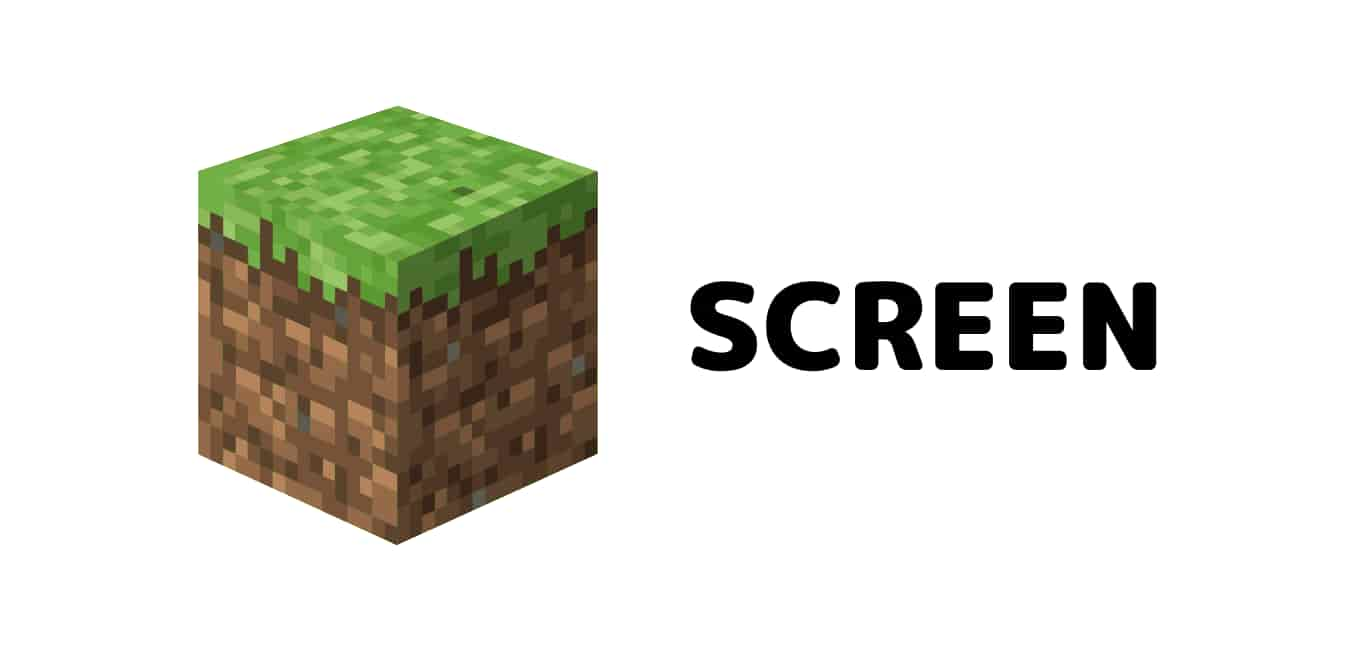

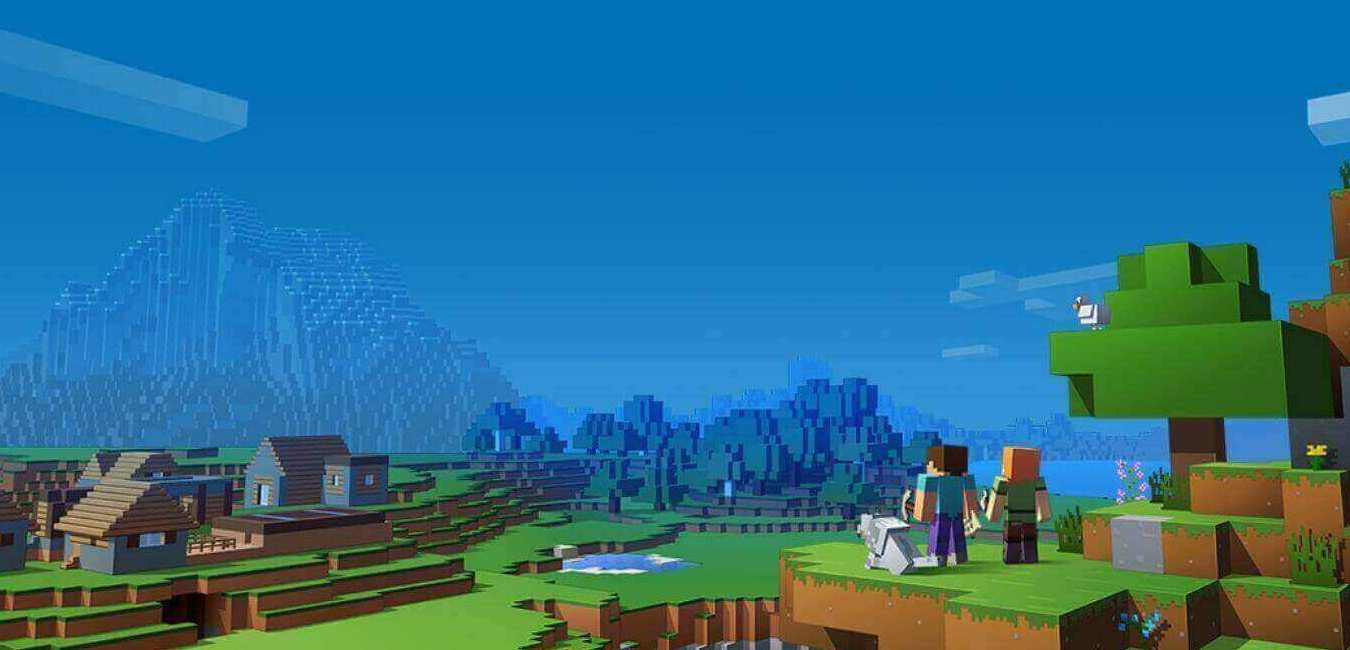

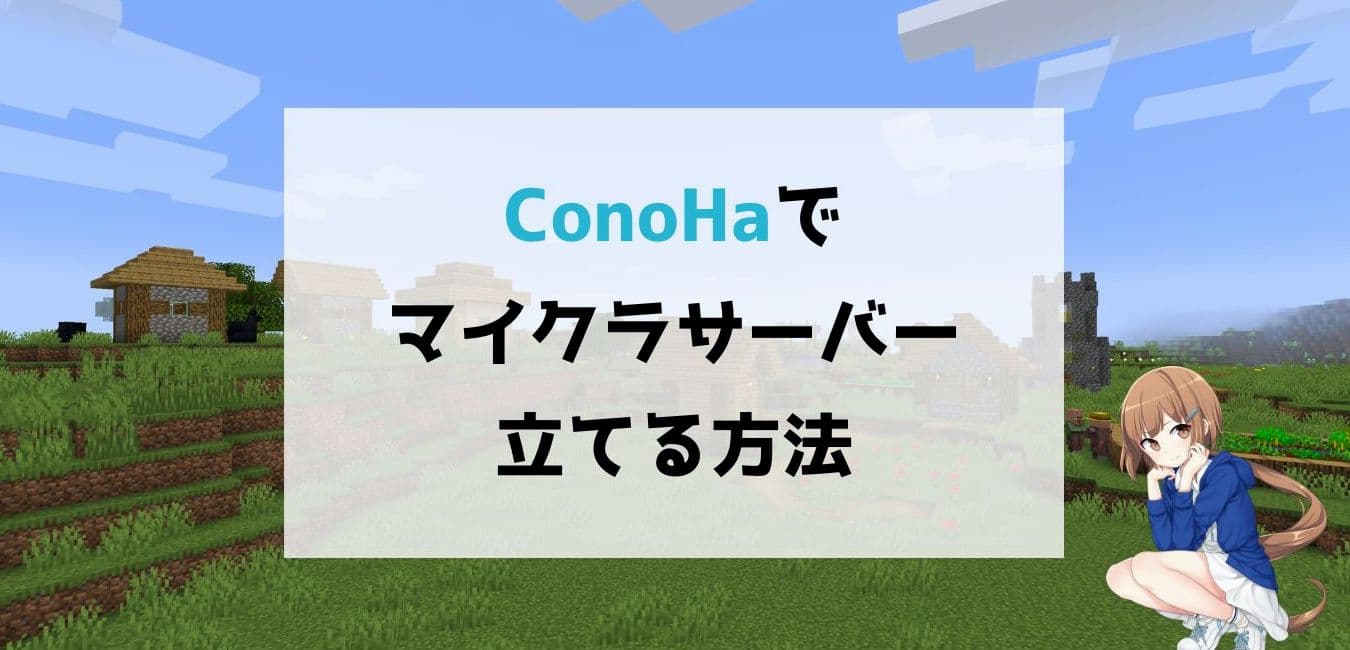


コメント