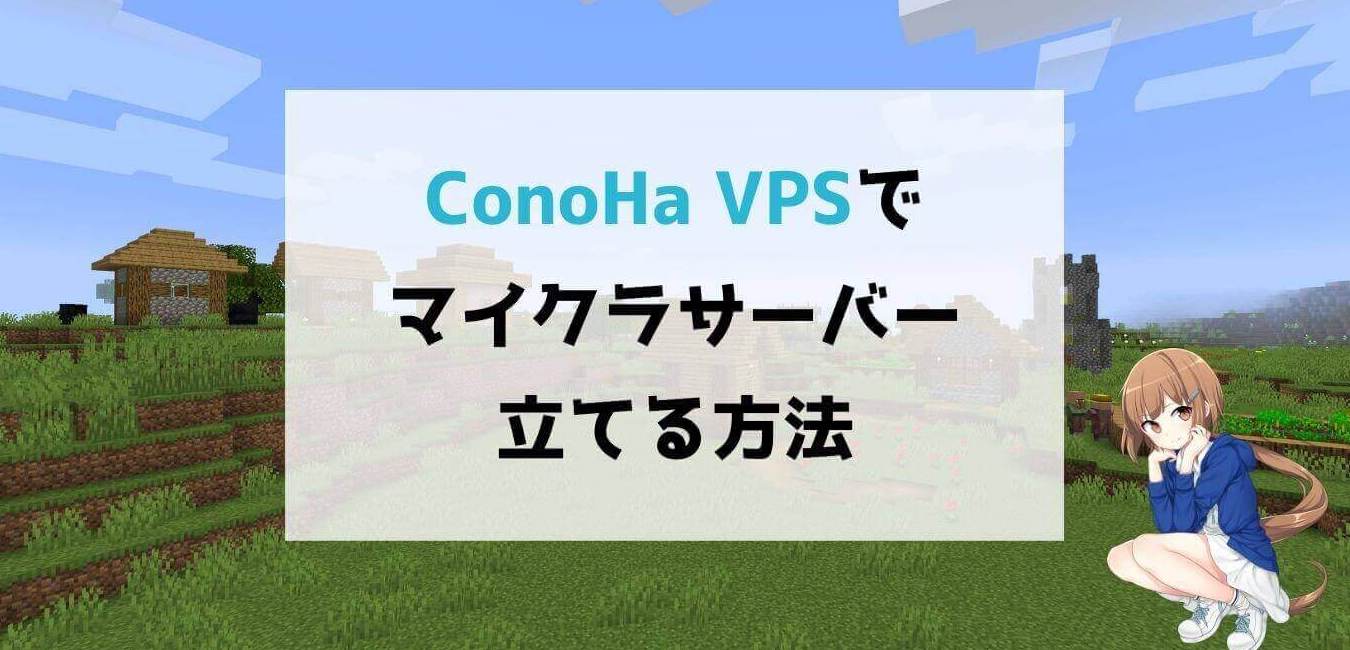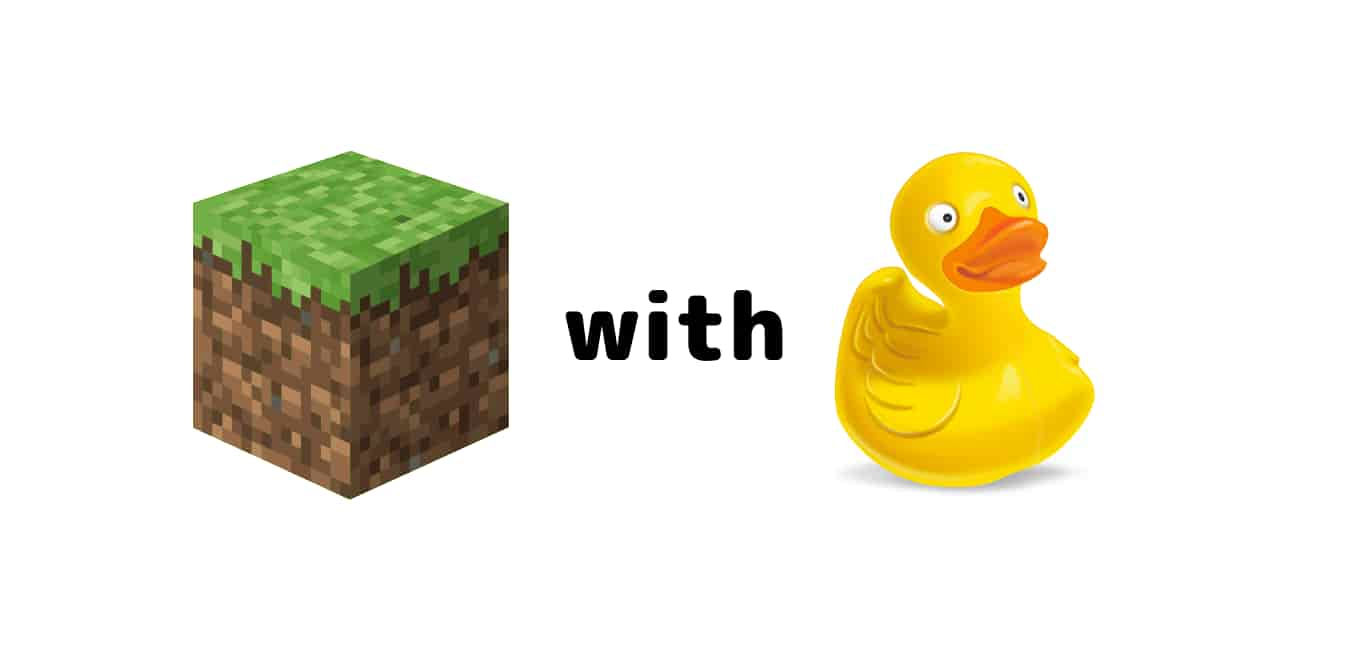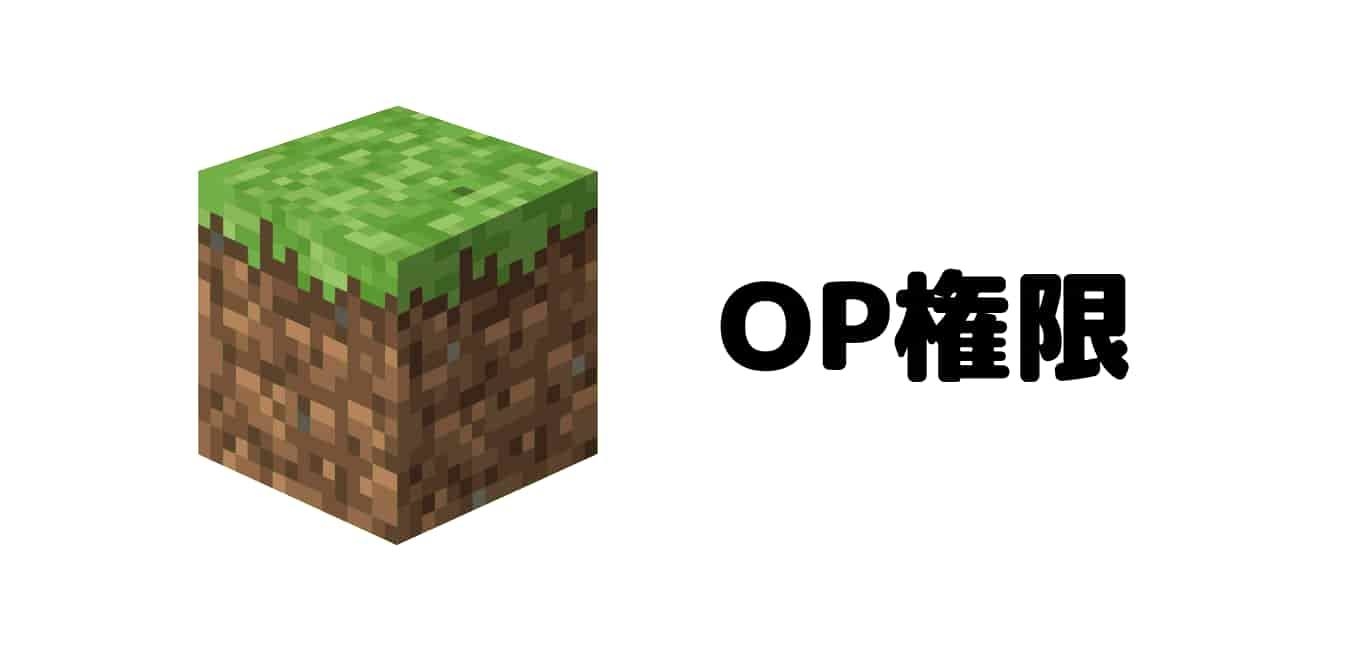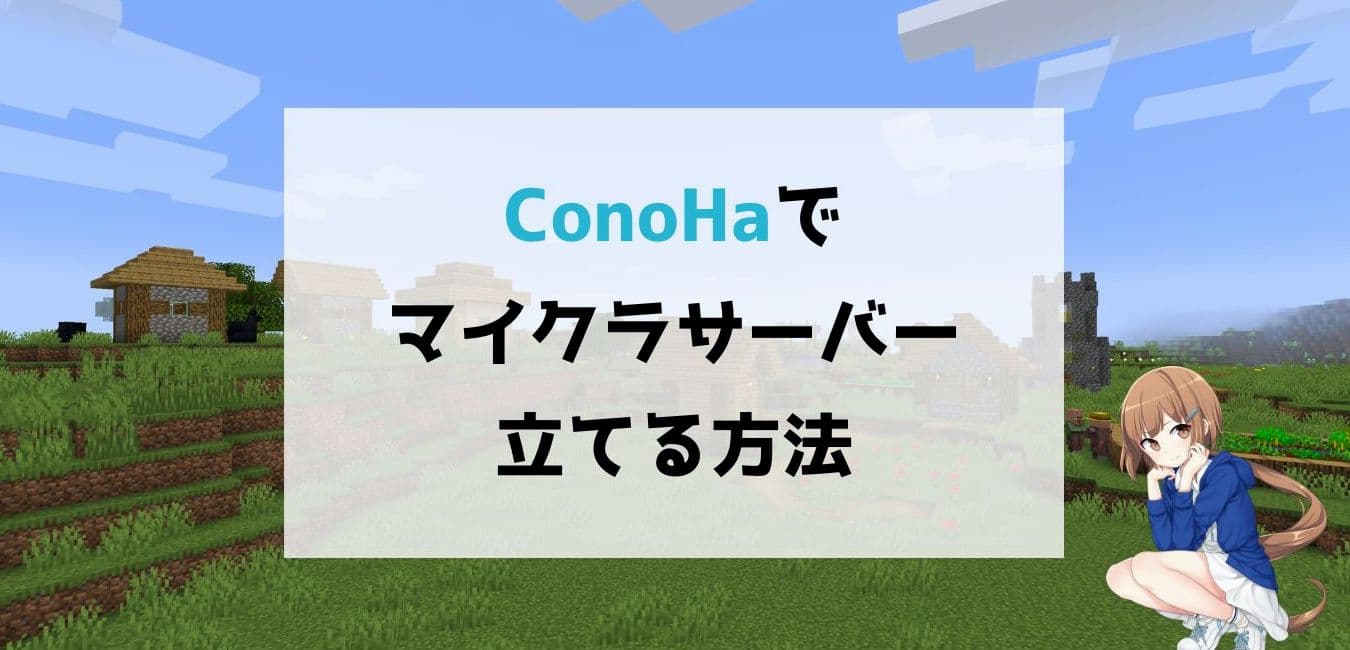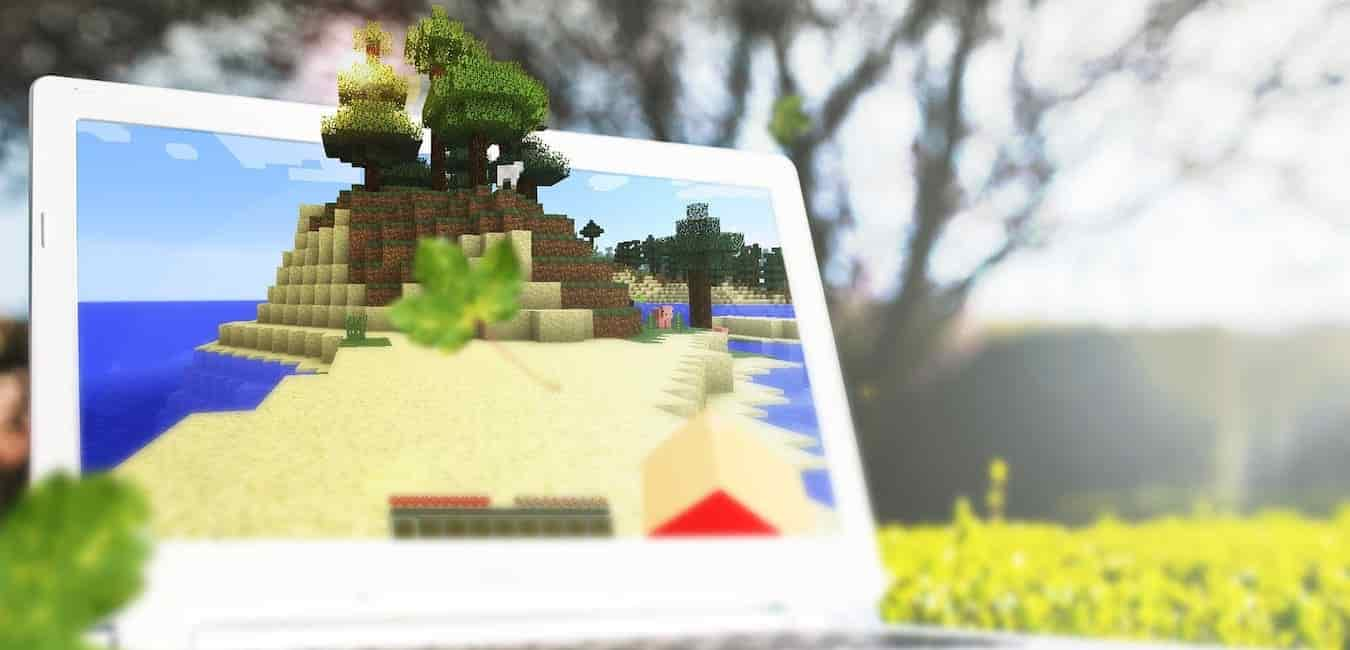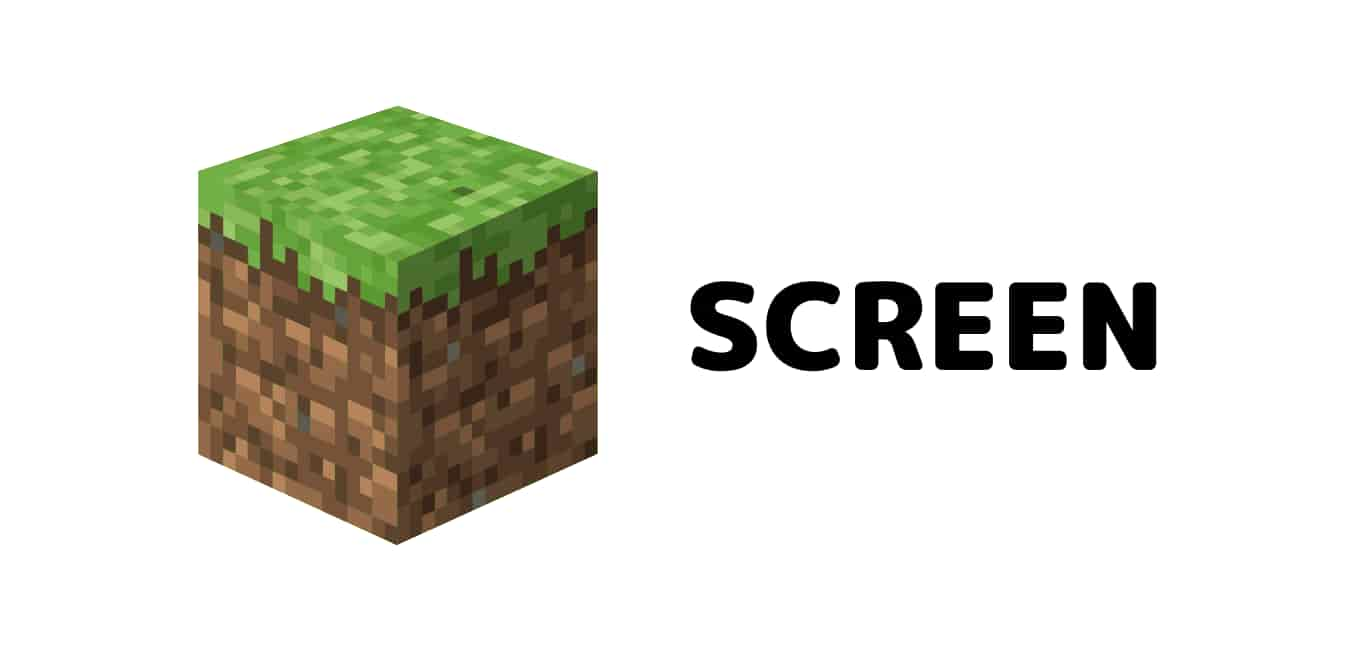
このサイトで紹介するscreenは、Windowsパソコン上に立てられたマイクラサーバーでは利用できません。(VPS等を利用せず、全てをWindowsパソコン上で立てた場合)
他サイトを利用してマイクラサーバーを立てた方は当サイトの方法が利用できない可能性があるため注意してください。
「WIndows・MacからLinuxで立てられたマイクラサーバーを操作する」場合は問題なく利用できます。
なお当サイトで紹介しているマイクラサーバーの立て方は全てLinuxのOSを利用した立て方なので、当サイト内の記事を参考にマイクラサーバーを立てた方はこの方法を利用いただけます。
今回はscreenを利用してマイクラサーバーを動作させようと思います。
マイクラサーバーでscreenを利用するメリットは3つあります。
- SSH接続を切断してもマイクラサーバーを動作させたままにできる
- 起動したマイクラサーバーのプロセスに再度接続できる
- 不慮の事故でサーバーとの切断が切れても、マイクラサーバーの動作に影響しない
サーバー運営者はぜひscreenを利用してマイクラサーバーを立てましょう。損はしませんよ。
コマンドを一切使わずマイクラサーバーを立てる方法をご存知ですか?ConoHa for GAME![]() ならJava版・統合版・MOD版いずれのマイクラサーバーも、数回ボタンをポチるだけで立てられます。
ならJava版・統合版・MOD版いずれのマイクラサーバーも、数回ボタンをポチるだけで立てられます。
>> 無料でConoHa for GAMEを体験してみる
※当サイト限定1000円クーポンが利用できます
※1000円クーポンを使い切るまで、完全無料でConoHaの全サービスを体験できます
screenのインストール
では、早速screenを導入していきます。インストール方法がOSによって違うので注意してください。
CentOS
CentOS8(Stream)以降
screenをインストールするために、EPELという物を導入します。screenをダウンロードするために必要なものだと思ってください。
sudo dnf install -y https://dl.fedoraproject.org/pub/epel/epel-release-latest-8.noarch.rpmscreenをインストールします。
sudo dnf install -y screenCentOS7以前
yumで一発です。
sudo yum install -y screenUbuntu・Debian・Raspberry Pi OS
aptで一発です。
sudo apt install -y screenMac
Macには標準でscreenが入っています。しかしバージョンが古いです。
そのため、今回はHomebrewを利用して最新版を入れていきます。
Homebrewを入れていない方は以下のコマンドを入力してください。
/bin/bash -c "$(curl -fsSL https://raw.githubusercontent.com/Homebrew/install/HEAD/install.sh)"Homebrewを利用して最新版のscreenを導入します。
brew install screenscreenを利用してマイクラサーバーを起動する
あらかじめサーバーにSSH接続をしておいてください。
(このサイトでConoHa MODサーバーを立てた場合)マイクラサーバーがあるディレクトリに移動します。
cd /usr/local/games/minecraftサーバーを起動します。その際、先頭にscreenという文字を追加します。(起動するjarの名前は各自の環境に合わせて変更してください。このサイトでConoHa MODサーバーを立てた場合はこのままでOKです。)
バージョン1.16以前
screen java -jar minecraft_server.jar noguiバージョン1.17以降
screen sh run.shこれでSSH接続を切っても大丈夫です。×ボタンでSSH接続を切断してもマイクラサーバーは起動したままです。
起動したマイクラサーバーのプロセスにアクセスする
マイクラのプロセスにアクセスする方法です。SSHでサーバーにログインした状態から始めます。
以下のコマンドでscreenのプロセス一覧を見ます。
screen -ls
There is screen on:に続いて数字が出てきます。写真では28419です。
確認した数字をscreen -rに続けて入力します。
screen -r XXXXXこれでマイクラのプロセスを確認できます。
次に読みたいマイクラ記事リスト
マイクラサーバーをとにかく簡単に立てたい方はConoHa for GAMEがおすすめです。コマンドを調べる手間が要らず、ストレスフリーでマイクラサーバーを立てられます。(OP権限もコマンドなしで専用画面から簡単に設定できます。)
コマンドを利用せずにサーバーをいじるならCyberduckアプリ一択です。使いやすく何よりコマンドを覚える手間が減ります。
OP権限の設定はこちら。