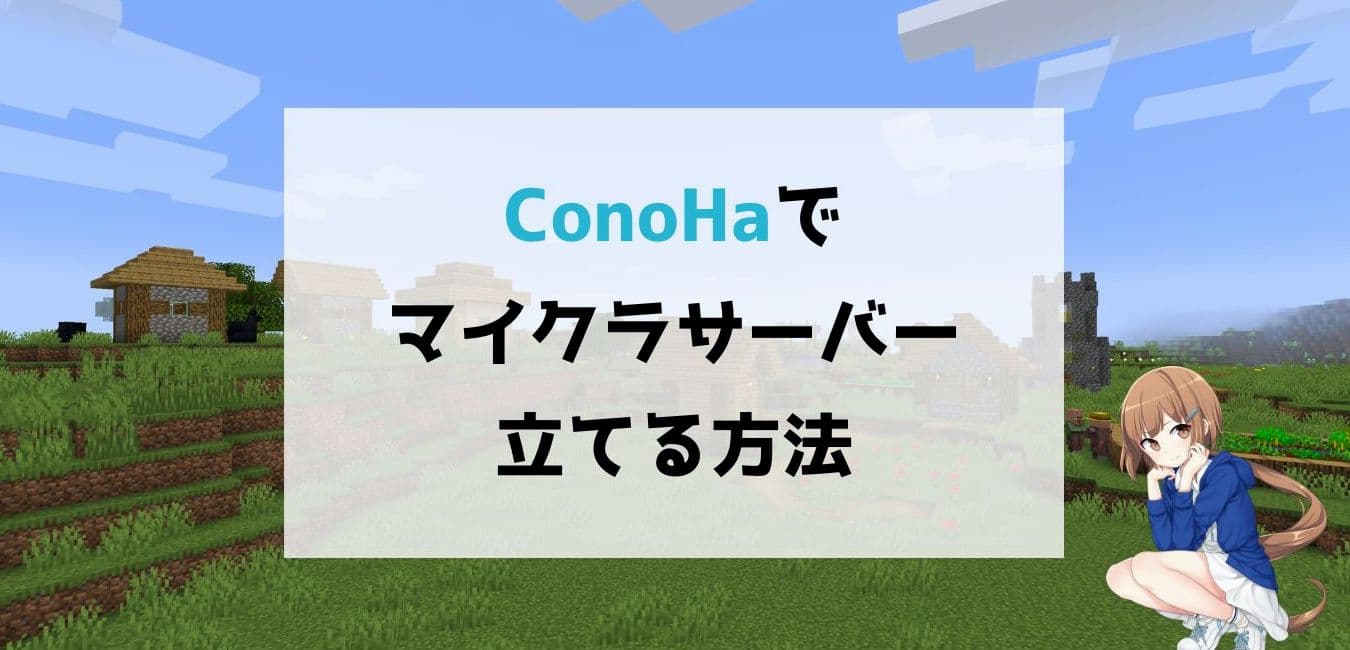
・ ConoHa for GAMEをお得に利用する方法を知りたい
・ ConoHa for GAMEで立てたマイクラサーバーの設定変更はどうやるの?
この記事はこれらの希望や疑問を解決します。
この記事の内容
- 【結論】ConoHa for GAMEのマイクラサーバーはこんな方にオススメ!
- 【徹底解説】ConoHa for GAMEの料金プランとお得な利用方法3選
- 【10分・3ステップ】ConoHa for GAMEでマイクラマルチサーバーを立てる方法
- 【簡単ガイド】コマンドいらずでマイクラサーバー管理ができる!Minecraft managerの使い方
- 【カスタマイズ】マイクラサーバーの設定を変更する方法と手順
- 【Forge限定】マイクラサーバーにMODを導入する方法
この記事はConoHa for GAME![]() を使ったマイクラサーバーの立て方から使い方までを1記事で理解できる『完全ガイド』です。
を使ったマイクラサーバーの立て方から使い方までを1記事で理解できる『完全ガイド』です。
『ConoHa for GAMEでマイクラマルチサーバーを立ててみたい!』という方はぜひ、当記事をじっくりご覧ください。
【結論】ConoHa for GAMEのマイクラサーバーはこんな方にオススメ!

ConoHa for GAME![]() は「マイクラマルチをしてみたい!でもサーバーの立て方とか正直よくわからない...」という、マイクラサーバー初心者の方にオススメです。
は「マイクラマルチをしてみたい!でもサーバーの立て方とか正直よくわからない...」という、マイクラサーバー初心者の方にオススメです。
ConoHa for GAMEにはマイクラサーバー初心者に優しい3つのポイントがあります。
- マイクラサーバーがコマンドいらずで自動構築できる
→面倒なサーバー構築は全てConoHaに任せ、すぐにマイクラマルチプレイを楽しめる - 基本的なサーバー設定をパソコン・ブラウザからボタン一つで変更できる
→サーバー管理さえもコマンドが要らず、ConoHaに任せられる。 - 無料でワールドバックアップができる
→ワールドの荒らしや火事など、不測の事態に備えられる
3つのポイントを他の類似サービスと比較してみましょう。
| ConoHa for GAME | さくらのVPS | KAGOYA CLOUD | |
|---|---|---|---|
| マルチサーバー自動構築機能 | ◎ | ◎ | × |
| マルチサーバー専用管理ツール | ◎ | × | × |
| 自動バックアップ | ◎ | × | △(有料オプ) |
『マイクラサーバー構築だけでなく、バックアップ含めたサーバー管理まで簡単に出来る』のはConoHa for GAMEだけです。是非この記事を参考にConoHa for GAMEでマイクラサーバーを立ててみてください。
>> 無料でConoHa for GAMEを体験してみる
※当サイト限定2000円クーポンが利用できます
※2000円クーポンを使い切るまで、完全無料でConoHaの全サービスを体験できます
【徹底解説】ConoHa for GAMEの料金プランとお得な利用方法3選

この章ではConoHa for GAMEの料金プランとお得な利用方法3選について解説します。
- ConoHa for GAMEの利用プラン
- ConoHa for GAMEのお得な利用方法3選
ConoHa for GAMEの料金プラン
ConoHa for GAMEの料金プランは次の通りです。初期費用は無料です。
| メモリ2G | メモリ4G | メモリ8G | |
|---|---|---|---|
| 最大月額料金 | 2033円/月 | 3969円/月 | 8083円/月 |
| 時間料金 | 3.7円/時 | 7.3円/時 | 14.6円/時 |
| 目安人数 | 4人以下 | 5~10人 | 11人以上 |
| CPU | 3コア | 4コア | 6コア |
| SSD | 100GB | 100GB | 100GB |
ConoHa for GAMEを1ヶ月以上利用する場合、最大62%割引を受けられる長期割引パスを利用できます。後ほど詳細を紹介しています。(長期割引パスの章へ移動するリンク)
申し込むプランを選ぶ際は「一緒に遊ぶ人数」を頭の中にイメージしてみましょう。その人数を目安人数と照らし合わせ、最適なプランを決めます。
利用料金の計算方法について
ConoHa for GAMEの料金は基本的に時間料金で計算されます。しかし時間料金が最大月額料金を超えた場合、月額料金に切り替わります。

なお利用するプランは1時間単位で自由に契約・変更・解約できます。
言葉だけでは少しわかりにくいので、例を用いて解説します。
- 2Gプランを6時間利用
→3.7円×6時間=22.2円 - 2Gプランを30日利用
→時間料金で計算すると3.7円×24時間×30日=2664円だが、月額料金を超えたので実際の料金は2033円 - 2Gプランを30日利用。そのうち6時間だけ4Gプランに変更した。
→2Gプラン分は月額料金を超えるので2033円。4Gプランは7.3円×6時間=43.8円。合計料金2076.8円

利用料金は毎月月末に集計され、翌月1日にまとめて支払います。(下の参考画像をご覧ください。)
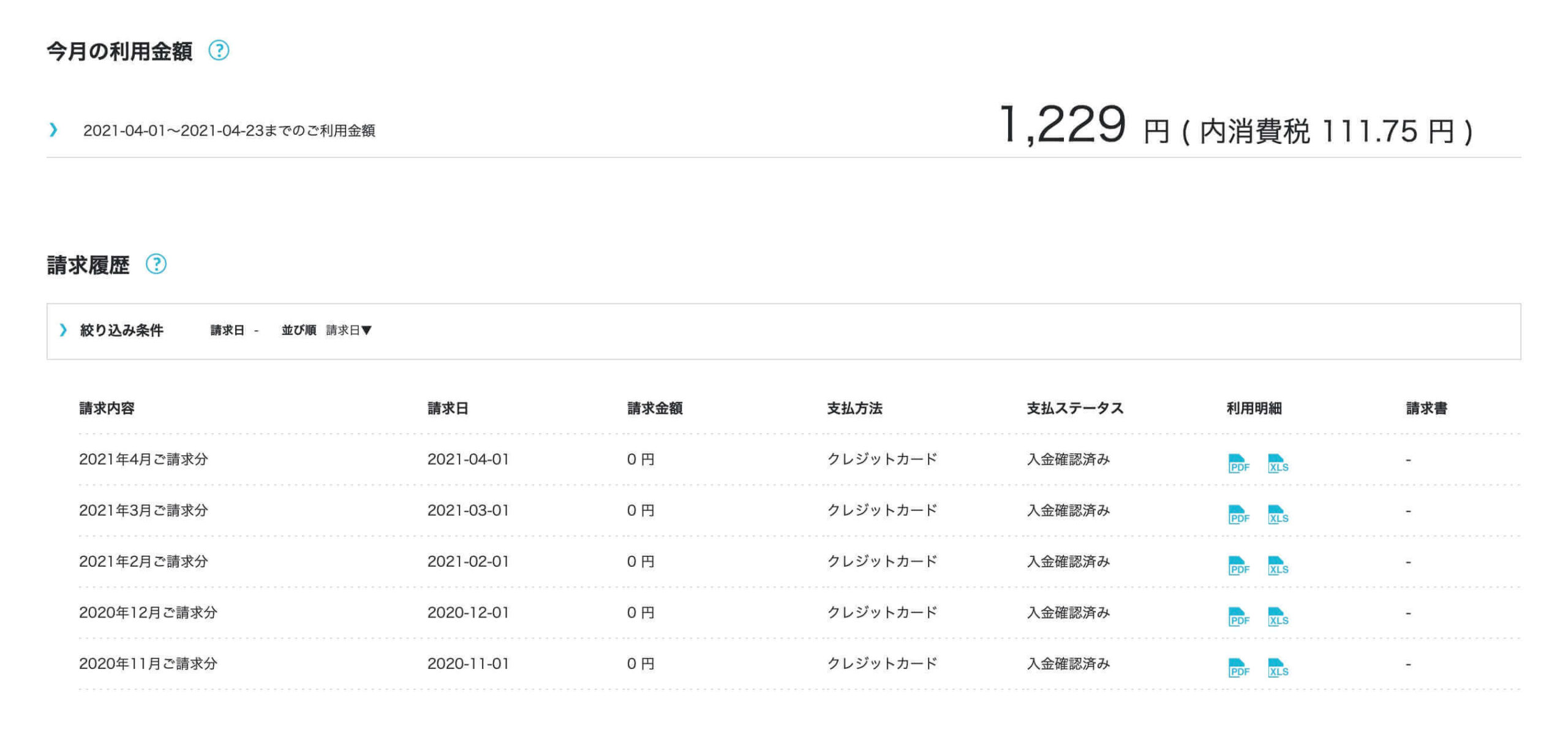
支払い方法について
ConoHa for GAMEではさまざまな支払い方法を利用できます。
ConoHa for GAMEで利用できる支払い方法一覧
- クレジットカード
- ConoHaカード
- ConoHaチャージ
- クレジットカード
- Amazon Pay
- 銀行決済(ペイジー)
- コンビニエンスストア払い
- Paypal
| クレジットカード | ConoHaカード | ConoHaチャージ | |
|---|---|---|---|
| 支払い形式 | 後払い | 先払い | 先払い |
| 支払い方法優先順位※1 | 3 | 1 | 2 |
| 学割 | × | ◎ | ◎ |
| 備考 | 基本はクレカ決済 | 学割あり | 多様な支払い方法対応 |
ConoHaカードは先払い方式のプリペイドカードです。学割対象なので学生の方にお勧めです。(実際の利用方法は『ConoHa学割を利用する3STEP』をご覧ください。)

ConoHaカードのデザイン例です。
ConoHaチャージは入金した金額分利用できる前払い方式です。多くの支払い方法に対応しています。
↓支払い方法の入力画面に戻る(クリックすると移動します。)
ConoHa for GAMEのお得な利用方法3選
ConoHa for GAMEにはサーバーをお得に利用できる3つの方法があります。
1つ目に紹介する方法は契約前・契約後どちらも利用でき、他の方法は契約後に利用できます。
- 長期割引パスを利用する
- 契約後にプランを変更する
- イメージ保存を利用する
【最大62%OFF】長期割引パスを利用する
長期割引パスはConoHa for GAMEを長期利用するほど料金がお得になるサービスです。具体的な月当たり料金は以下の通りです。
| 2GB | 4GB | 8GB | |
|---|---|---|---|
| 通常料金 | 2033円 | 3969円 | 8083円 |
| 1ヶ月 | 1144円 | 2189円 | 4389円 |
| 3ヶ月 | 965円 | 1852円 | 3711円 |
| 6ヶ月 | 921円 | 1768円 | 3542円 |
| 12ヶ月 | 855円 | 1719円 | 3447円 |
| 24ヶ月 | 826円 | 1671円 | 3255円 |
| 36ヶ月 | 788円 | 1643円 | 3064円 |
例えば2GBプランを36ヶ月契約すると、月当たり406円・36ヶ月で14616円お得に利用できます。
また長期割引パスには以下の特徴があります。
- ConoHa for GAMEを申し込む際、同時に購入できる
- すでに利用しているConoHa for GAMEにも適応できる ←注目
- 長期割引パスを他のConoHa for GAMEに付け替えられる
注目は2つめです。マイクラサーバーを立てた後でも長期割引パスで割引を受けられます。
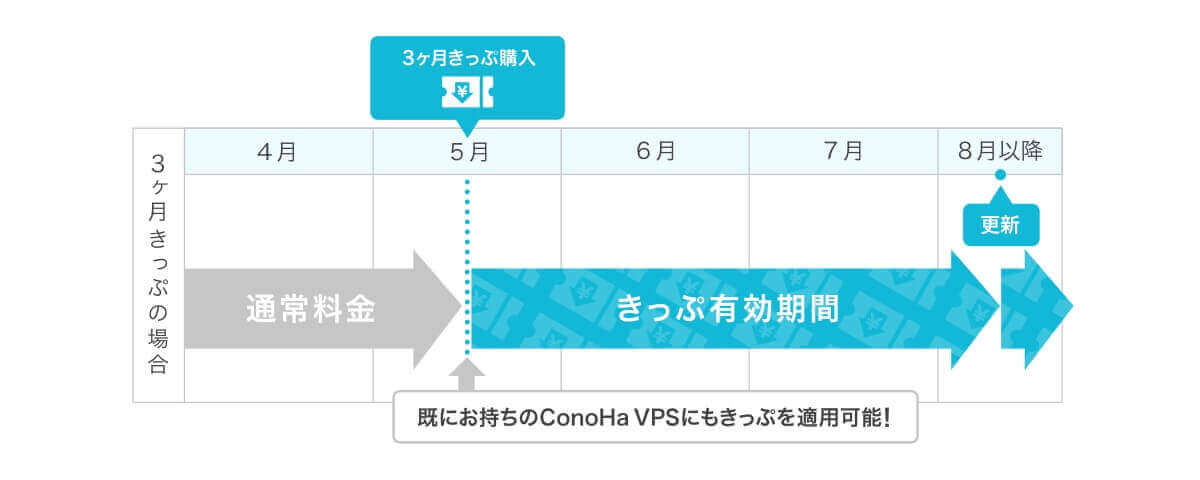
長期割引パスを使うと通常料金より安くマイクラサーバーを利用できます。長期利用される方は是非、長期割引パスを利用しましょう。
↓サービス・料金プランを決める画面に戻る(クリックで移動します)
契約後にプランを変更する
先ほど『ConoHa for GAMEは1時間単位で自由にプランを変更できる』と軽く解説しました。
これは言い換えると『プレイ人数の上下に応じてプランを上下に変更すれば、お得にサーバーを利用できる』ことになります。
これも例を見てみましょう。
- 普段2Gプラン利用中。『今日6時間だけ8人くらいと遊びたい』という場合
→6.6円×6時間=39.6円の追加料金だけで大人数プレイでマイクラを楽しめる。
契約プランの変更はボタン一つで簡単にできます。ぜひ利用してみましょう。
イメージ保存を利用する
イメージ保存を利用してもサーバー料金を節約できます。
サーバーを「停止」させるだけではお金がかかるので、必ずイメージ保存を利用しましょう。
利用方法はとっても簡単です。サーバーを停止させてイメージ保存し、保存したサーバーを削除するだけです。
復元する場合はサーバー契約時に保存したイメージを選択すればOKです。
ただしイメージ保存には3つの注意点があります。
- 無料で使えるのは50GBまで(普通のワールドなら十分対応可能)
- 90日間利用されなかったイメージは削除される
- IPアドレスが変化する
注意点に気をつければイメージ保存を利用してサーバー料金を大きく節約できます。
>> 無料でConoHa for GAMEを体験してみる
※当サイト限定2000円クーポンが利用できます
※2000円クーポンを使い切るまで、完全無料でConoHaの全サービスを体験できます
【10分・3ステップ】ConoHa for GAMEでマイクラマルチサーバーを立てる方法

この章ではConoHa for GAMEを利用したマイクラマルチサーバーの立て方を3ステップで解説します。10分程度で作成したマイクラサーバーで遊べます!
具体的には次の3ステップです。
- ConoHa for GAMEのアカウントを作成する
- マイクラサーバーを立てる
- マイクラサーバーにアクセスする
それでは早速、ConoHa for GAMEを使ってマイクラサーバーを立ててみましょう!
①:ConoHa for GAMEのアカウントを作成する
はじめにConoHa for GAMEのアカウントを作成します。「アカウント作成ページ![]() 」を開き、> 今すぐクーポンをもらうをクリックしてください。
」を開き、> 今すぐクーポンをもらうをクリックしてください。
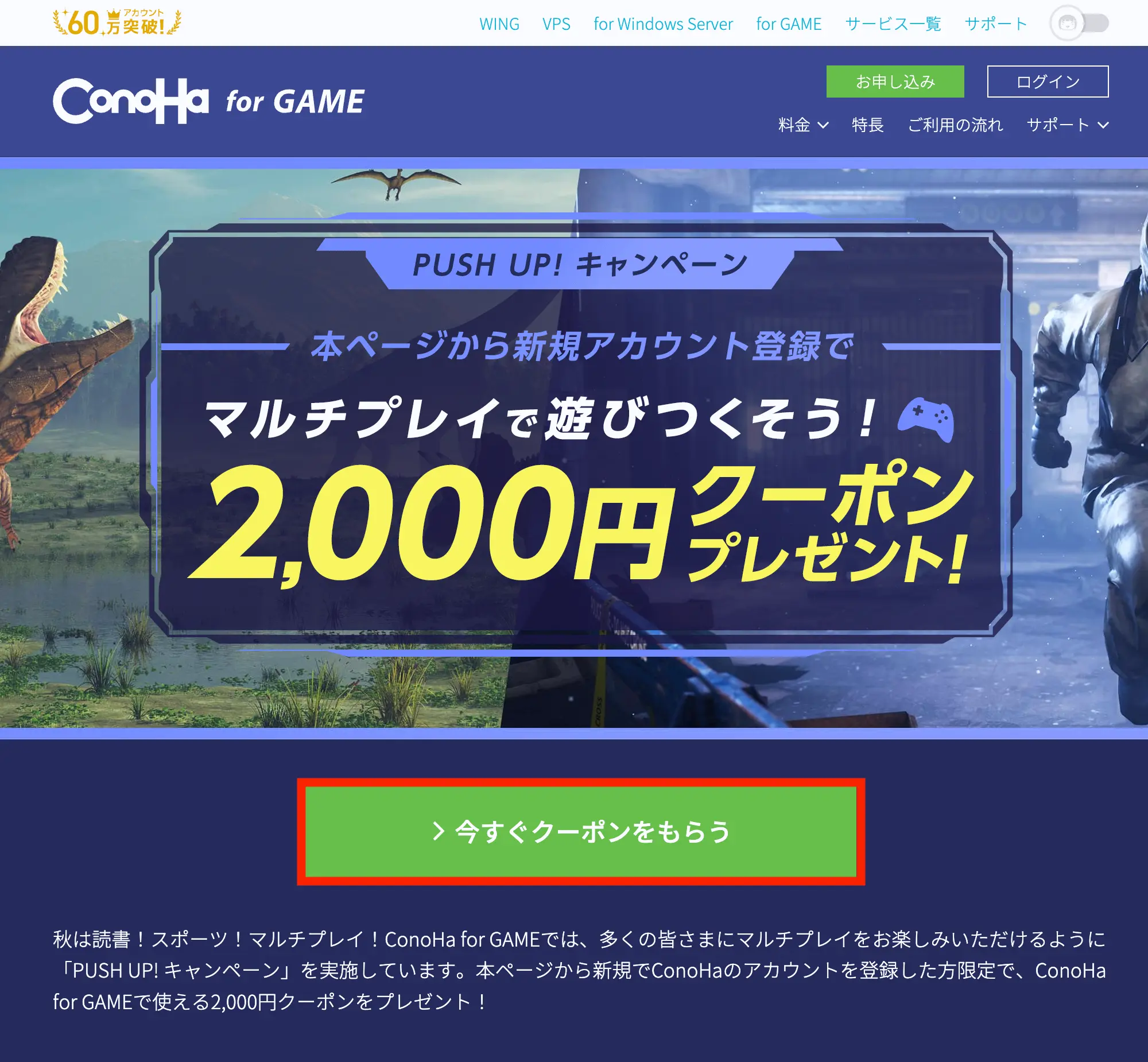
ConoHa for GAMEでは現在、GAME Boost!キャンペーンを実施中です。アカウントを作成するだけで無料でConoHa for GAMEを体験できる2000円クーポンをゲットできます。
必要情報を入力する
初めに必要事項を入力します。はじめての方の欄に必要事項を入力しましょう。入力が終わったら次へを選択します。
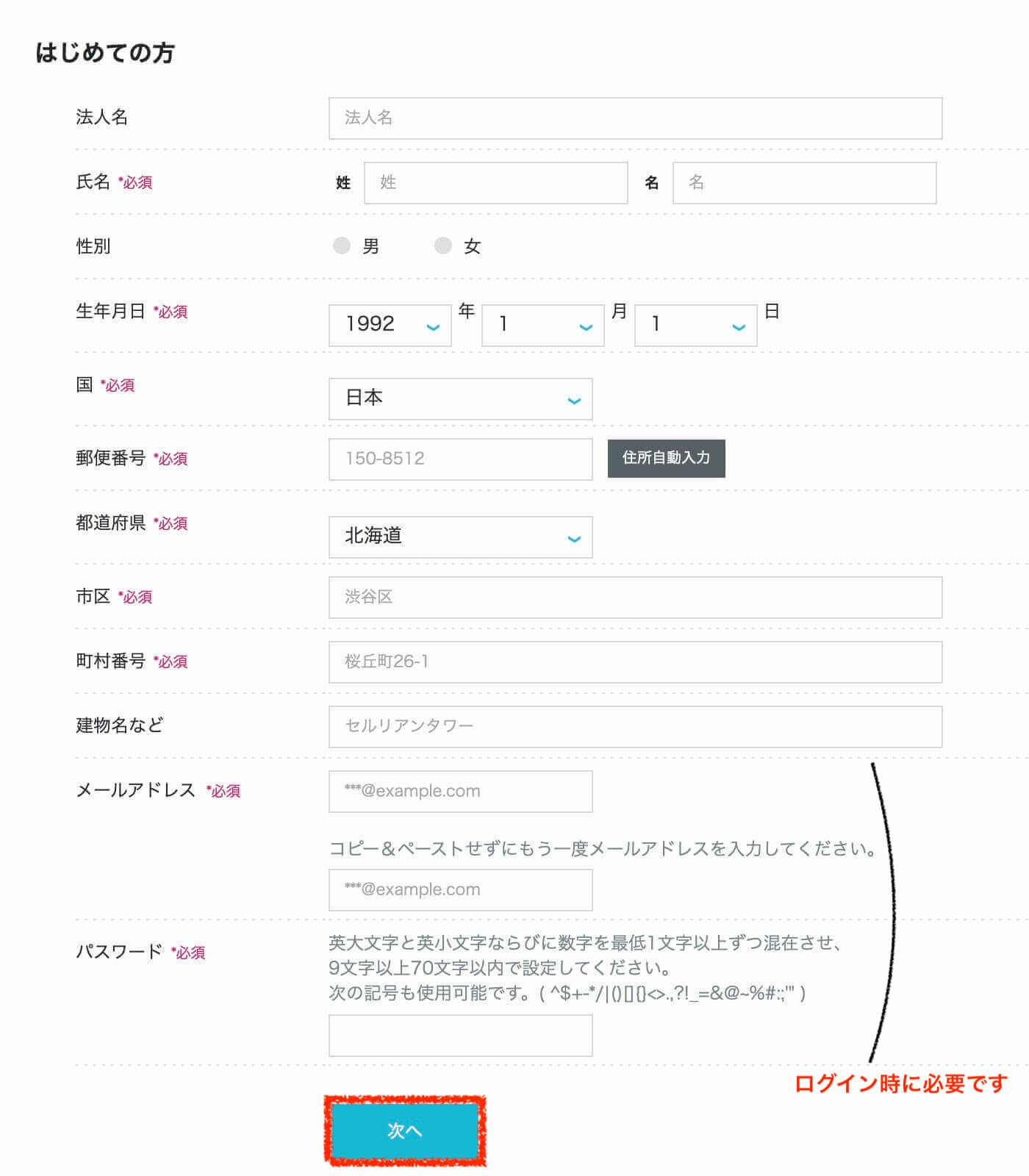
セキュリティ強化のため、パスワードは「英大文字・英小文字・数字」を最低1文字ずつ使用した9~70文字以内で設定します。
本人確認を行う
本人確認のため電話番号を入力しましょう。電話番号を入力したらSMS認証または電話認証を選択してください。
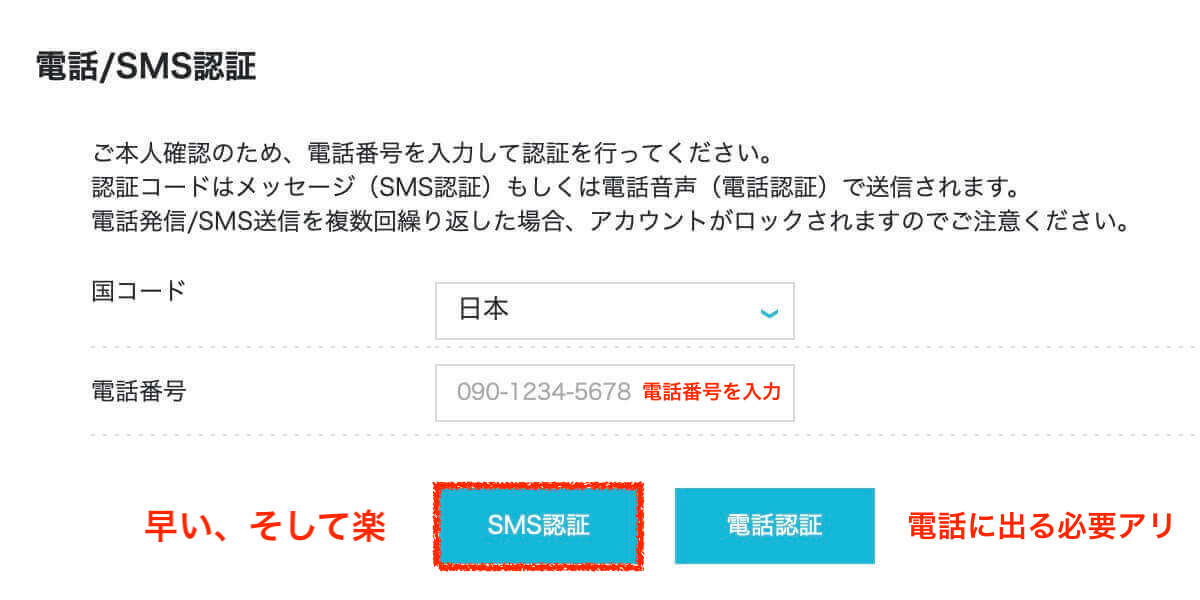
SMS認証を選択するとお使いの携帯電話に認証コードが届きます。認証コードが届かなかった場合、電話番号が間違っていないか確認しましょう。
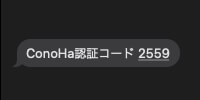
このように4桁の数字が送られてきます。
受信した4桁の数字を認証コードの欄に入力して送信をクリックします。
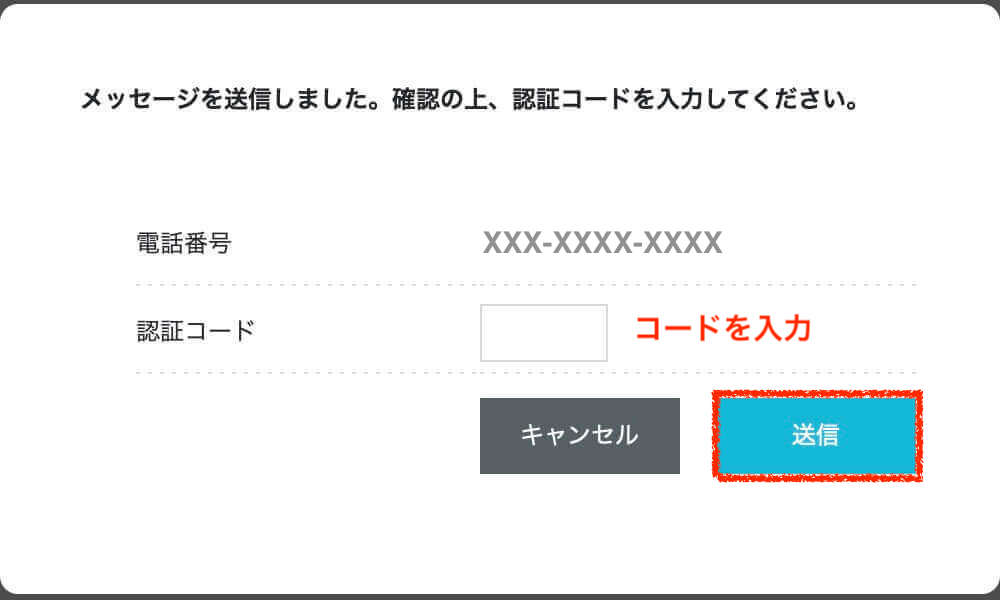
支払い方法を入力する
お支払い方法を入力します。支払い方法を入力したら次へをクリックします。
当サイト経由で申し込んだ場合、利用料金は700円分の無料体験クーポンから先に消費されます。支払い方法を入力してもすぐ支払いが発生することはありません。ご安心ください。
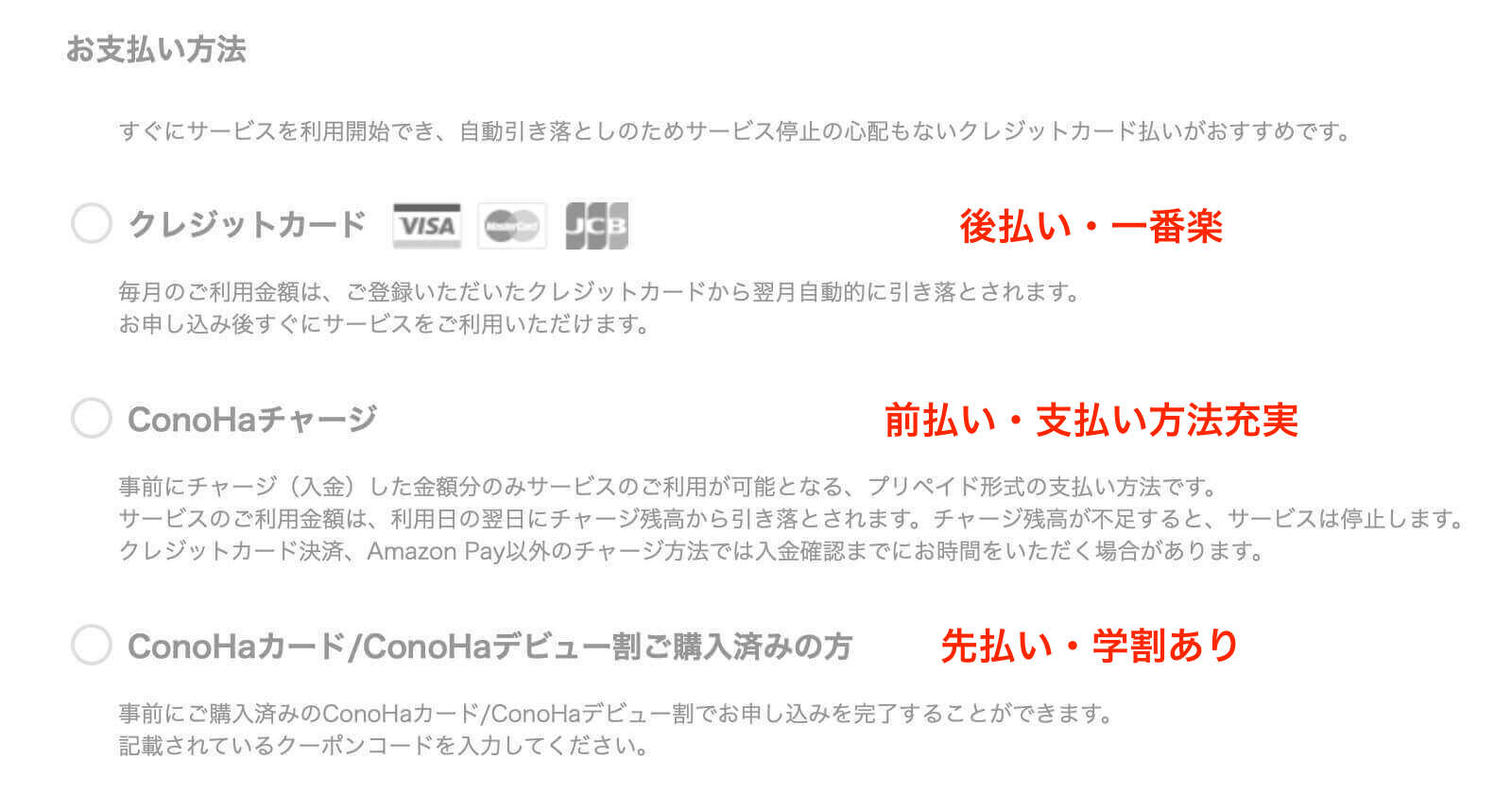
↑支払い方法について詳しく確認する(クリックで移動します)
以上でアカウント作成は終了です。
②:マイクラサーバーを立てる
続いてマイクラサーバーを立ち上げましょう。プランを選択したらマイクラサーバーが立ち上がり、1分程度でマイクラを遊べるようになります。
まずはサービス・料金プランを選択し、続いてエディション(Java版・統合版)とrootパスワード(解説します)を決めます。
サービス・料金プランを決定する
イメージタイプで「ゲーム」を選択し、統合版・Java版・Forge(MOD)を選んでプランを選択しましょう。
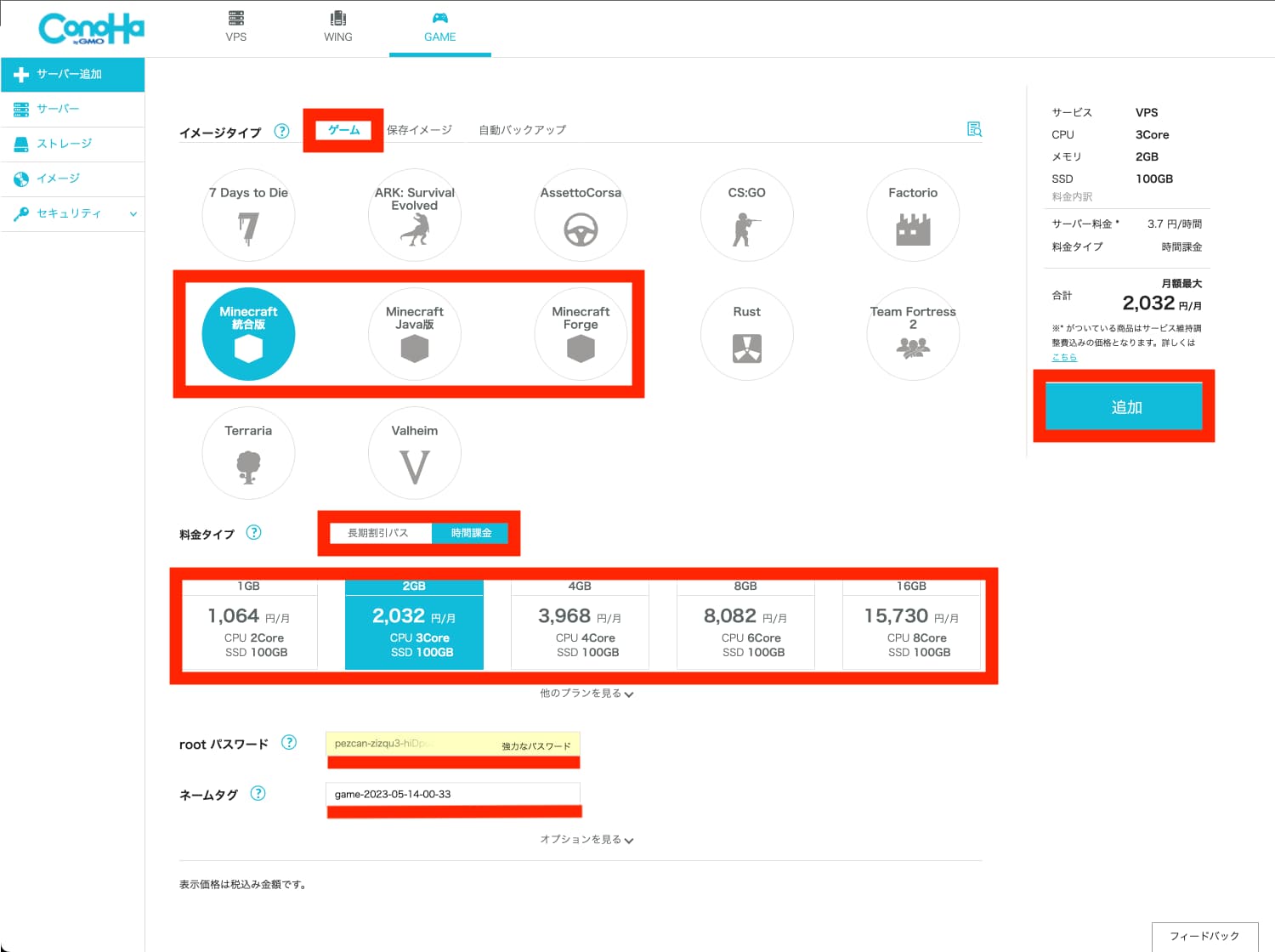
先ほと解説したように、お得に長期間利用したい場合は長期割引パスを利用しましょう。
↑長期割引パスについて確認する(クリックで移動します)
エディション・rootパスワードを決める
エディションは統合版・Java版いずれかを選択します。
rootパスワードは「英大文字・英小文字・数字・記号」を含めた9~70字以内に設定します。
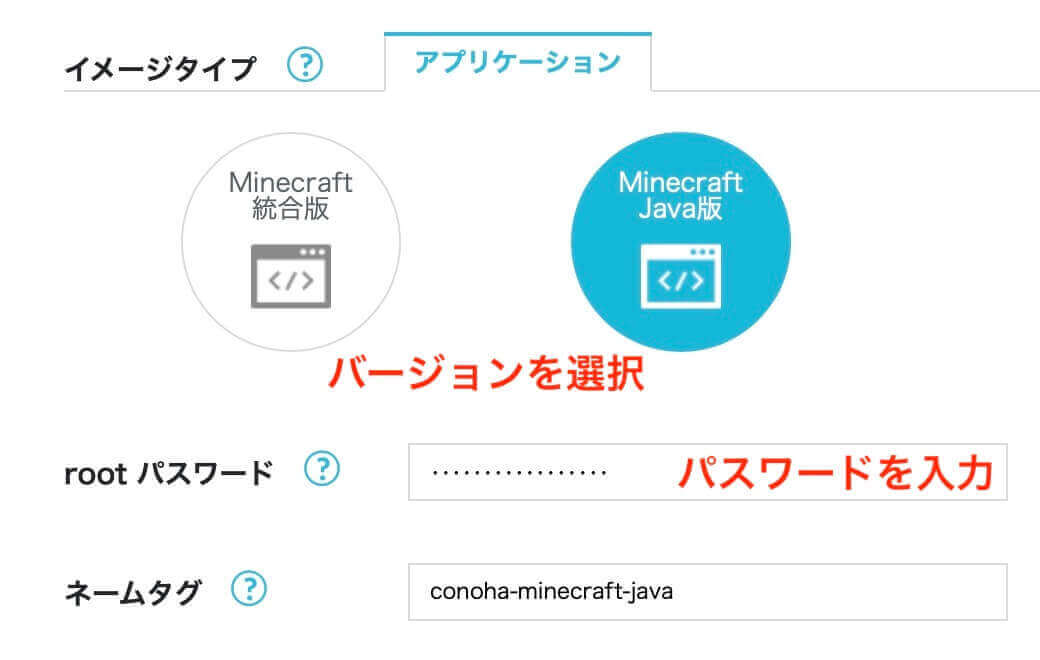
rootパスワードはサーバーに直接ログインする際に必要なパスワードです。マイクラサーバーの設定変更に利用します。人には絶対伝えず、忘れないようにしましょう。
※ネームタグはサーバーを見分ける印のようなものです。後でも変更できるので適当に決めちゃいましょう。
全て入力できたら次へをクリックしてください。
以上でマイクラサーバーの立ち上げは終了です。
③:マイクラサーバーにアクセスする
それでは早速立ち上げたマイクラサーバーにアクセスしてみましょう。
サーバーのIPアドレスを確認し、マイクラアプリからサーバーにアクセスします。
IPアドレスとは簡単に言えば『サーバーの住所』のことです。マルチプレイする際はIPアドレスを友達に伝えます。
IPアドレスを確認する
サーバーリスト画面に移動しているはずなので、先ほと追加したマイクラサーバーのネームタグをクリックしましょう。
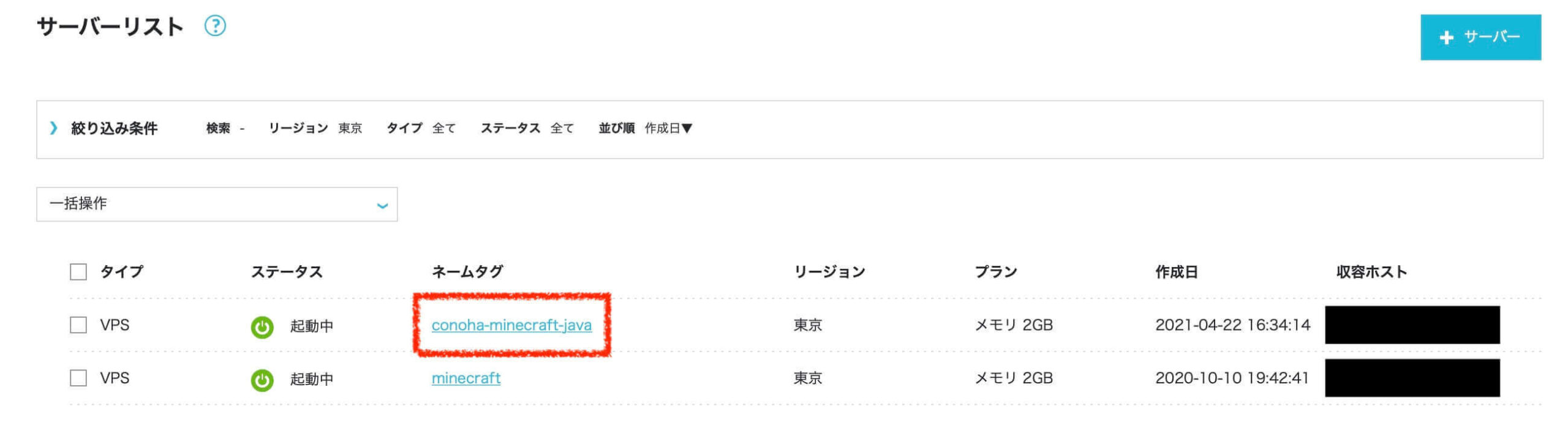
この画面と違う場合、画面左側のサーバーボタンを押すとサーバーリストに移動できます。
サーバー情報がずらっと表示されるので、この中にあるIPアドレスをメモしましょう。
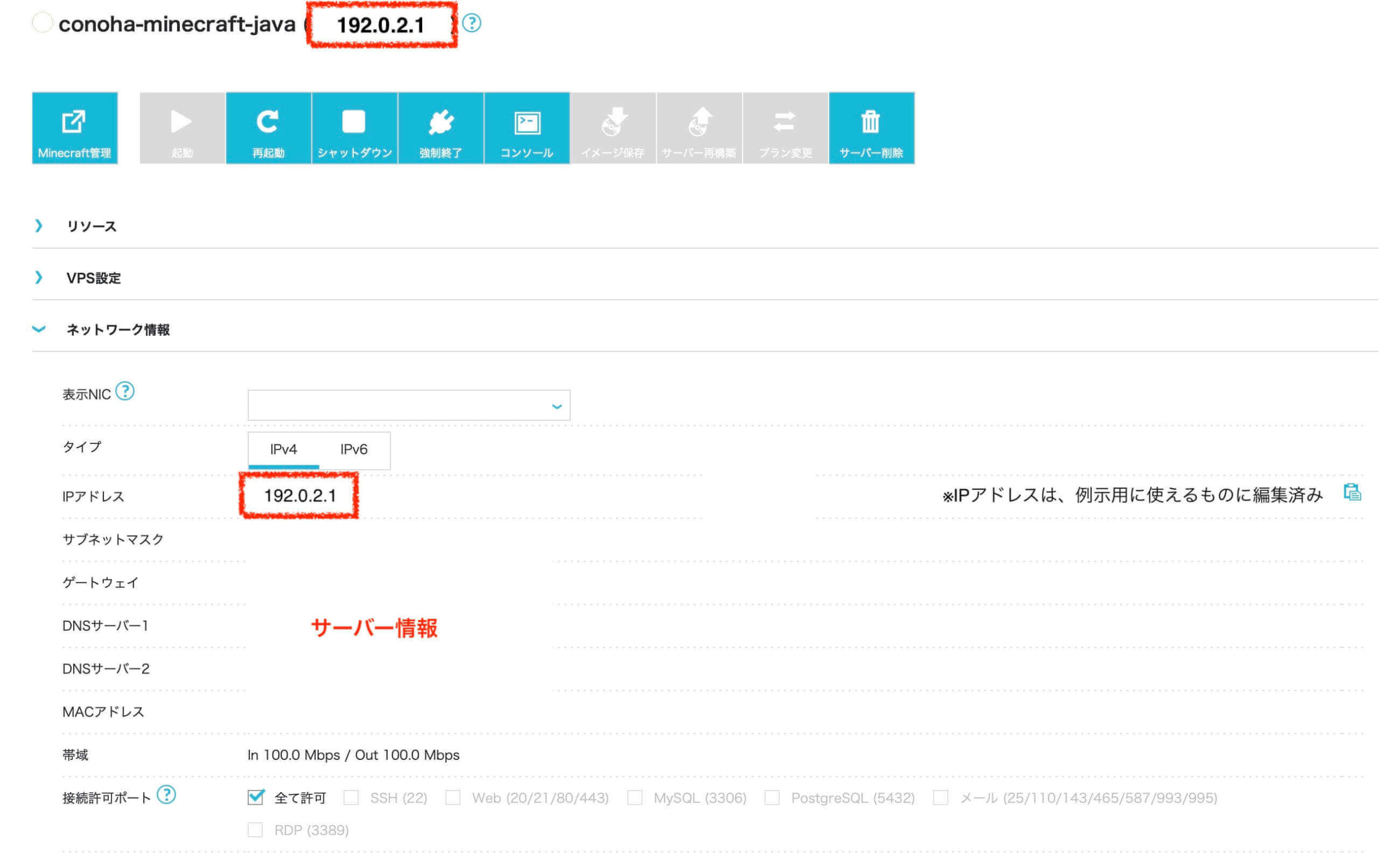
マイクラアプリから作成したサーバーにアクセスする
それでは早速ConoHaで立ち上げたマイクラサーバーにアクセスしましょう!
まずはマイクラアプリを起動しましょう。
アプリを起動したらマルチプレイを選択します。
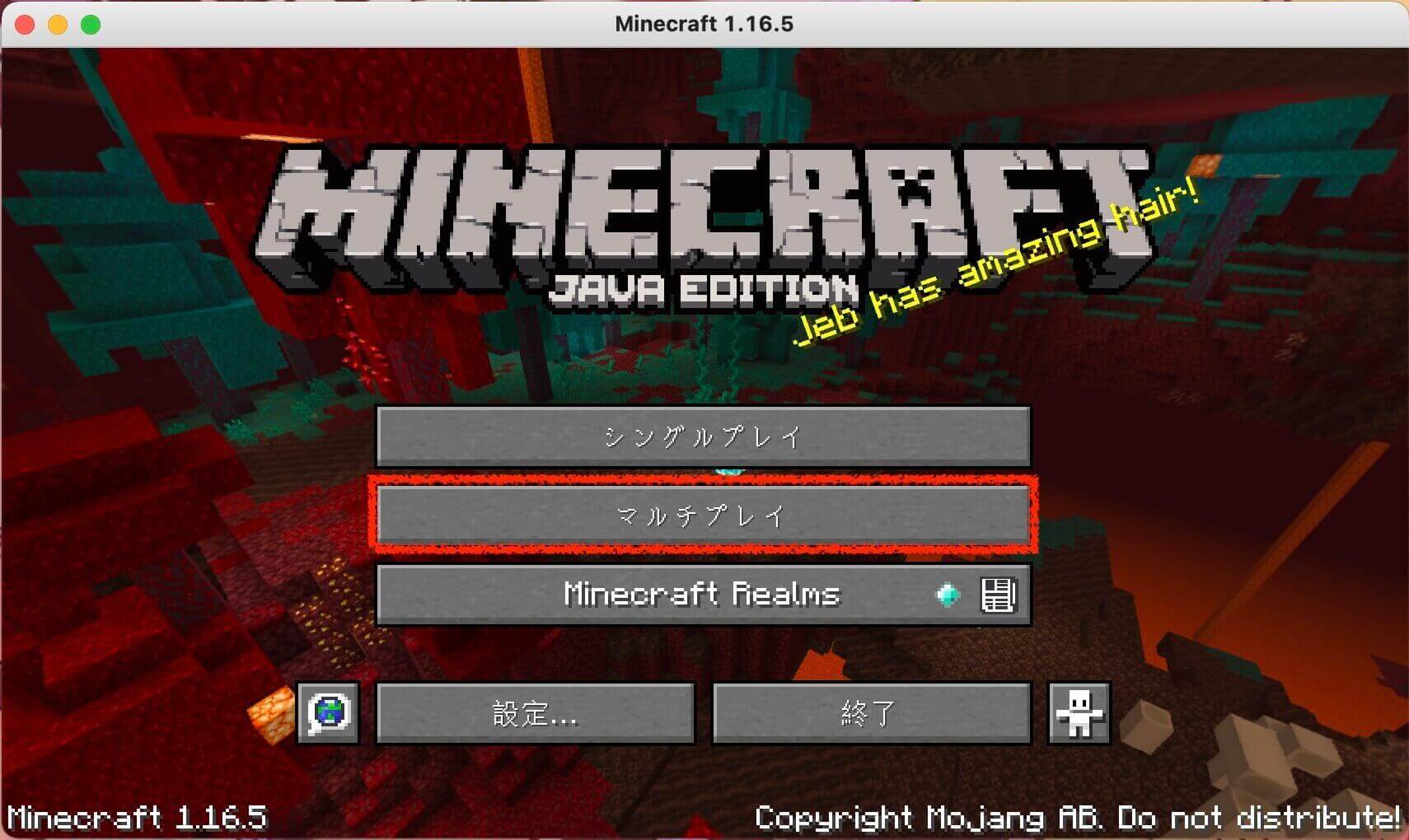
サーバーを追加を選択します。
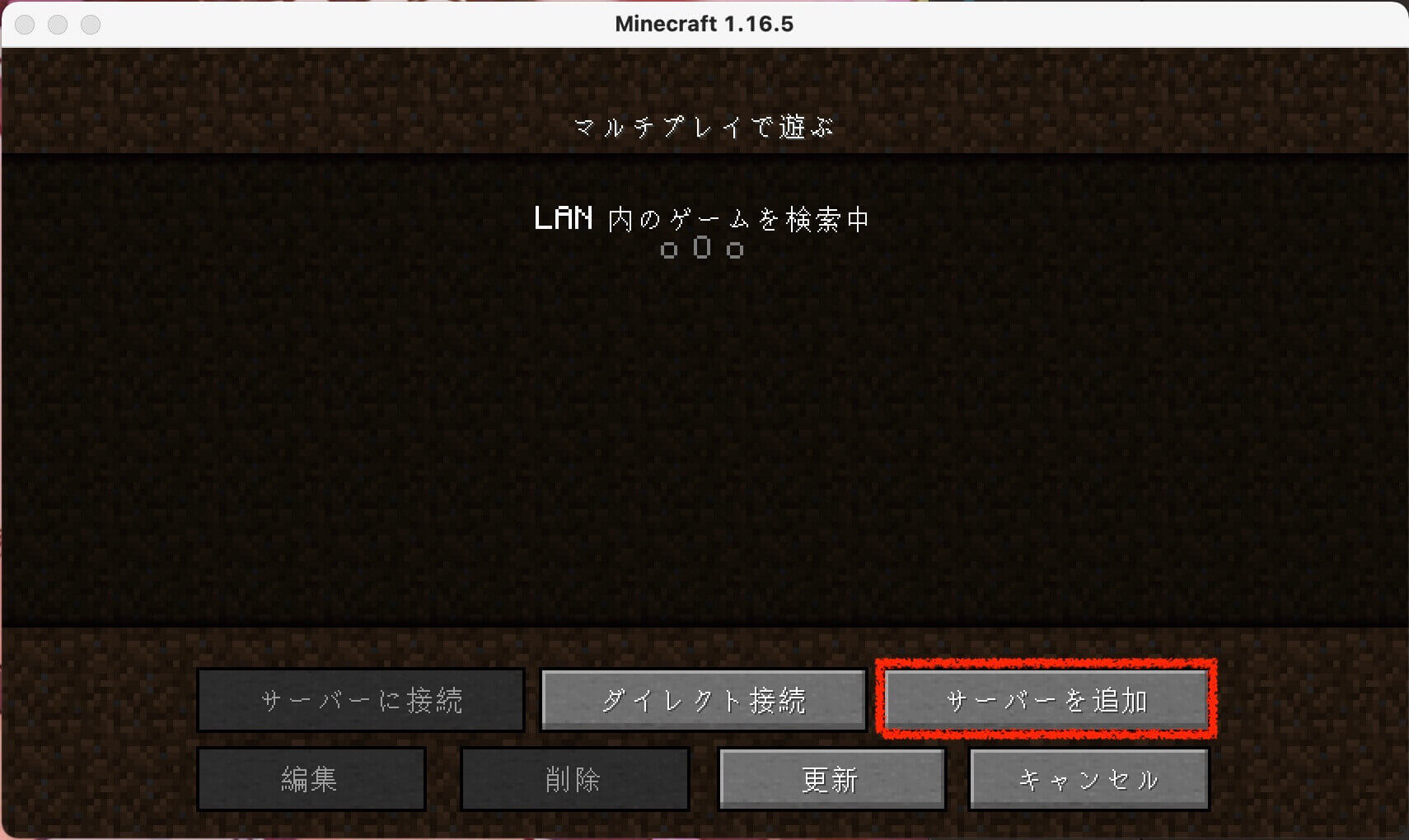
サーバー名と先ほと確認したIPアドレスを入力し、完了をクリックします。
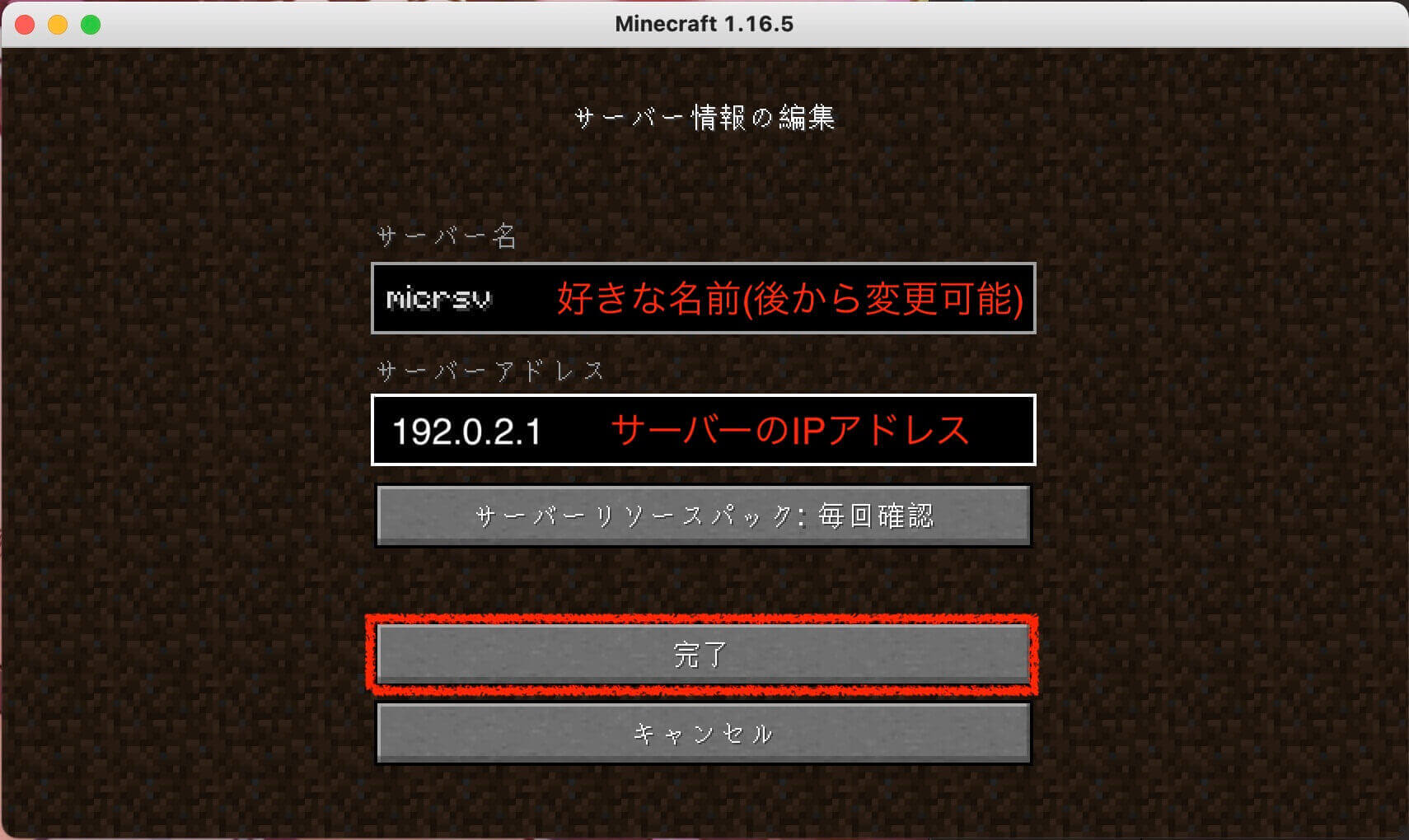
アプリが正常にマイクラサーバーを確認できたら、緑色のバーが立っています。▶︎かサーバーに接続をクリックしてマイクラワールドに入ってみましょう。
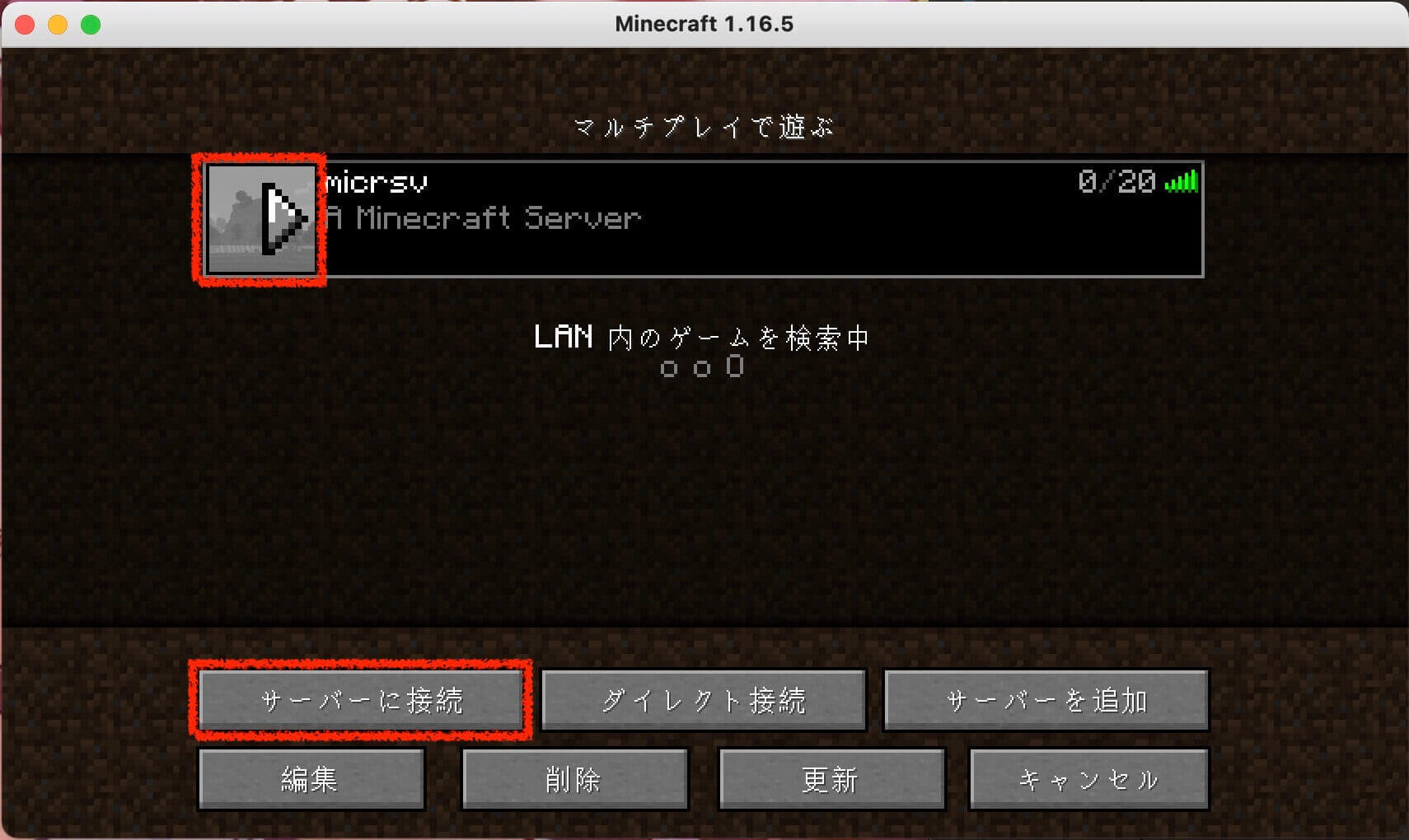
おめでとうございます!作成したマイクラワールドにアクセスできました。
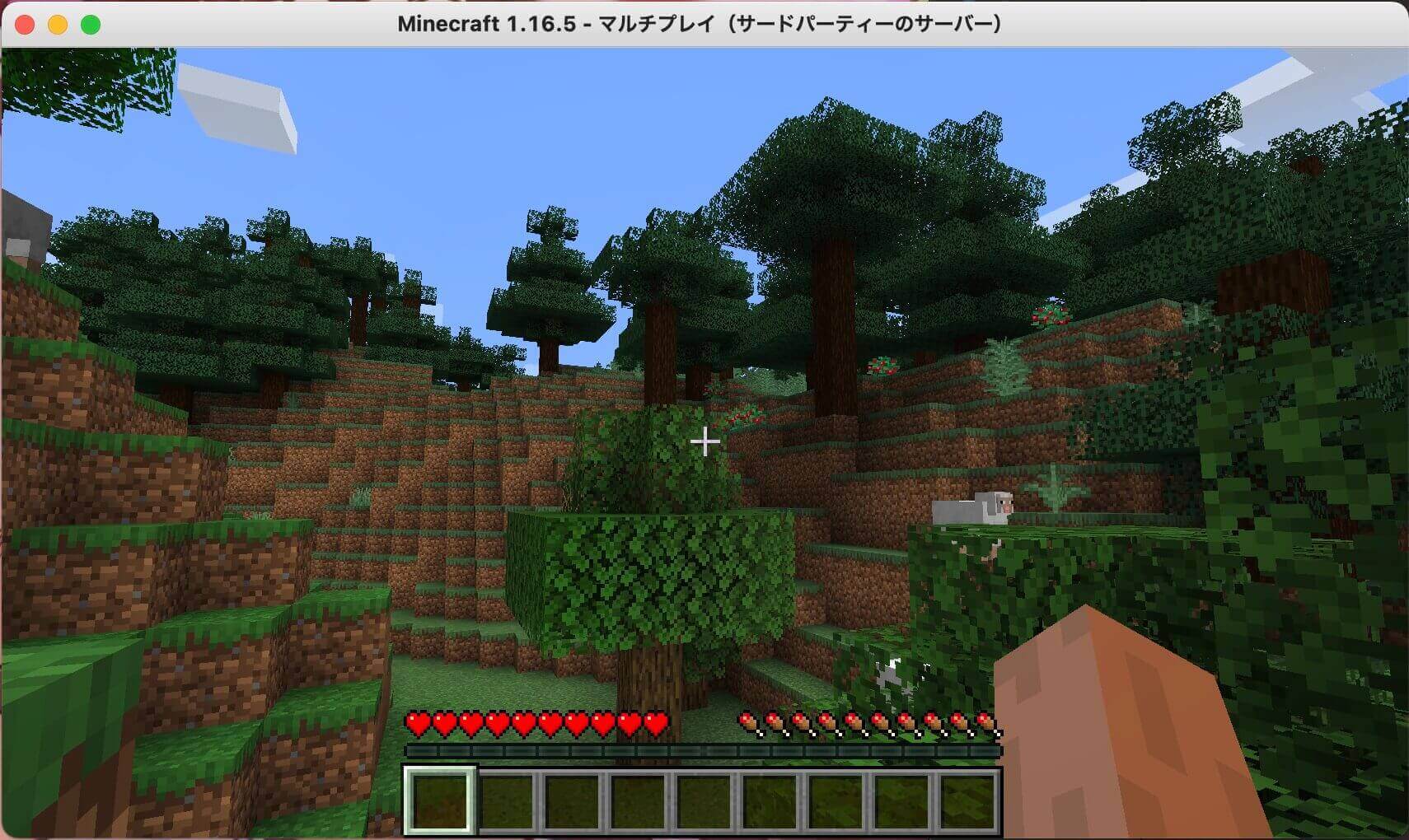
マイクラワールドに接続できない場合、パソコンとマイクラサーバーのバージョンが一致してない可能性があります。次に解説するMinecraft managerを利用してマイクラサーバーのバージョンを確認し、必要に応じてパソコン・マイクラサーバーのバージョンをアップデートしましょう。
【簡単ガイド】コマンドいらずでマイクラサーバー管理ができる!Minecraft managerの使い方

Minecraft managerとは『マイクラサーバーの設定をパソコン・スマホから簡単に変更できるツール』のことです。
この章ではMinecraft managerで変更できる設定、Minecraft managerの使い方を紹介します。
Minecraft managerで変更できる設定
現在Minecraft managerで変更できる設定は7つor10つあります。基本的なマイクラサーバー設定は全てMinecraft managerから行えます。
- 最新バージョンへのマイクラアップデート
- サーバーの起動・停止
→サーバー本体ではなく「マイクラサーバーだけ」を操作できます。 - 自動バックアップ
- PVP設定(Javaのみ)
- ゲームモード変更
- 難易度変更
- ワールドサイズ
- ワールドマップタイプ(Javaのみ)
→ワールドの再生成 - (NEW!!)ホワイトリスト設定
- (NEW!!)OP権限(オペレーター権限)設定(Javaのみ)
この中の自動バックアップ機能は初期状態でOFFに設定されています。早速Minecraft managerを利用して自動バックアップを設定してみましょう。
【1分で完全理解】Minecraft managerの使い方
Minecraft managerはサーバー情報画面から開けます。
先ほどIPアドレスを確認した画面に移動し、左上にあるMinecraft管理をクリックします。
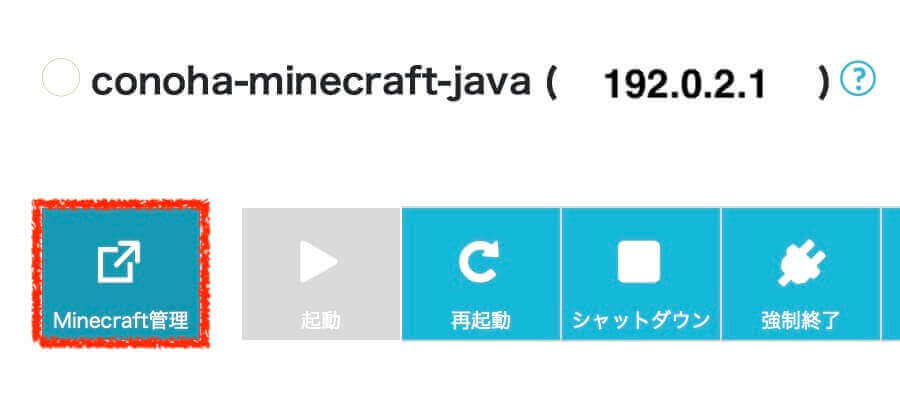
ユーザー名(root)と、パスワード(サーバーを立てた際に決めたrootパスワード)を入力し、ログインをクリックします。
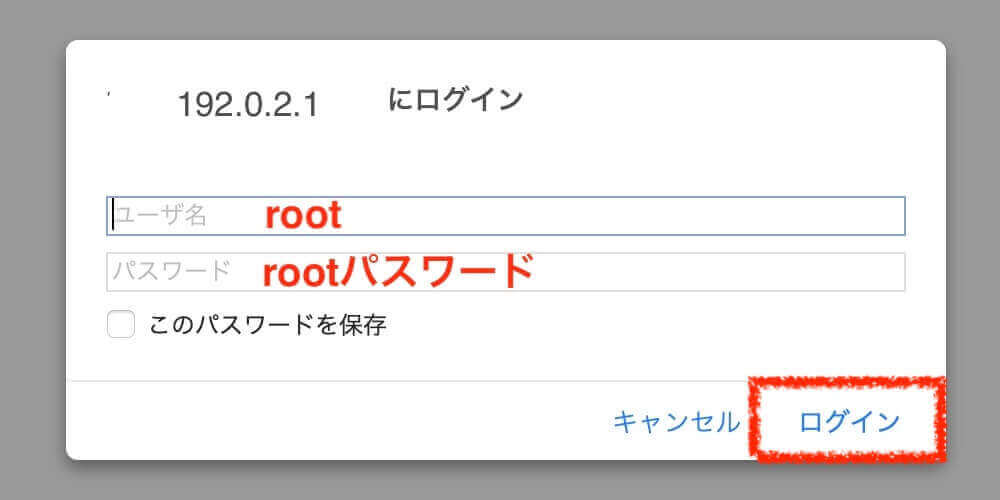
Minecraft managerの設定画面を開けました!
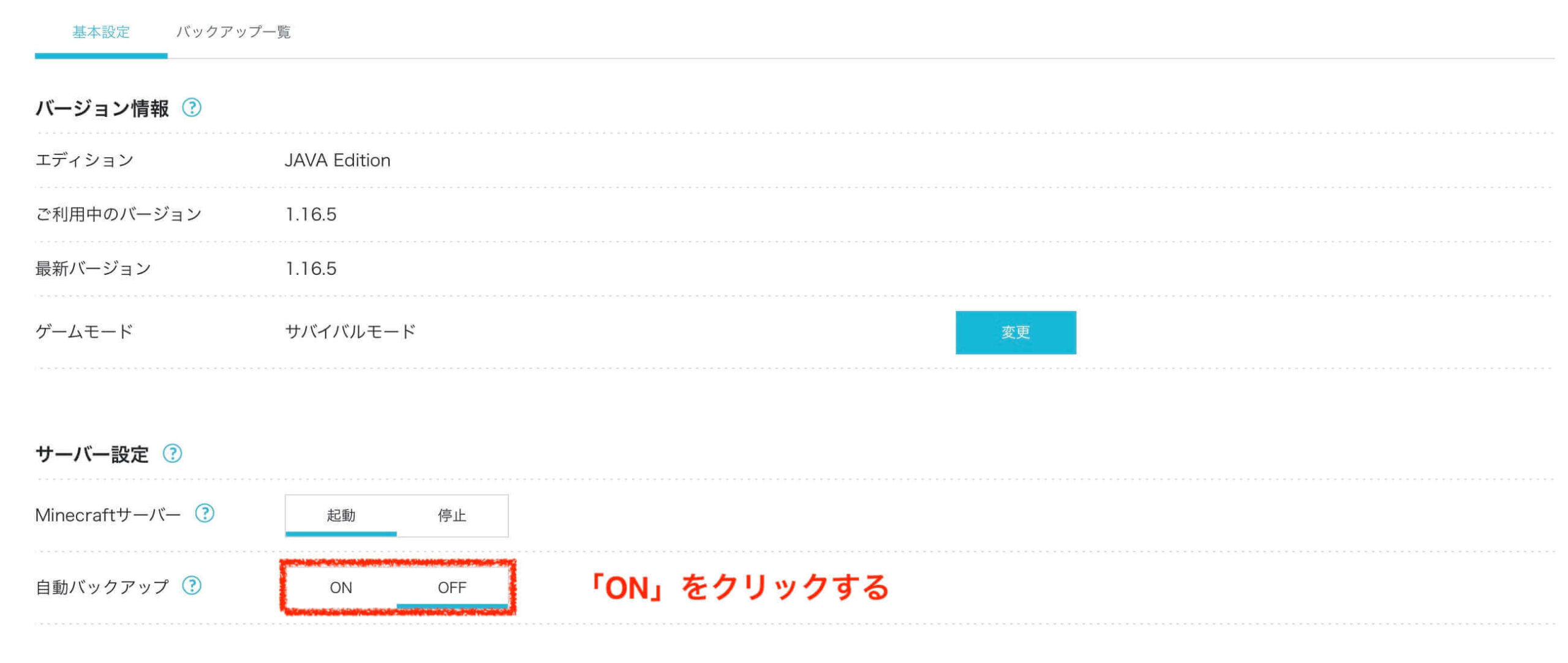
自動バックアップがOFFになっているので、ONに変更しましょう。
このようにMinecraft managerを利用するとマイクラサーバーの設定をボタン一つで変更できます。めっちゃ便利ですよね。
【カスタマイズ】マイクラサーバーの設定を変更する方法と手順

基本的な設定は全てMinecraft managerで行えます!
先日のアップデートでOP権限設定とホワイトリスト登録に対応し、基本的な設定は全てMinecraft managerに丸投げできるようになりました。
そのためこれ以降は必要に応じて読めばOKです。
基本的なマイクラサーバーの設定はMinecraft managerで変更できますが、高度な設定の場合は自分で設定する必要があります。
今回はマイクラサーバー設定の中でも特に重要なものに焦点を当て、その設定方法を解説します。
今回紹介するものの一覧です。Cyberduckアプリは必須なので、必ず入手しましょう。
- 必須: 【無料】Cyberduckアプリの入手
OP権限を付与する(Minecraft managerで変更できるようになりました)ゲーム難易度の変更(Minecraft managerで変更できるようになりました)- 手動バックアップ
【無料】まずはFTPソフト『Cyberduck』を使ってみよう
Cyberduckアプリを利用するとマイクラサーバー内のファイルを簡単に追加・編集・削除できます。
今回はCyberduckのダウンロード方法とCyberduckを利用したマイクラサーバーのアクセス方法について解説します。
※Cyberduckの詳しい使い方を知りたい方は『【マイクラ】サーバーのファイル操作はCyberduckでやろう』をご覧ください。
Cyberduckアプリをダウンロードする
Cyberduckのダウンロード方法は簡単です。Cyberduck公式サイトを開き、Windows・Mac用のアプリをダウンロードするだけです。
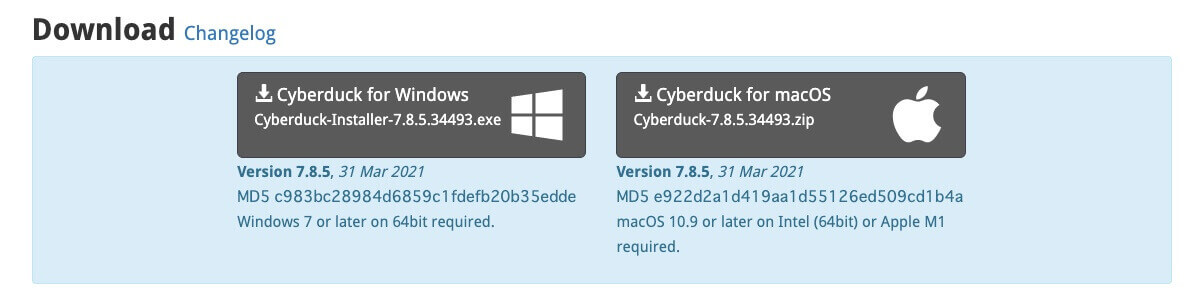
Cyberduckからマイクラサーバーにアクセスする
写真はMacの画面ですが、Windowsでも同じように設定できます。
それではCyberduckを使ってマイクラサーバーにアクセスしてみましょう。
はじめにCyberduckを開き、新規接続を選択します。
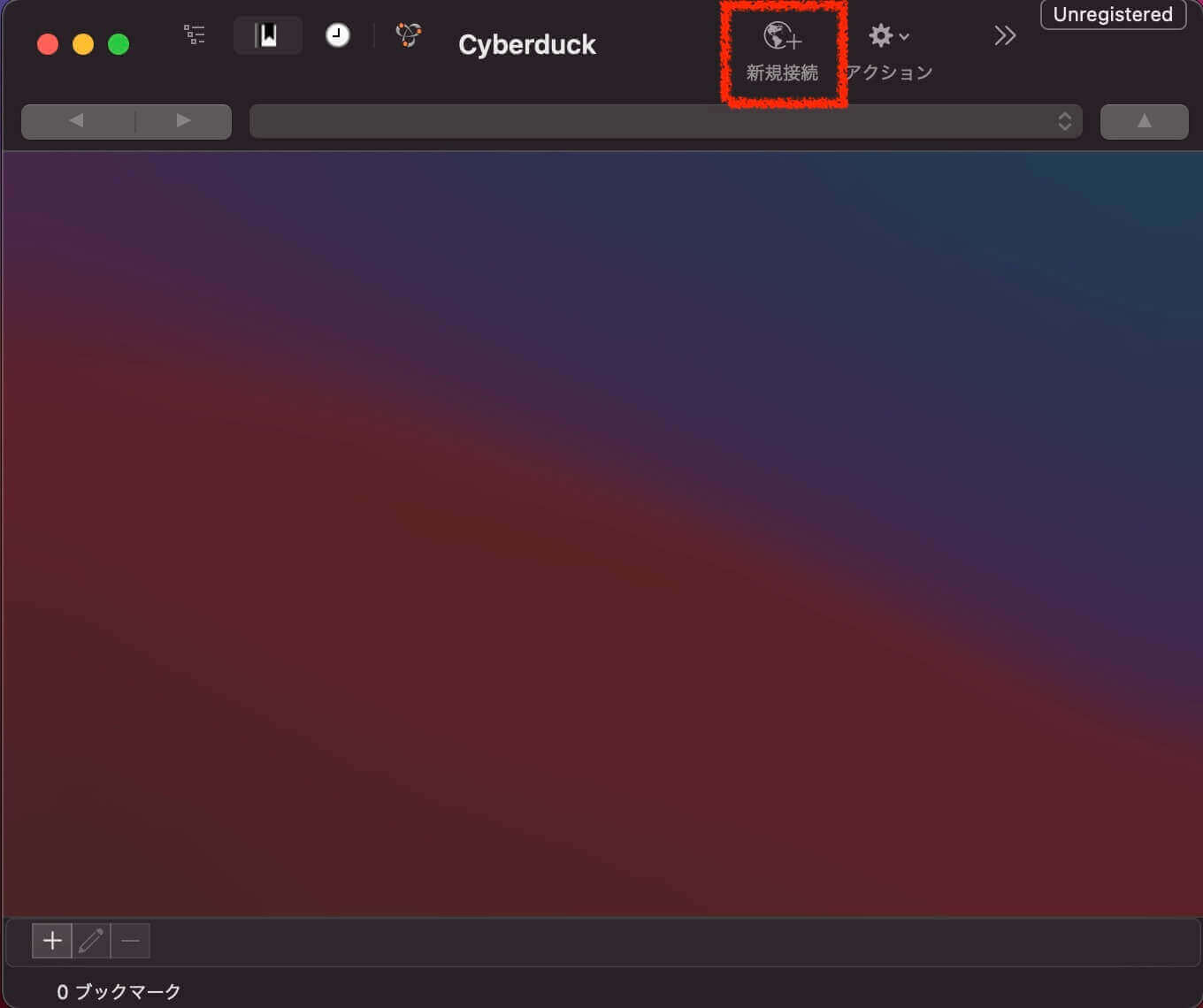
続いて画像と下の表を参考にしながらサーバーの情報を入力してください。入力したら接続をクリックします。
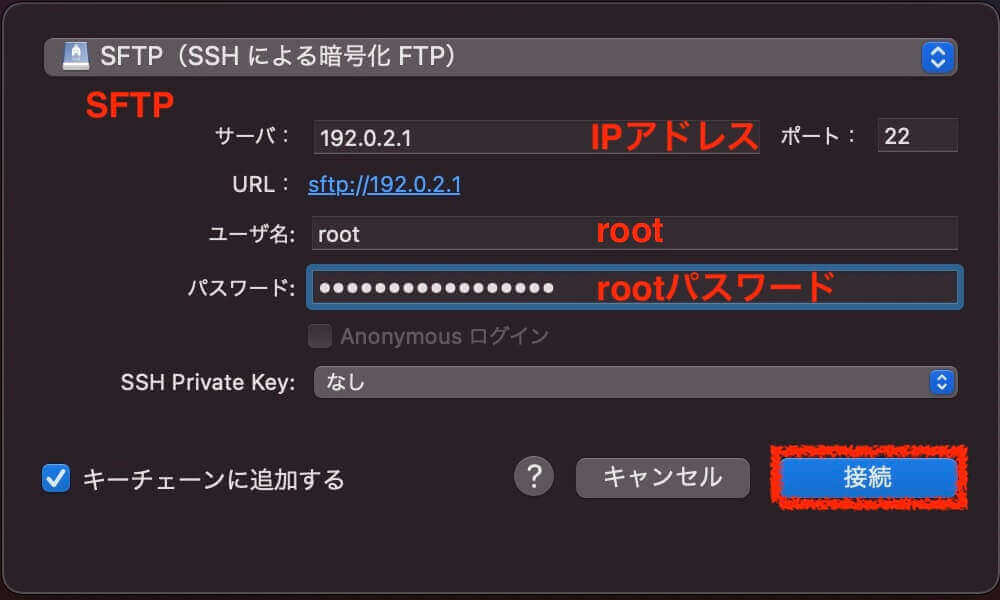
| 利用する通信方法 | SFTP |
| サーバー | IPアドレスを入力 |
| ポート | 22 |
| ユーザー名 | root |
| パスワード | rootパスワード |
もし「このホストは現在システムに認識されていません」と表示された場合、常ににチェックを入れ許可を選択します。
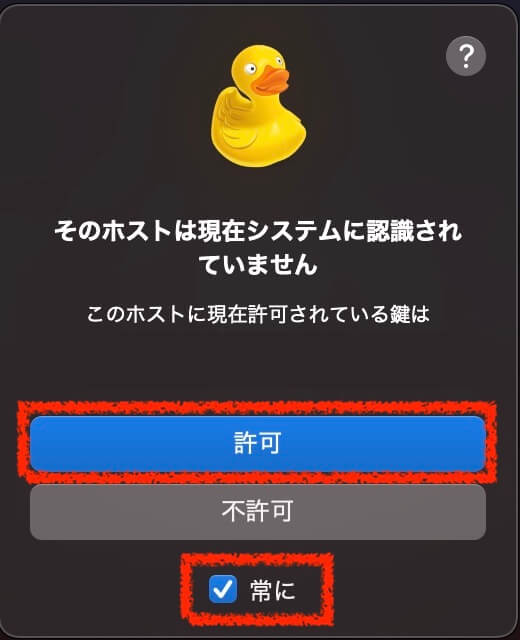
これだけでConoHa for GAME内のマイクラサーバーに接続できます。
最後にマイクラサーバーがあるフォルダまで移動します。画像と同じように、/→opt→minecraf_serverへ移動します。
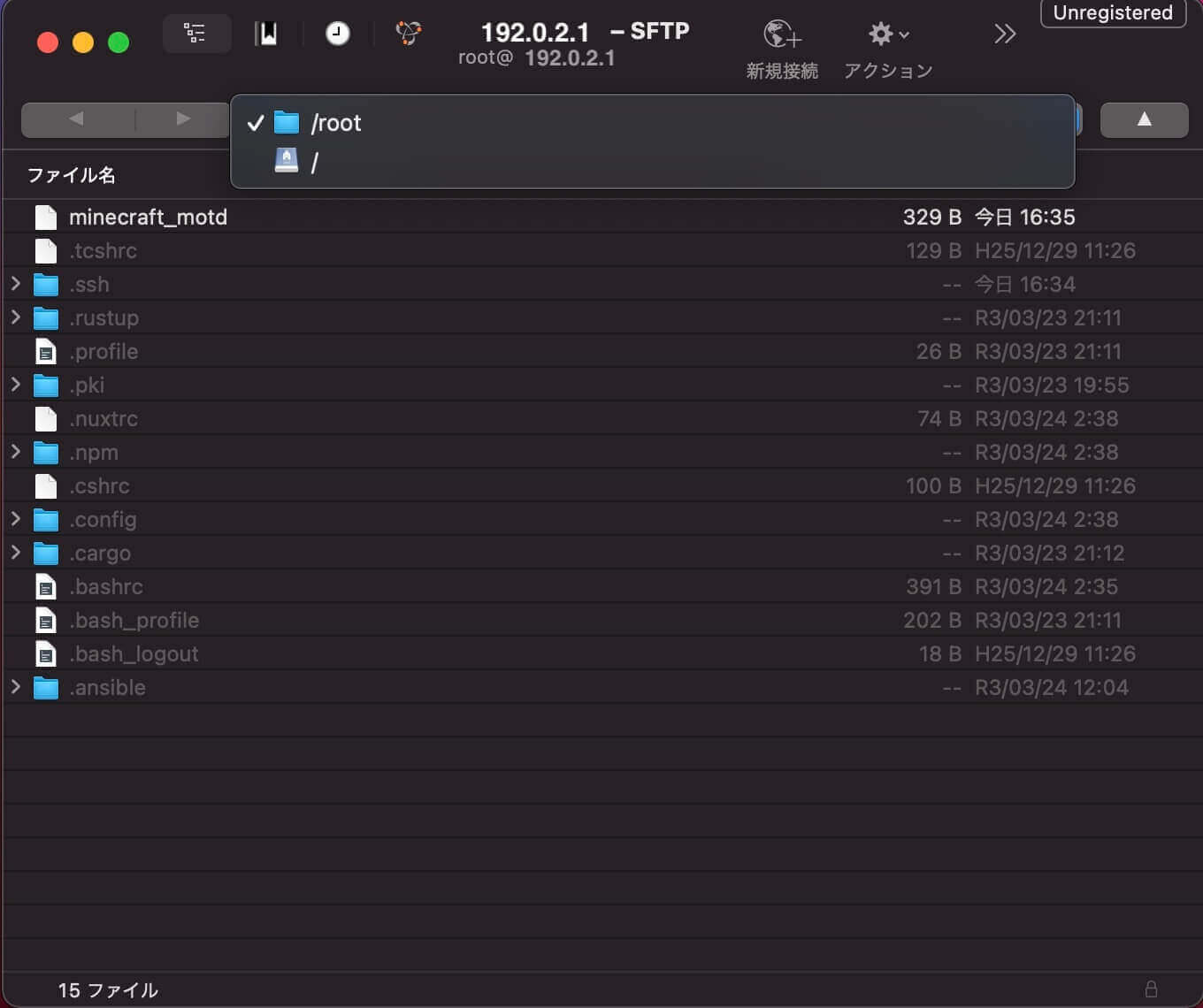
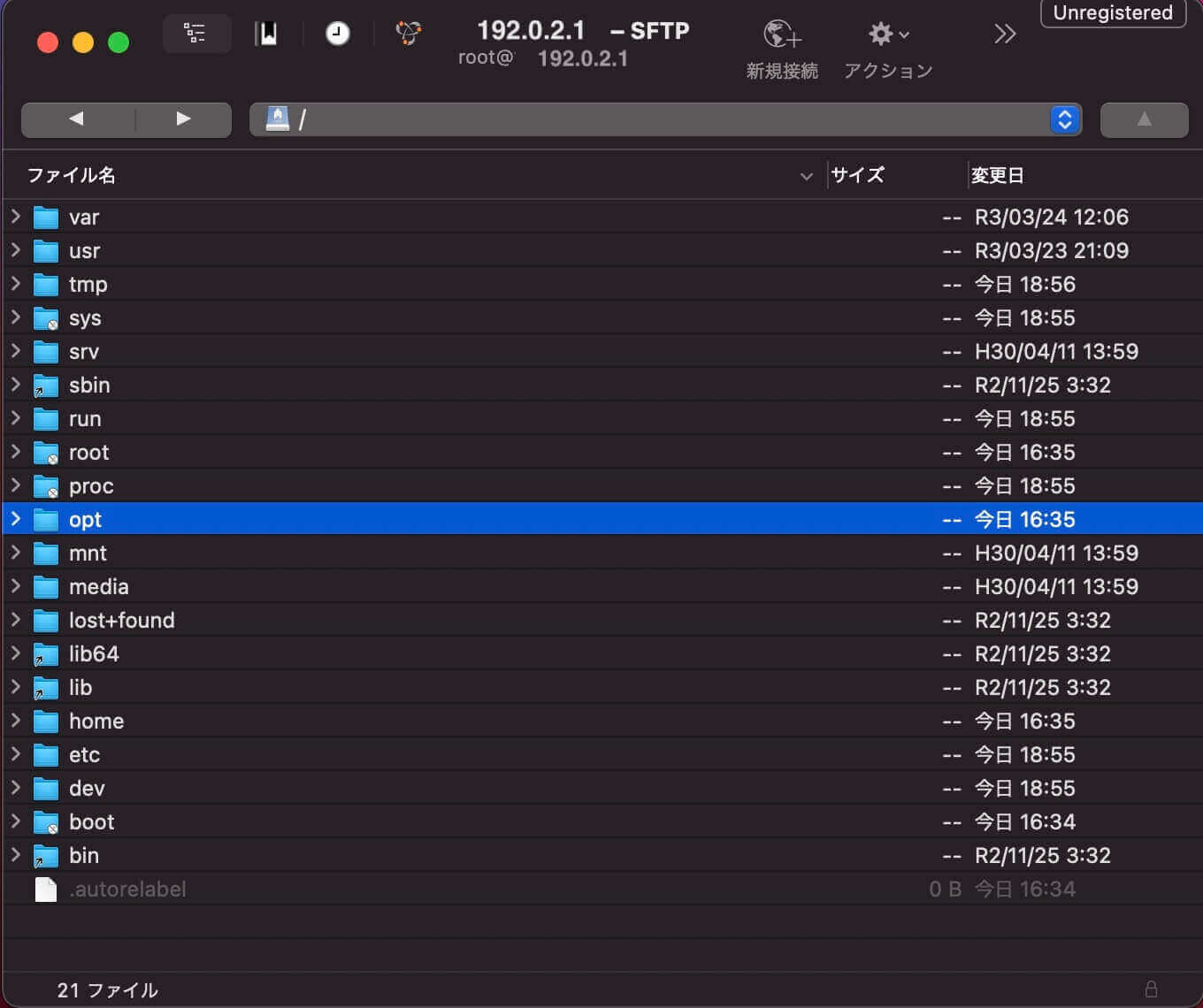
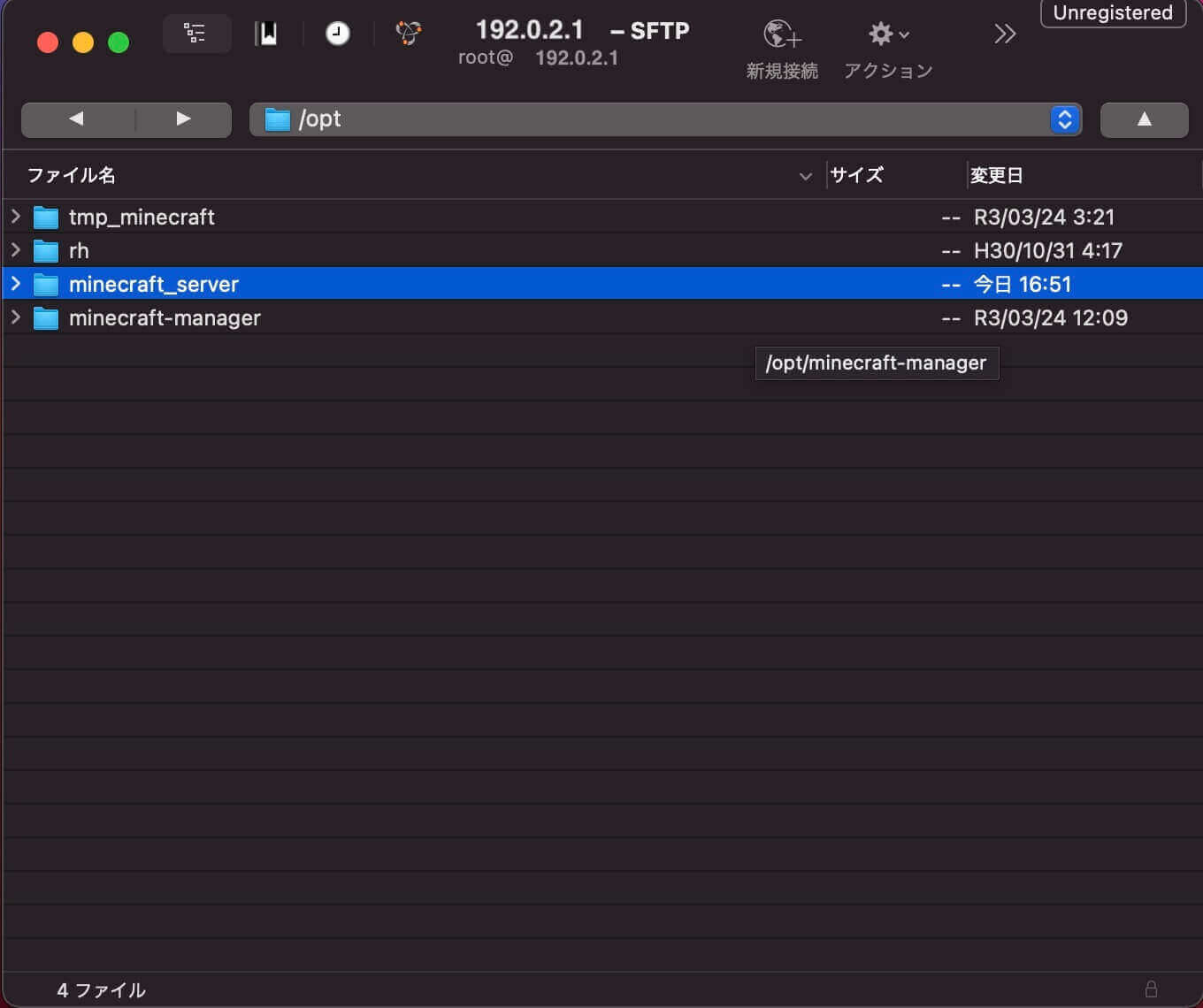
/opt/minecraft_serverに移動できました。このフォルダ内にマイクラサーバーの関連ファイルが全て入っています。
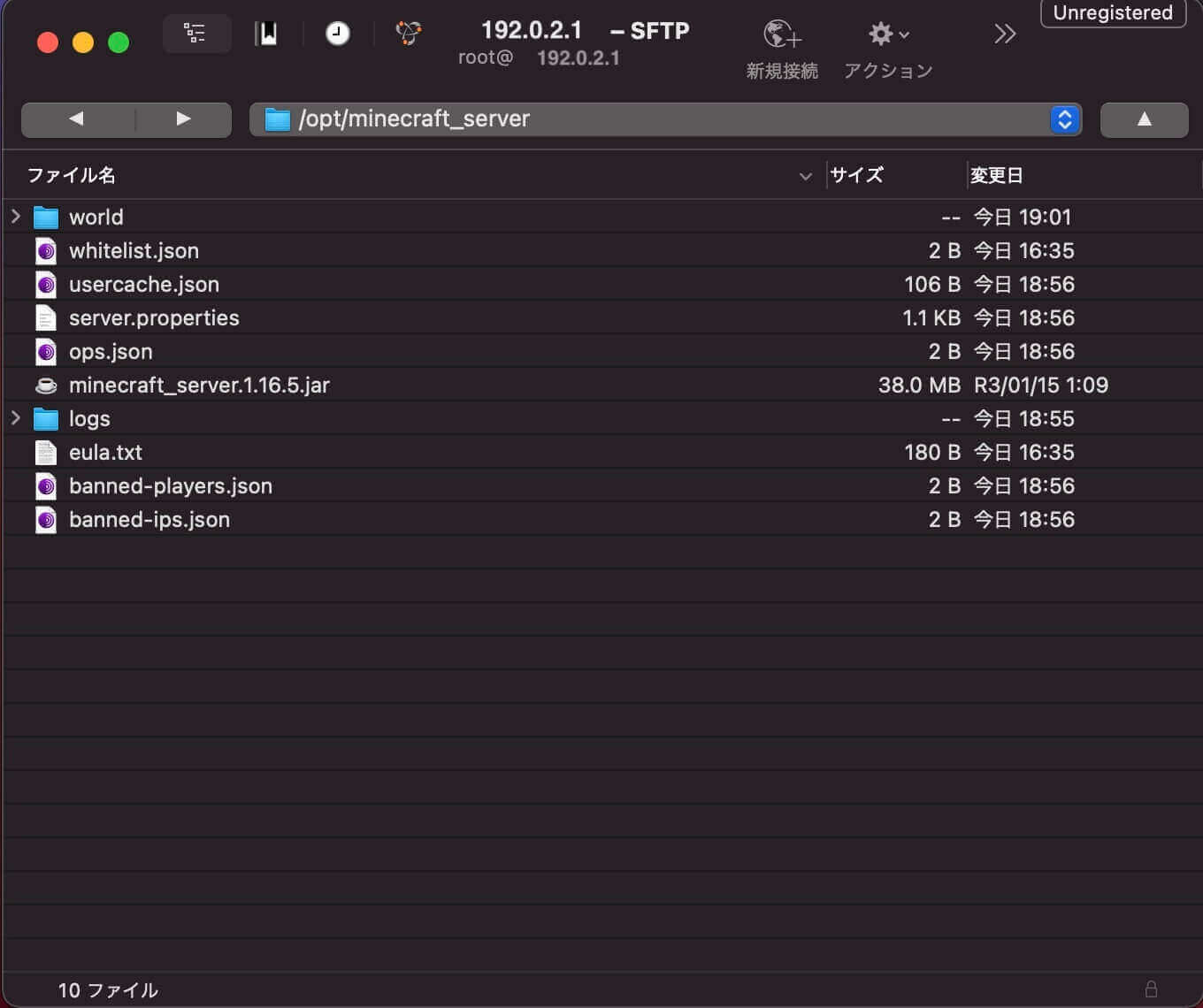
これ以降は基本的にminecraft_serverにあるファイルを操作します。画面はこのままにしてください。
op権限(管理者権限)を付与する方法
OP権限はいろんな方法で設定できますが、今回は簡単にOP権限を設定できるops.txtを利用する方法を紹介します。
ops.jsonを利用した方法や他の設定方法は、別記事で詳しく解説しているのでそちらをご覧ください。
Minecraft managerのアップデートにより、OP権限の付与が簡単にMinecraft managerでできるようになりました!
手動で設定したい方(いるのかな?)は以下の記事と「手動でOP権限を付与する方法」を参考に設定してみましょう。
手動でOP権限を付与する方法
まずは/opt/minecraf_serverにいるかを確認しましょう。
続いてops.txtを作成・保存します。ファイルが無いところで右クリックしops.txtという名前で新規ファイルを作成します。
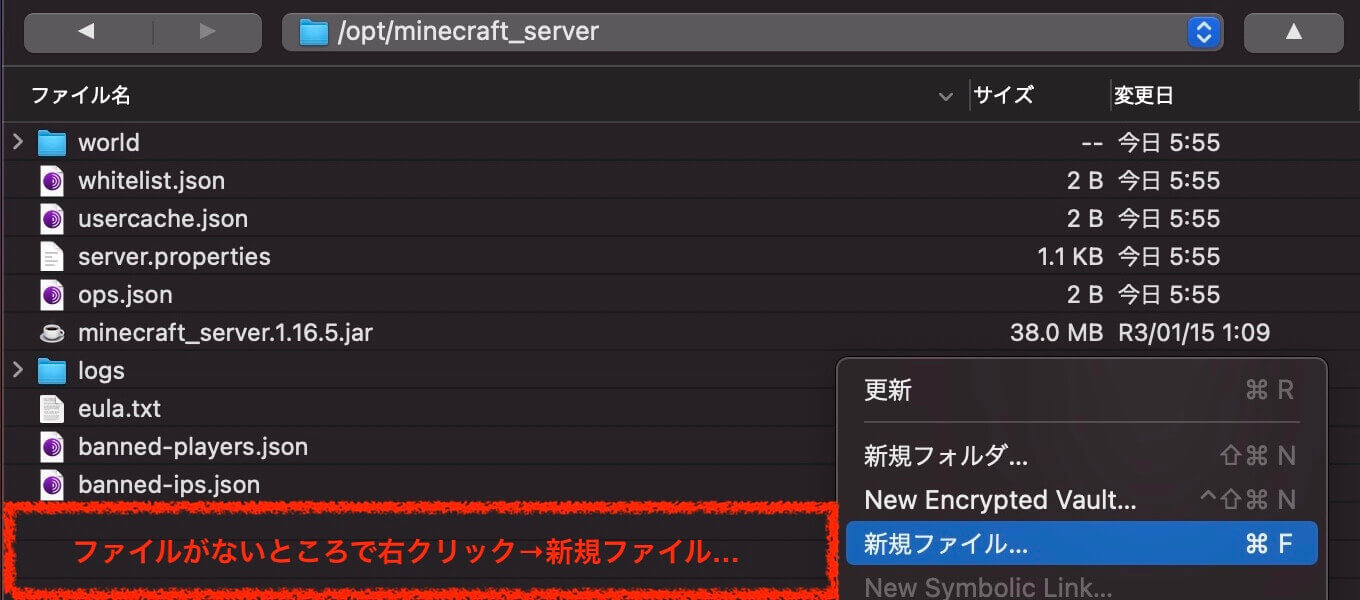
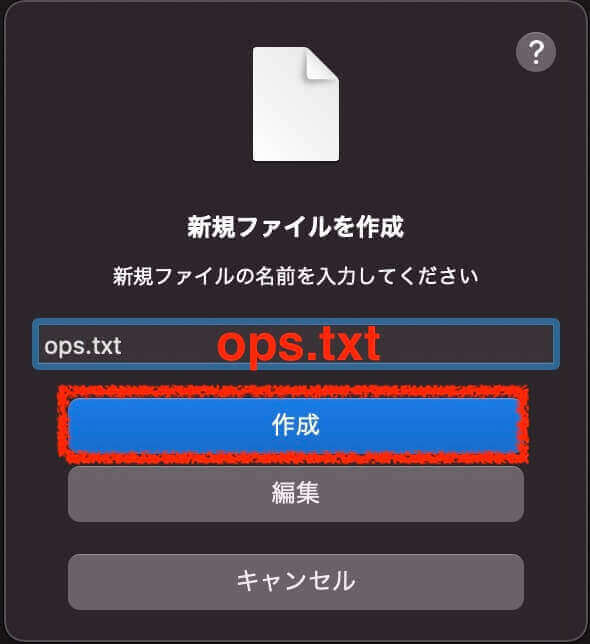
追加されたops.txt上で右クリック→エディタで編集→好きなエディタを選びます。(Windowsは「メモ帳」・Macは「TextEdit」でOK)
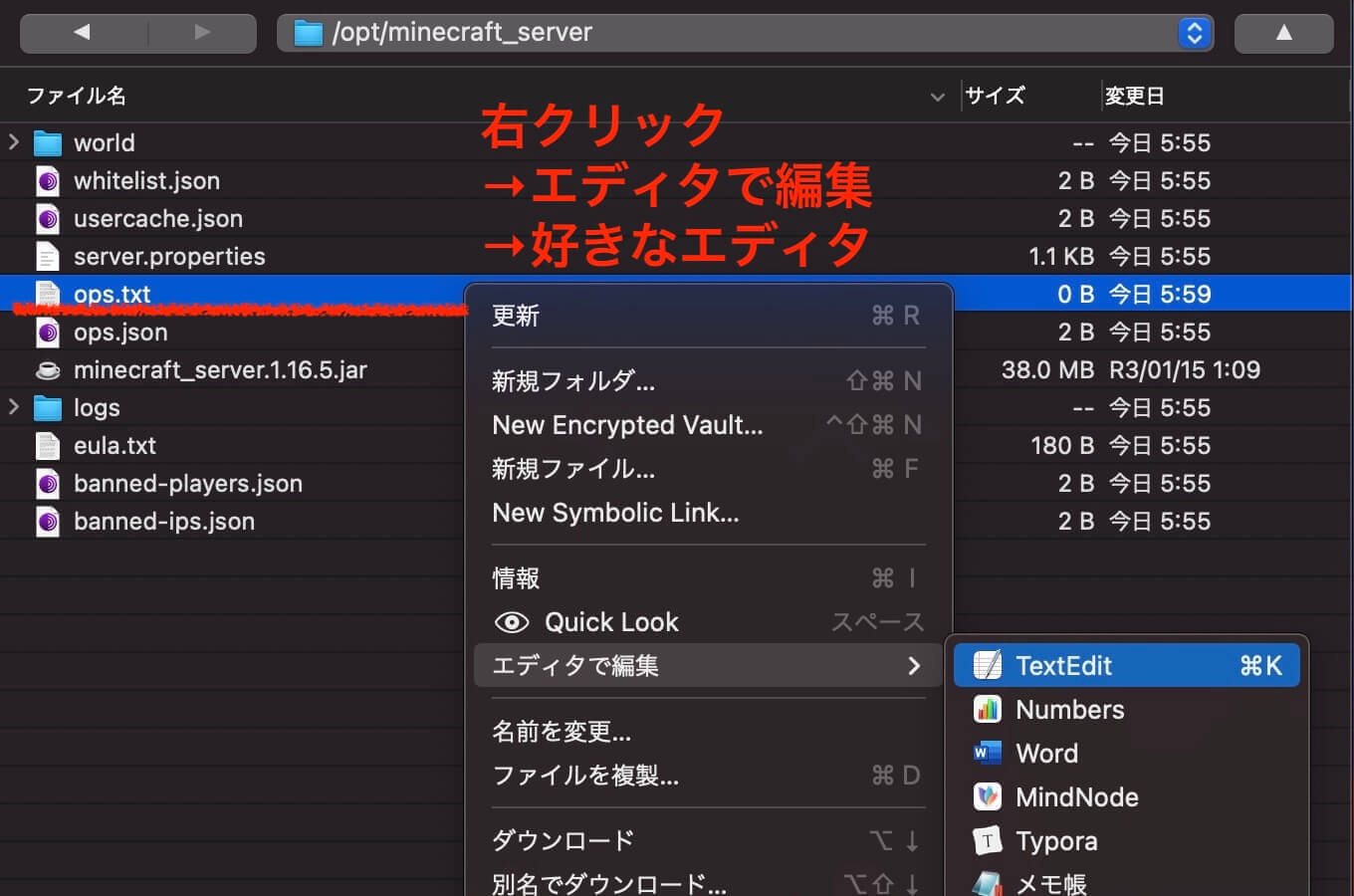
ユーザーIDをops.txtに追加します。複数ユーザーの場合は改行して入力しましょう。
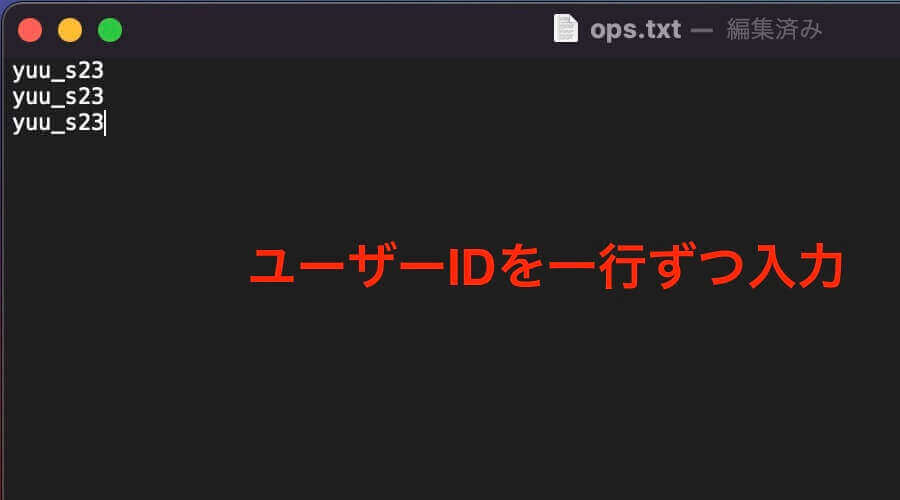
入力できたらops.txtを保存します。普段通りに保存してください。正常に保存できたら「アップロード完了」というメッセージが表示されます。
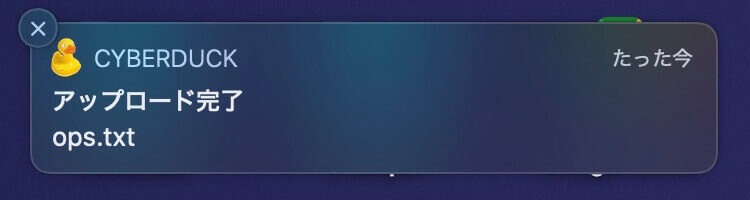
最後にマイクラサーバーを再起動します。再起動は、Minecraft managerの「Minecraftサーバー」を停止→起動と変更するだけです。(↑Minecraft managerの使い方)
サーバーを再起動すると、ops.txtに追加したユーザー情報がops.jsonに追加されます。(サーバーを再起動したら「更新」ボタンを何回も押してみてください。)
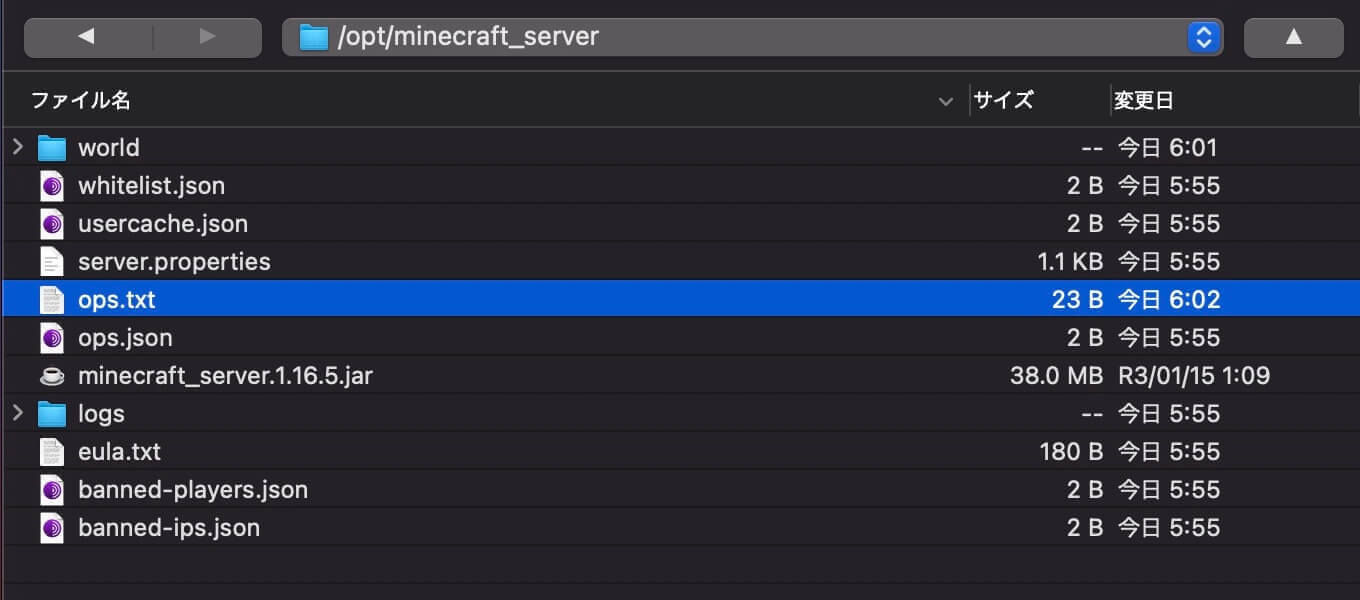
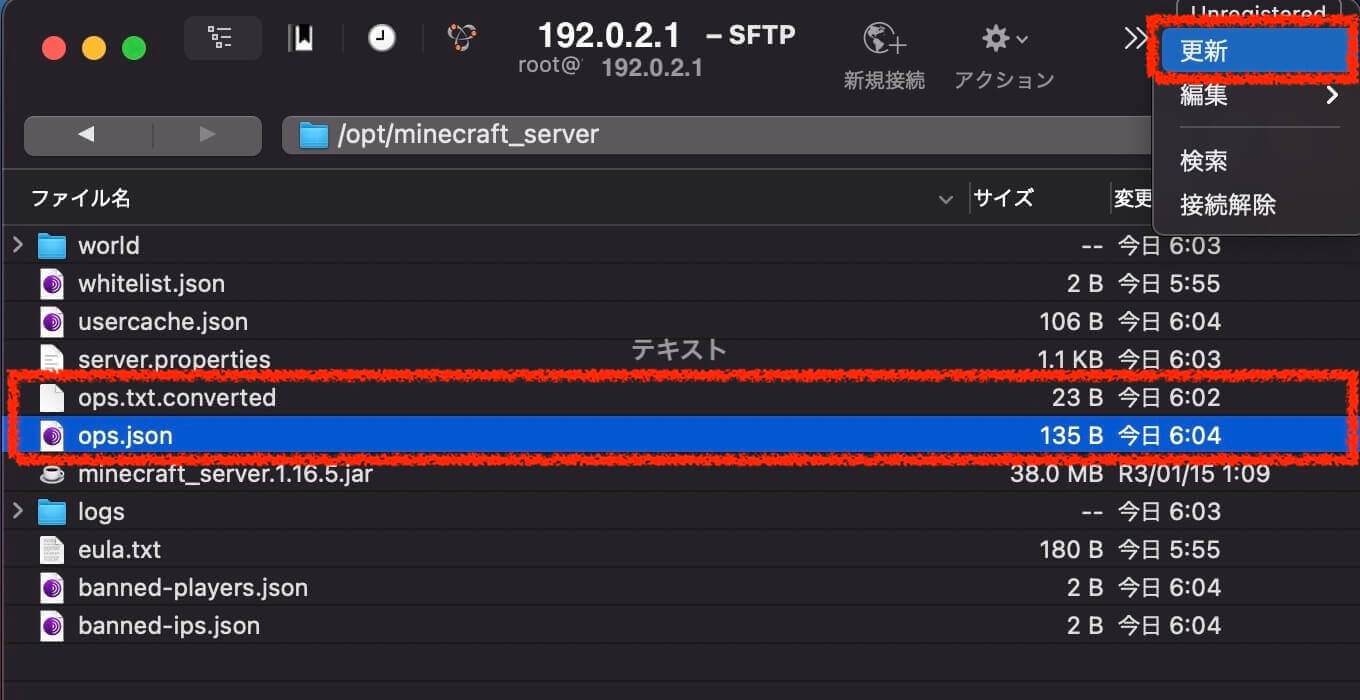
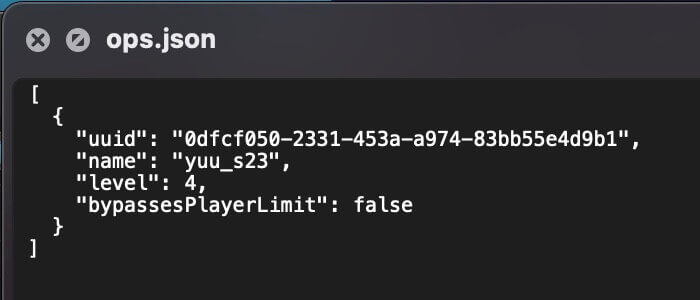
以上でOP権限の付与は終わりです。OP権限の細かい設定方法は「【マイクラ】op権限(管理者権限)をユーザーに設定する4つの方法」をご覧ください。
ゲーム難易度を変更する方法
サーバーのゲーム難易度を変更するためにはserver.propertiesを編集する必要があります。
初期状態で難易度はイージーに設定されているので、今回はノーマルに変更してみましょう。
Minecraft managerのアップデートにより、ゲーム難易度も簡単にMinecraft managerで変更できるようになりました!
しかしserver.properties
一時的なゲーム難易度の変更はOP権限レベル2以上で出来ます。ただしサーバーを再起動すると、server.propertiesに記載されたゲーム難易度に戻ります。/difficulty <設定したい難易度>


server.propertiesを使ったゲーム難易度変更方法
まずは/opt/minecraf_serverにいるかを確認しましょう。
続いてserver.propertiesを編集・保存します。server.propertiesを右クリック→エディタで編集を選択します。
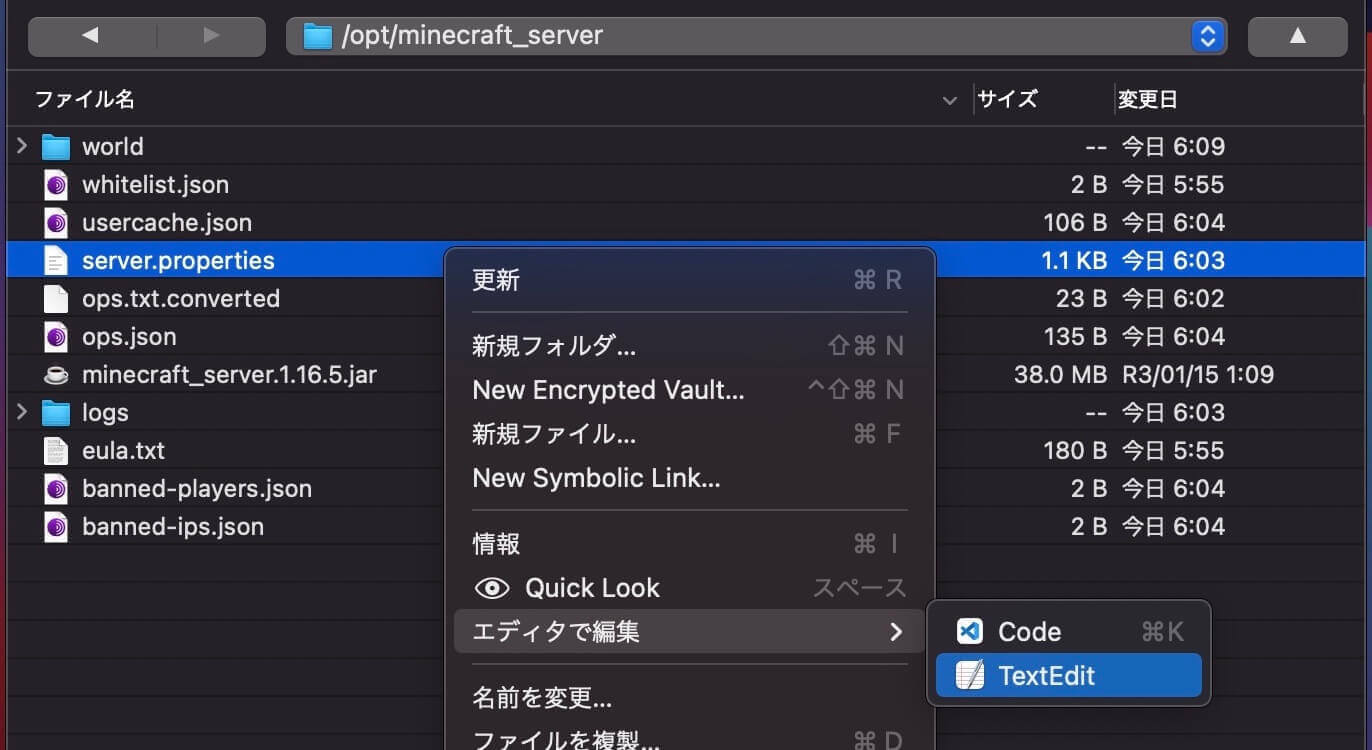
ファイル内からdifficultyを探します。
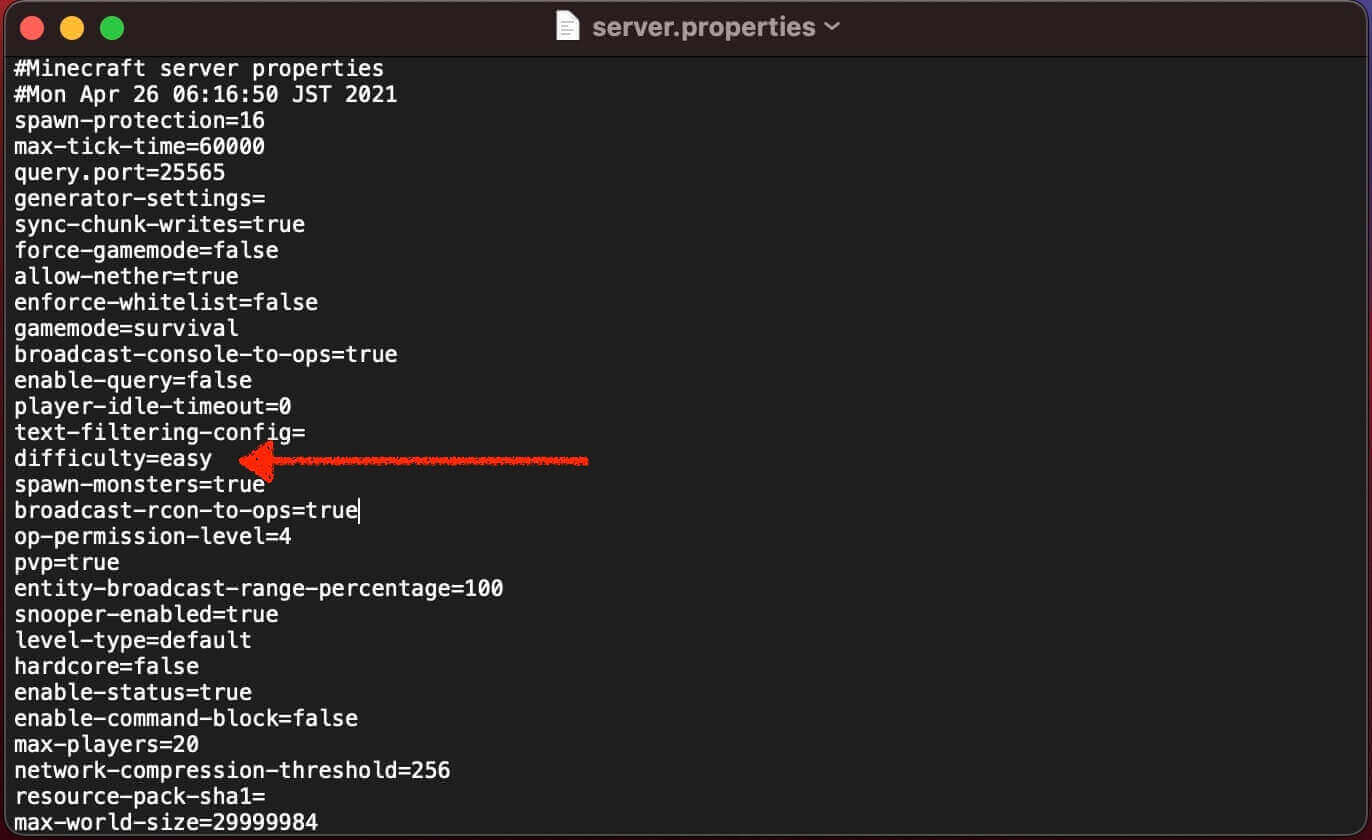
difficultyを、設定したい難易度に変更します。今回はnormalに変更しました。
| ピースフル | イージー | ノーマル | ハード |
|---|---|---|---|
| peaceful | easy | normal | hard |
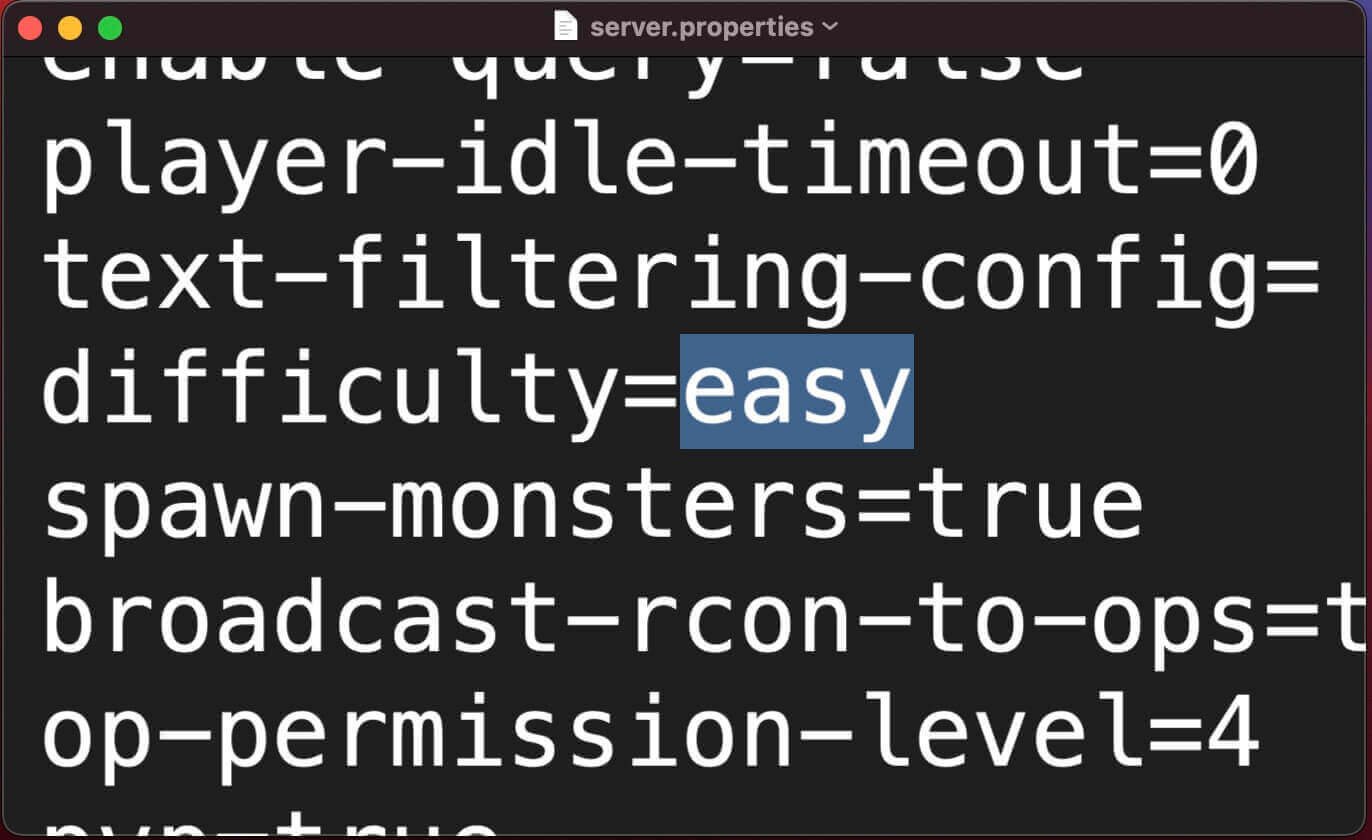
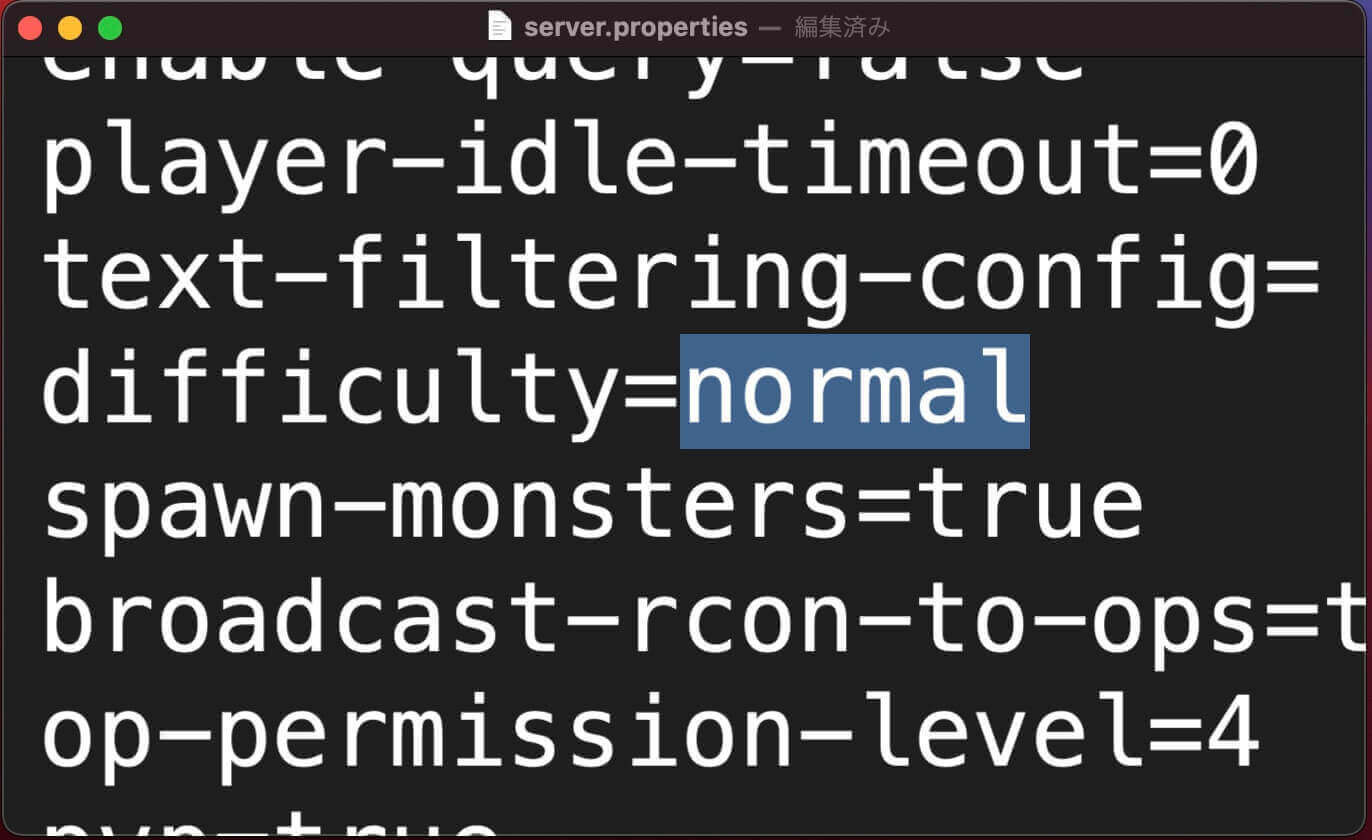
変更したら普通にファイルを保存します。
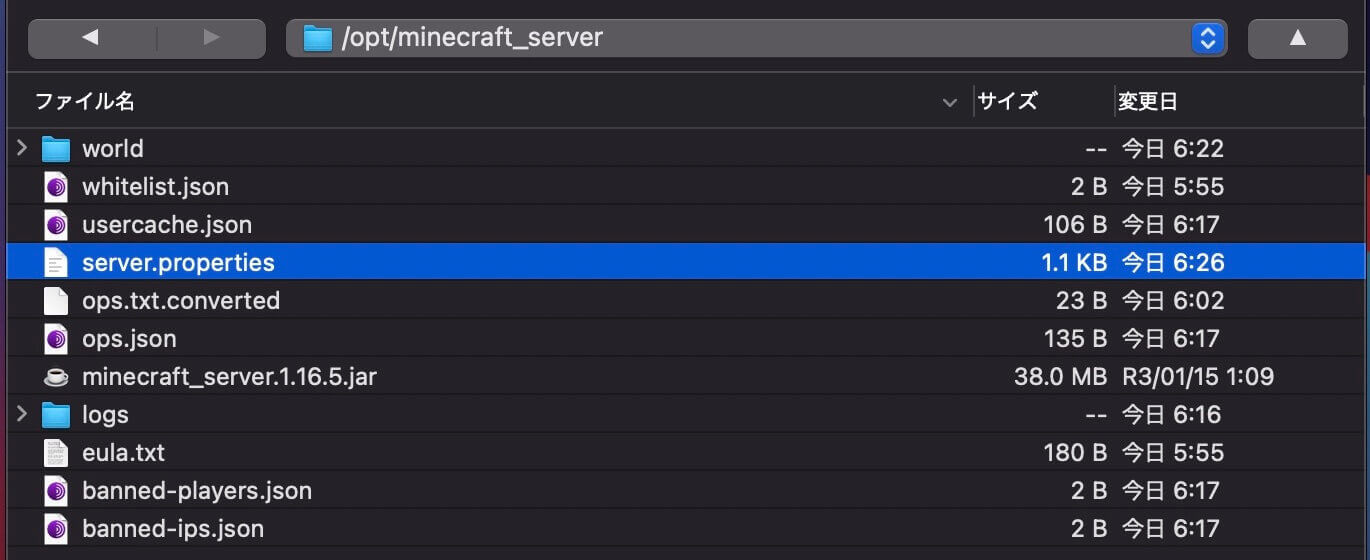
最後にマイクラサーバーを再起動します。再起動は、Minecraft managerの「Minecraftサーバー」を停止→起動と変更するだけです。(↑Minecraft managerの使い方)
難易度がノーマルに変更されました。
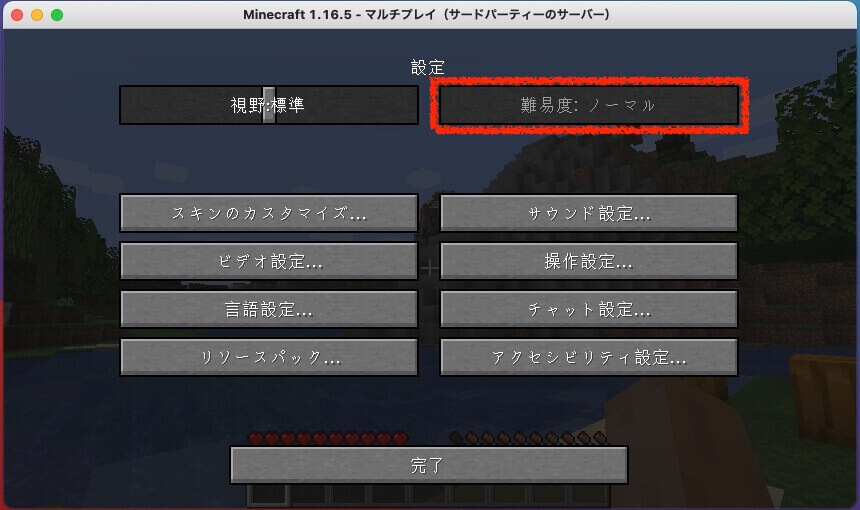
他のserver.properties設定も同じような手順で変更できます。
手動でファイルをバックアップする方法
Cyberduckアプリを利用すると簡単に手動バックアップが出来ます。
今回はバックアップ方法と、バックアップしたファイルに置き換える方法を紹介します。
ファイルを手動バックアップする
バックアップ方法は、バックアップするファイルをパソコン内にダウンロードするだけです。
バックアップしたいファイルの上で右クリック→ダウンロードを選択します。
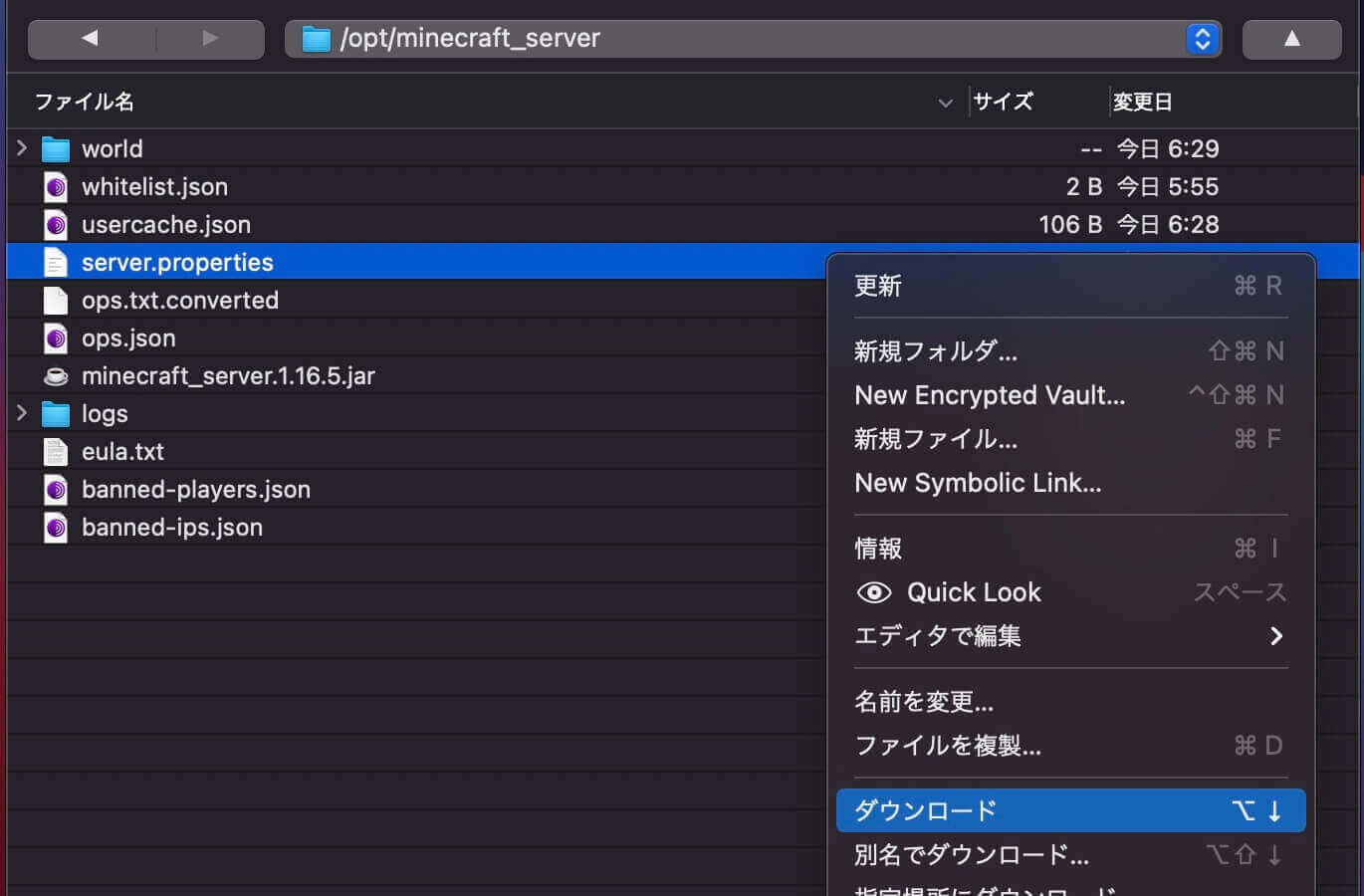
マイクラサーバー全てをバックアップしたい場合は、/opsに戻り、minecraft_server上で右クリック→ダウンロードを選択します。
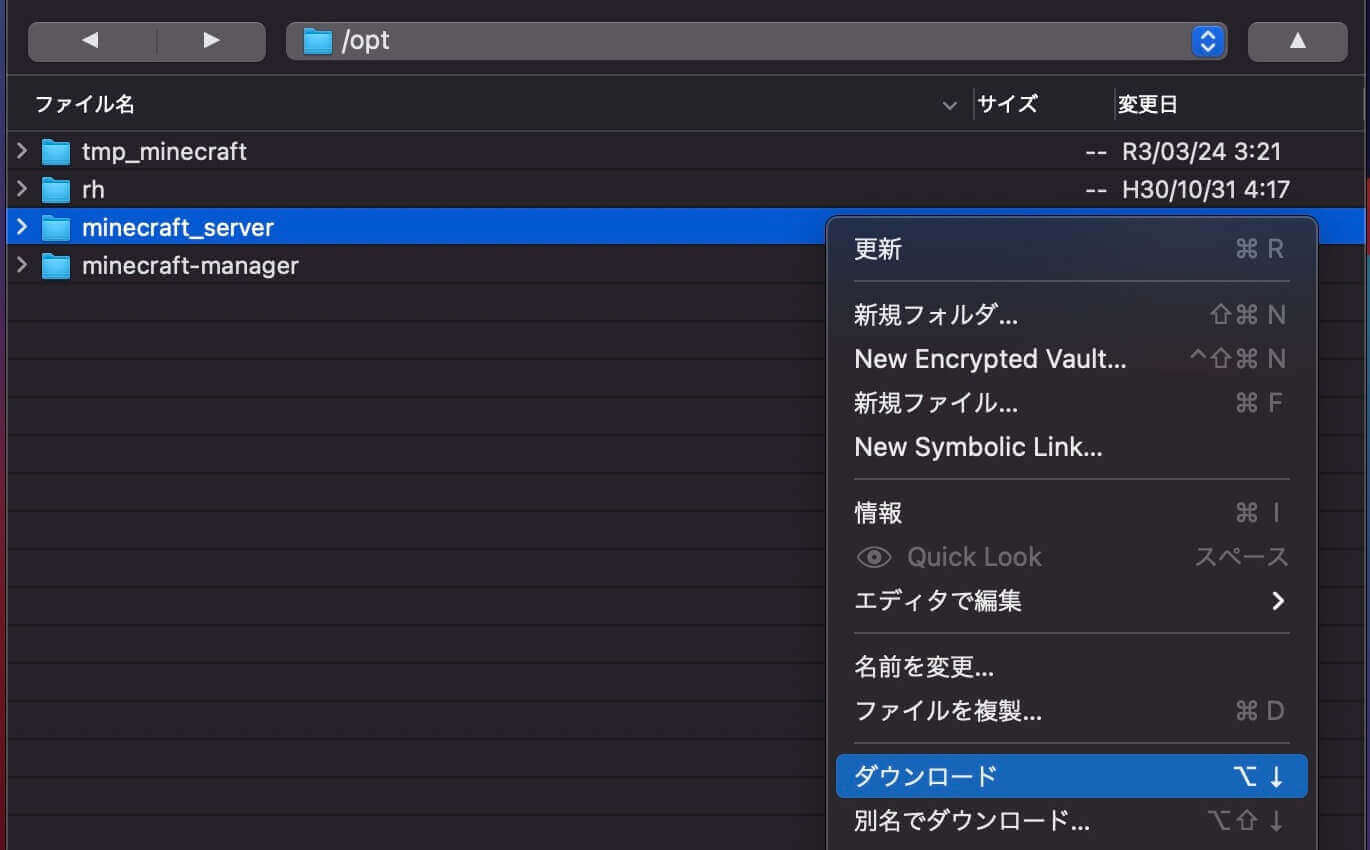
サーバー内のデータをバックアップしたデータに置き換える
パソコン上にあるバックアップファイルを、Cyberduck上に移動するだけでファイル(フォルダ)を置き換えられます。
置き換えたいファイルをCyberduckアプリ上に移動します。
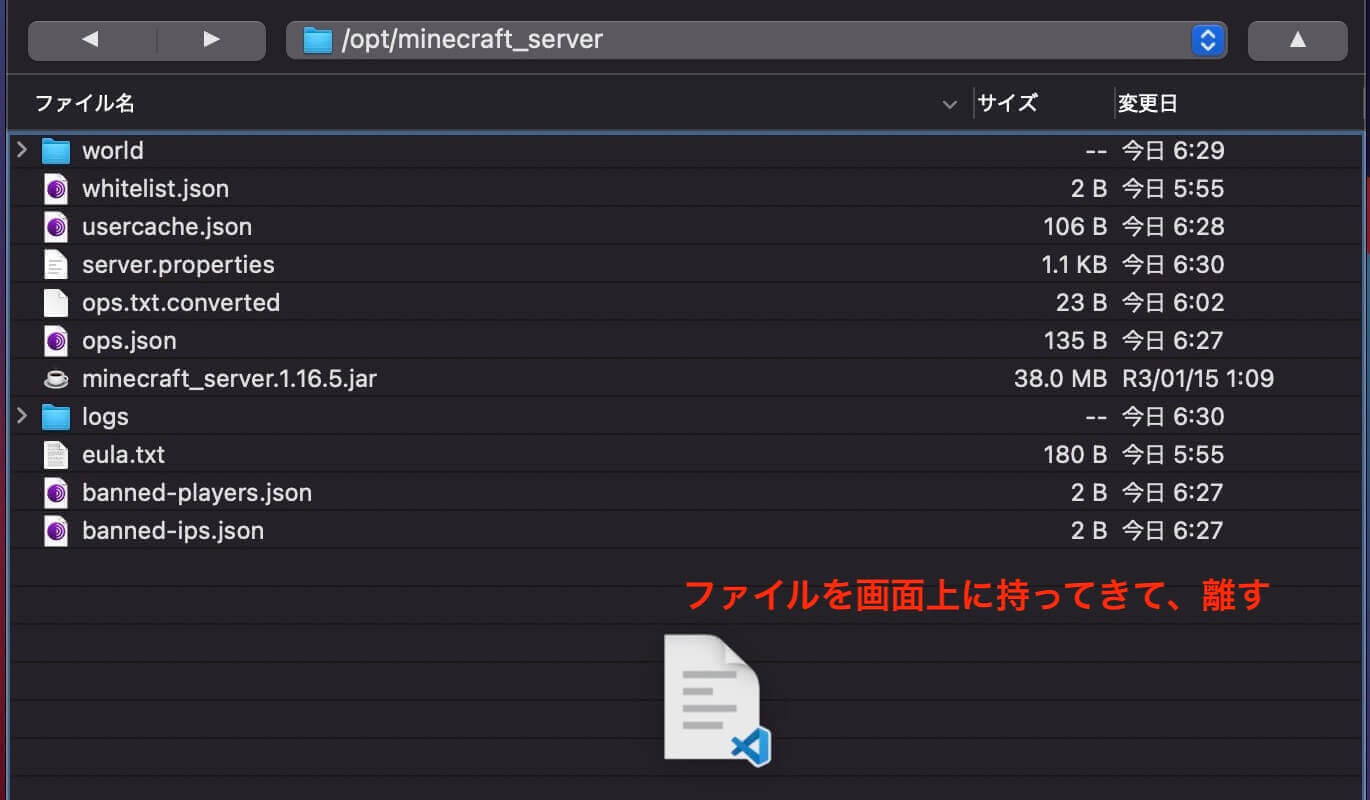
このようなメッセージが出てくる時があります。いずれかを選択しましょう。(消去を押しても、ファイルは削除されません。送信「履歴」が削除されます。)
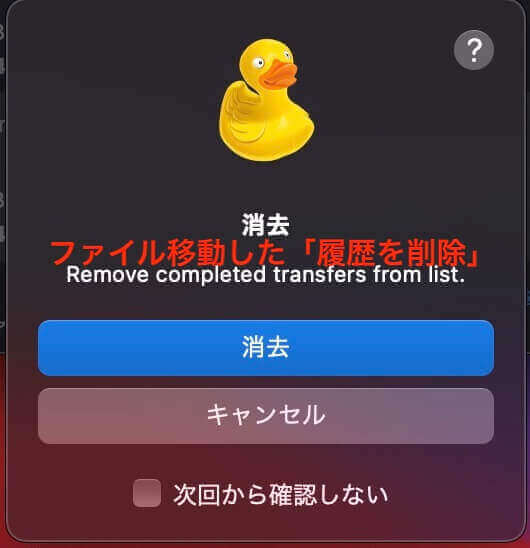
上書きするファイル名を確認し、続けるを選択します。これでファイルが上書きされます。
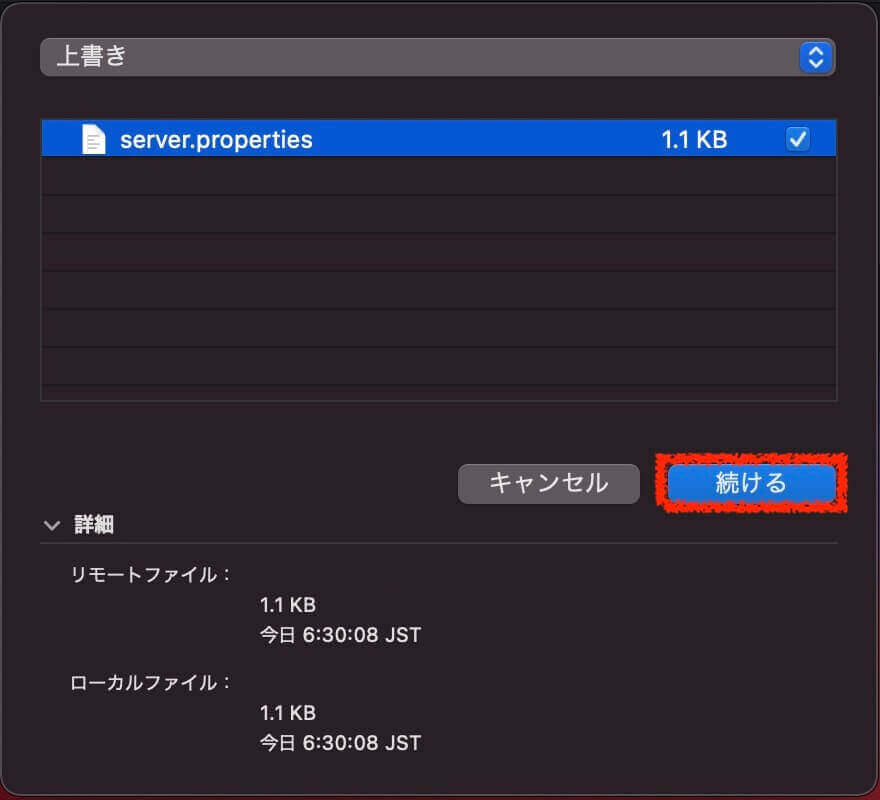
以上でサーバー設定を変更する方法の解説を終わります。
【Forge限定】マイクラサーバーにMODを導入する方法
この章ではMODを導入していきたいと思います。(Forgeサーバー限定)
MODには、サーバーとパソコンの両方に導入するものと、パソコンのみに導入するものの2種類があります。
今回は、サーバーにも導入する必要がある『MineAllSMP』という、一括で鉱石を採取できるMODを導入します。
サーバーのForgeバージョンを確認
まずはConoHaで自動導入されたForgeのバージョンを確認しましょう。MInecraft magagerの使い方の章を参考に、Minecraft magagerを開きましょう。
Minecraft managerを開き、画面上部の「ご利用中のバージョン」の数字を確認してください。下記画像の場合、「1.19.3」です。
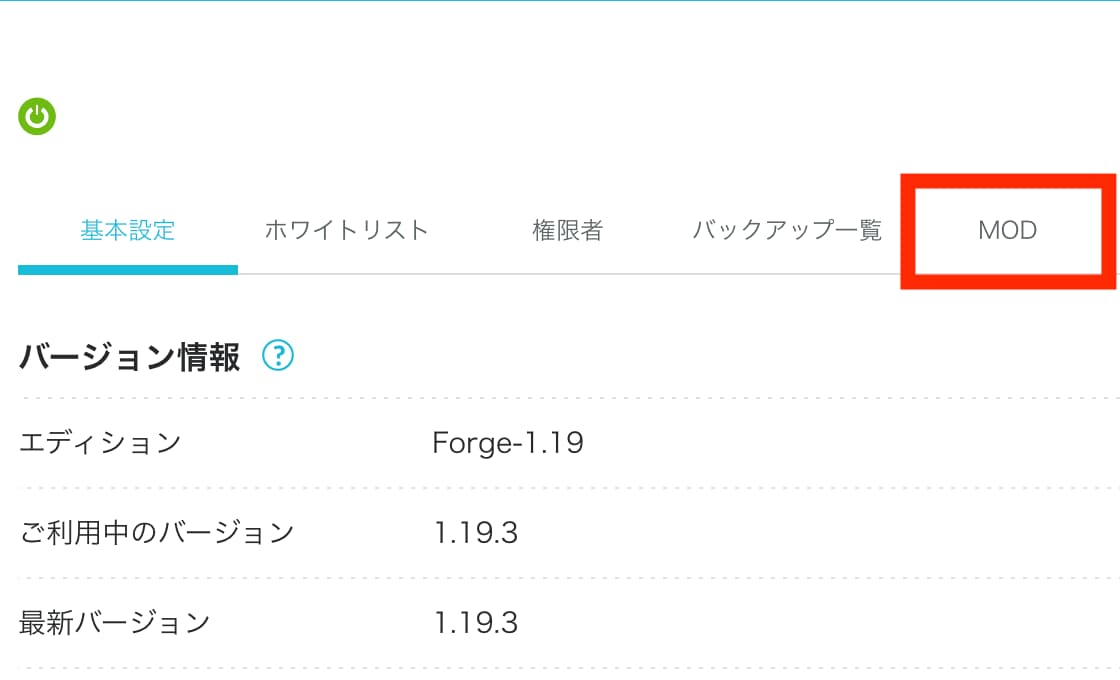
なおMinecraft magagerは再度利用するため、ウィンドウは閉じないでください。
パソコンにForgeをインストールする
続いて先ほど確認したForgeバージョンをインストールします。『Forge公式サイト』に移動してください。
チェックしたバージョンを選び、『Installer』をクリックします。(極力「Recommended」のバージョンを選択しましょう。「Latest」は最新版ですが、バグがある可能性があります。)
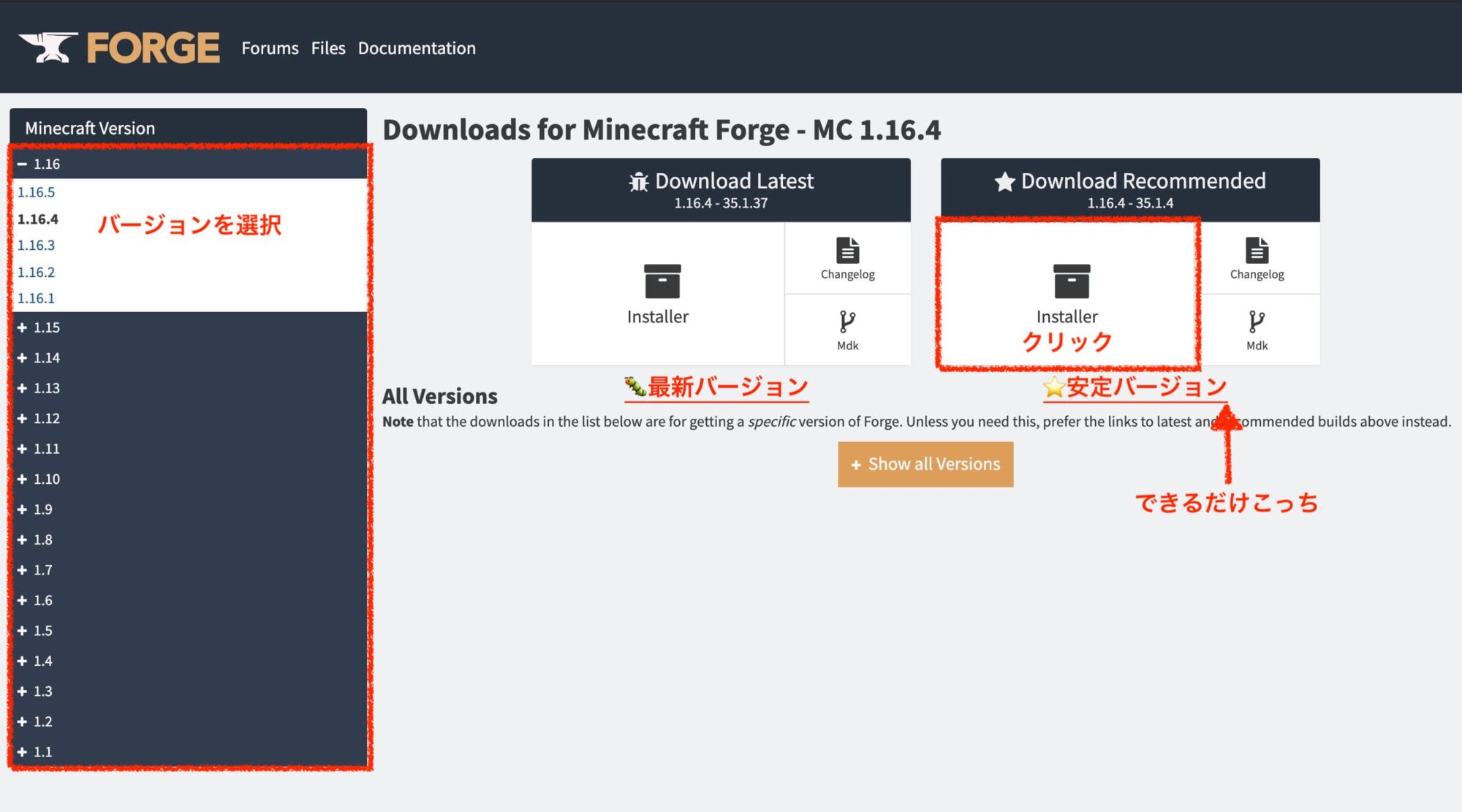
記事内の写真は主にv1.16の画像を利用していますが、操作は同じなのでご安心ください。
『Installer』をクリックすると画面が移動するので、5秒程待ち、画面右上に『SKIP』が表示されたらクリックしてください。ファイルがダウンロードされます。
windowsでははじめに『保存』を選択し、ダウンロードが完了したら『開く』を選択しましょう。
Macの方はダウンロードしたファイルをクリックして起動しましょう。
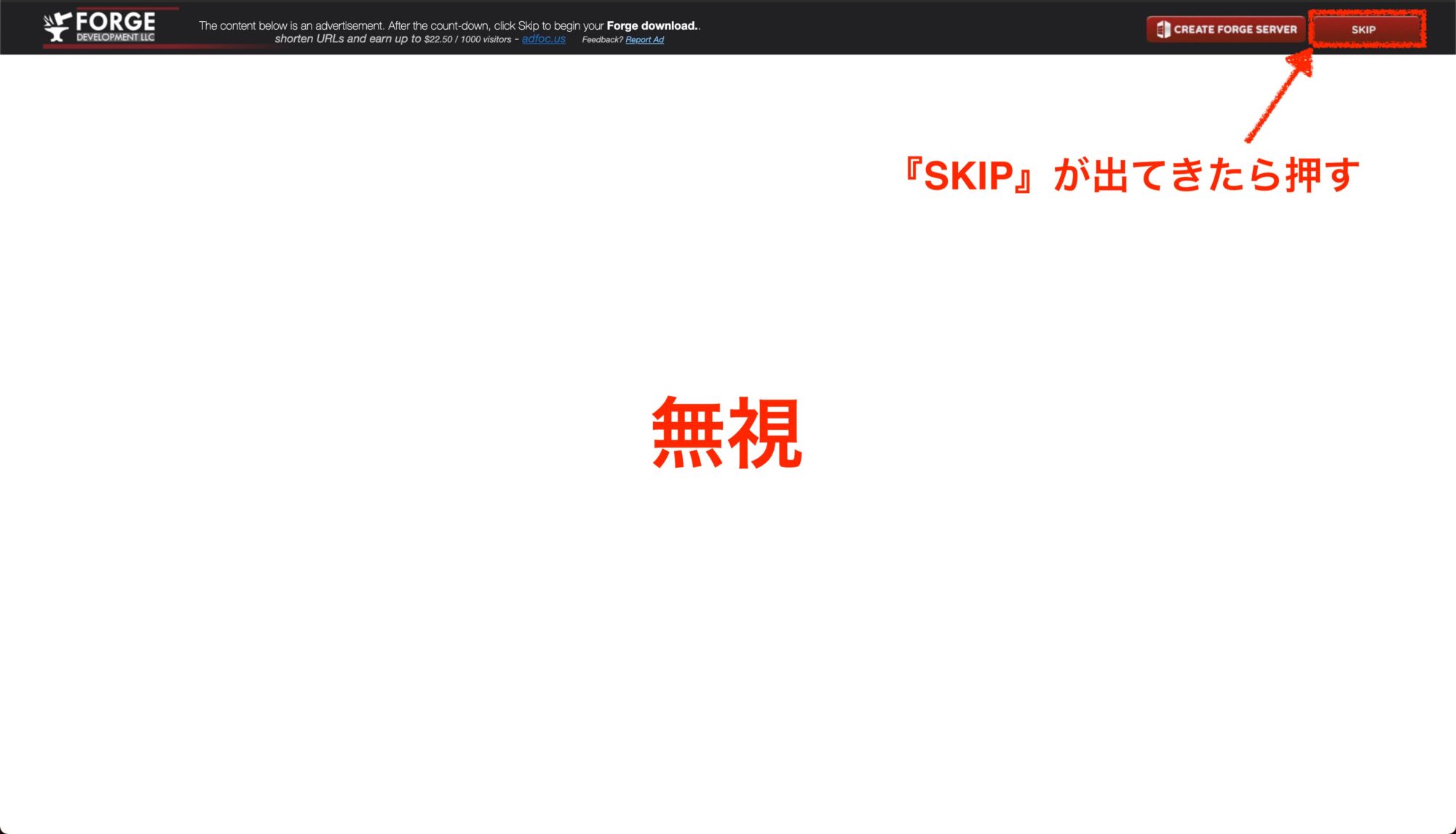
そもそもForgeが起動しない場合(windows/Mac)
パソコンにJavaがインストールされていない可能性が高いです。
『Java公式サイト』に移動し、画面上の『同意して無料ダウンロードを開始』ボタンをクリックしてパソコンにJavaをインストールしてください。
『開発元が未確認のため…』と出る場合(Mac)
Macをお使いの場合、このように表示されることがあります。一度OKを押してください。
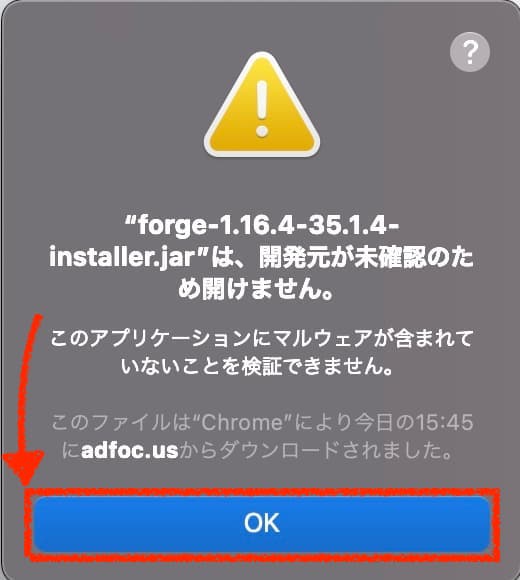
Monterey以前の場合はシステム環境設定→セキュリティとプライバシー→一般、Venturaの場合はシステム環境設定→セキュリティとプライバシー→セキュリティ画面に移動し、『このまま開く』を選択してください。
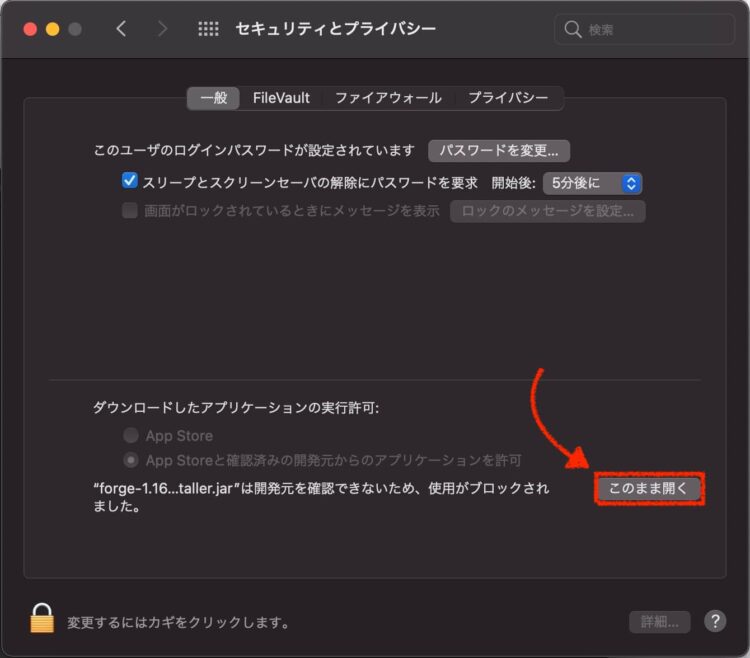
『開く』を選択すればファイルが開きます。
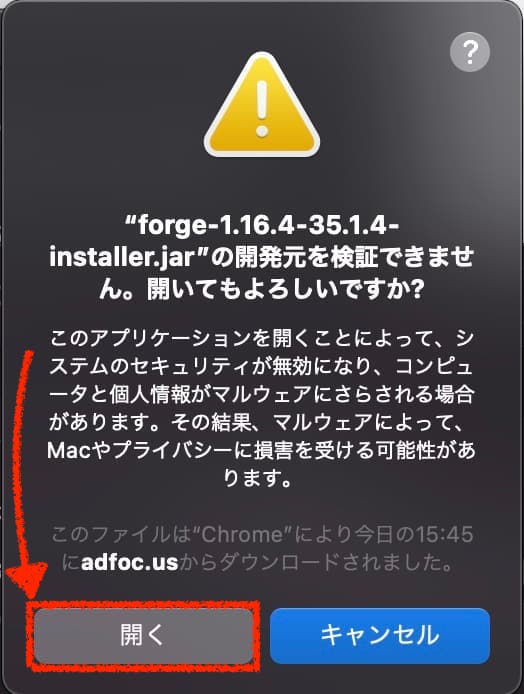
Forgeが起動すると以下のような画面が表示されます。何も操作をせず(Install clientの選択状態で)『OK』をクリックします。
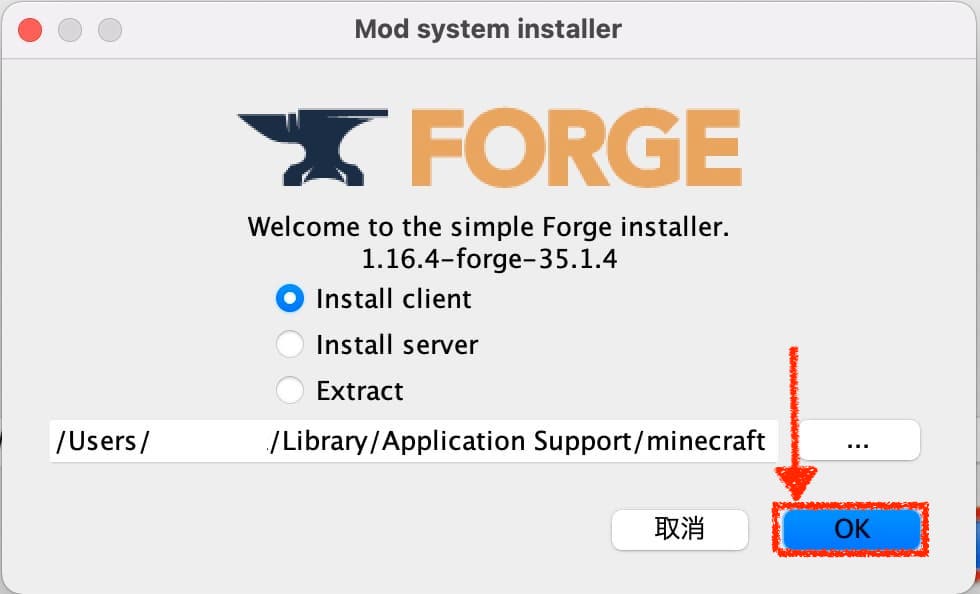
1分程度でインストールが終わり、以下のような画面が表示されます。OKをクリックしてください。
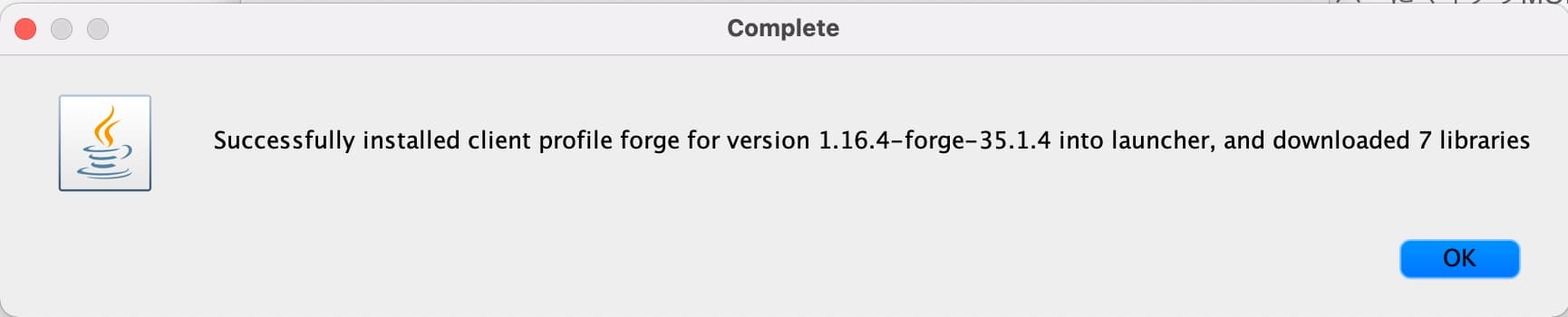
先ほどダウンロードしたForgeファイルはいらないので、削除しても問題ありません。
パソコンにMODをダウンロードする
続いてはMODをパソコンにインストールします。『MineAllSMP配布サイト』に移動してください。
配布サイトにアクセスしたら、タブの中の「Files」を選択し、「1.19.3 MineAllSMP」と書かれた列の一番右側にある3点リーダーをクリックして、「Download file」を選択します。
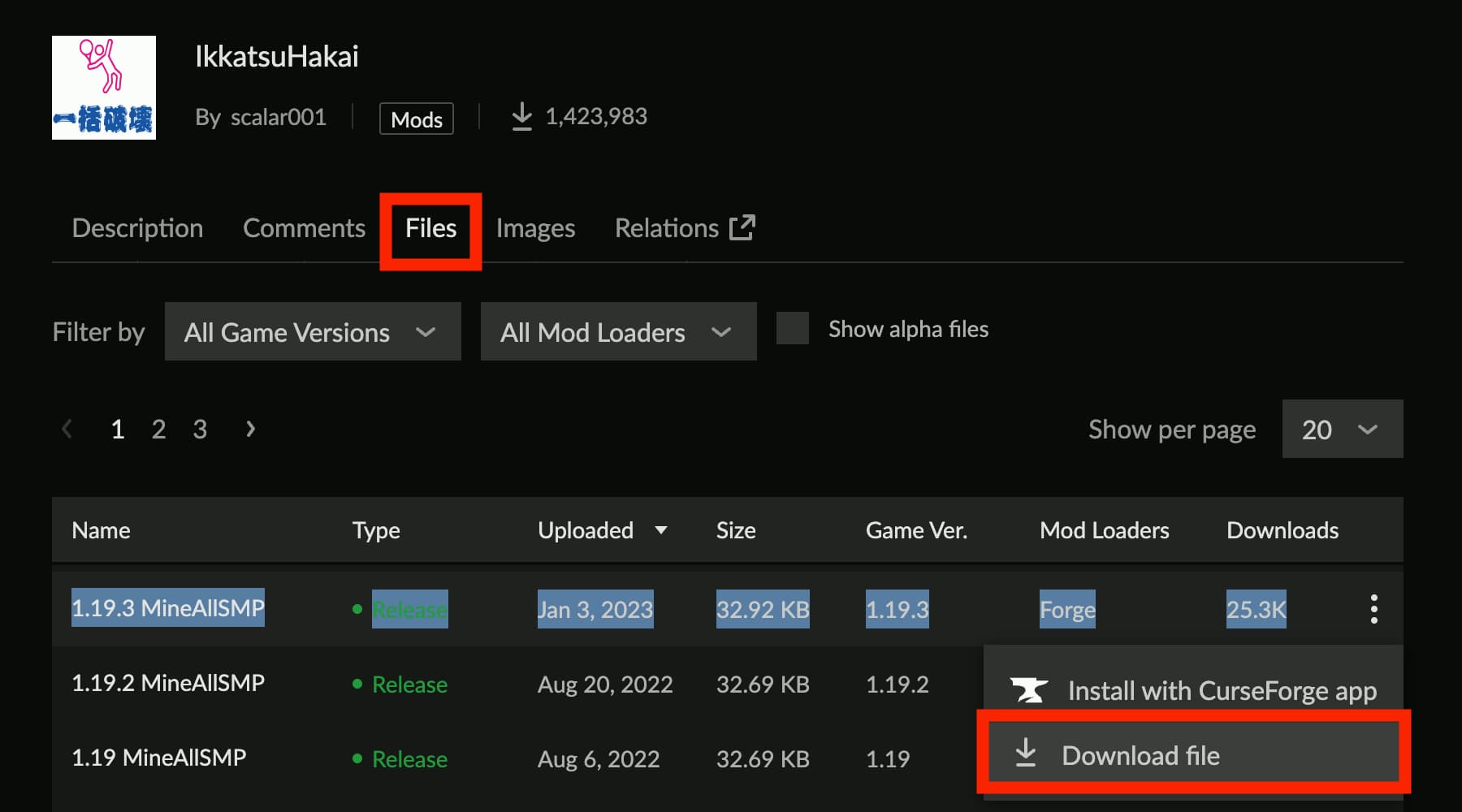
MODは自動的にパソコンにダウンロードされます。もしダウンロードが開始されない場合は、「try again」を押してください。
Windowsを使用している場合は、「保存」を選択してダウンロードを開始し、ダウンロードが完了したら「フォルダを開く」を選択してください。
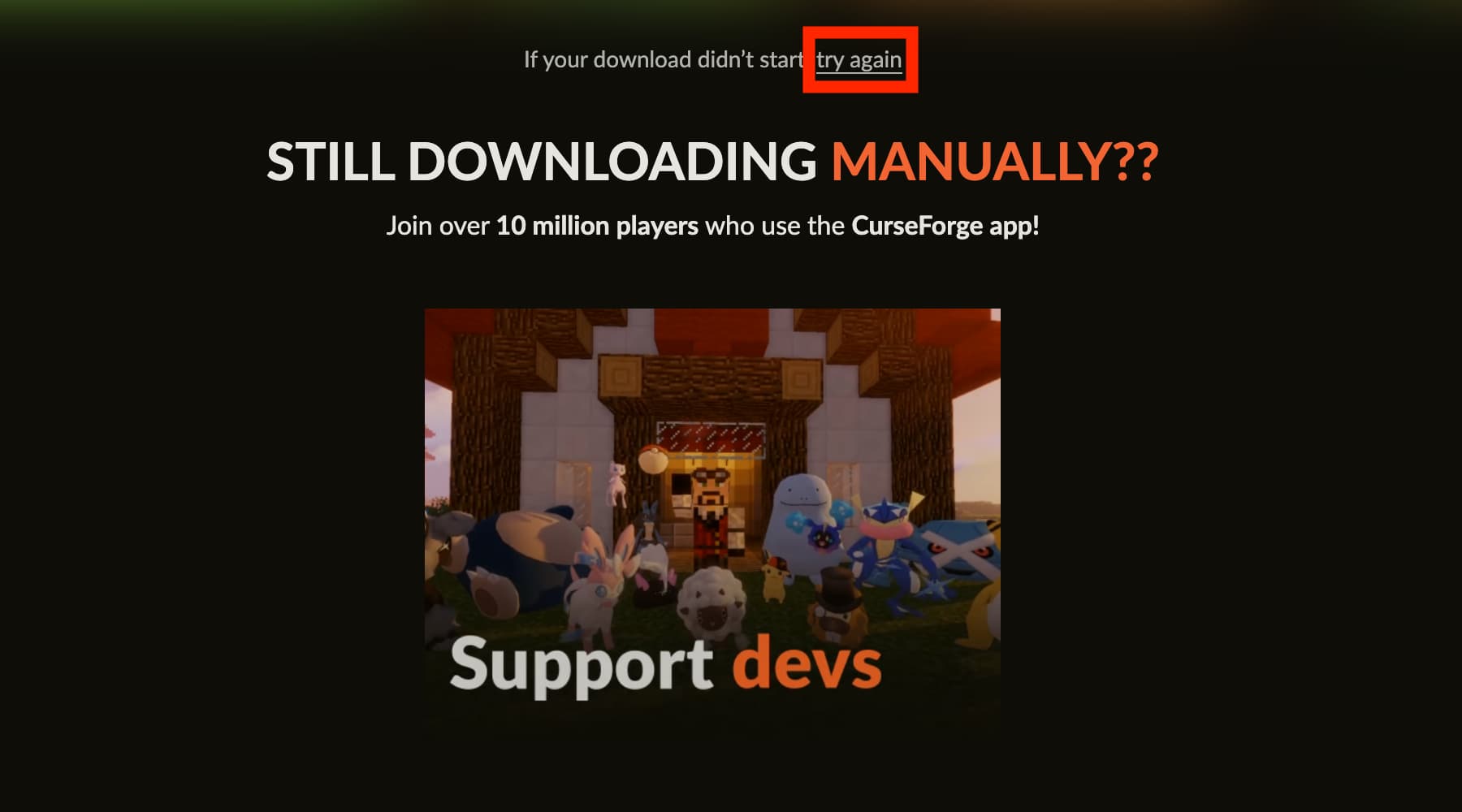
パソコンにMODを導入する
MODをパソコンのマイクラに追加します。先ほどダウンロードした『MineAllSMP』をMODフォルダに移動してください。
windowsの方
エクスプローラーアプリを開き、上の入力欄に下にあるパスを入力し、Enterを押すとMODフォルダに移動できます。移動したフォルダ内にMODファイルを配置してください。
%userprofile%\AppData\Roaming\.minecraft\mods

Macの方
Finderアプリの上で右クリック→フォルダへ移動...を選択します。
表示された入力欄に下のパスを入力し、『移動』をクリックするとMODフォルダに移動できます。移動したフォルダ内にMODファイルを配置してください。
~/Library/Application Support/minecraft/mods
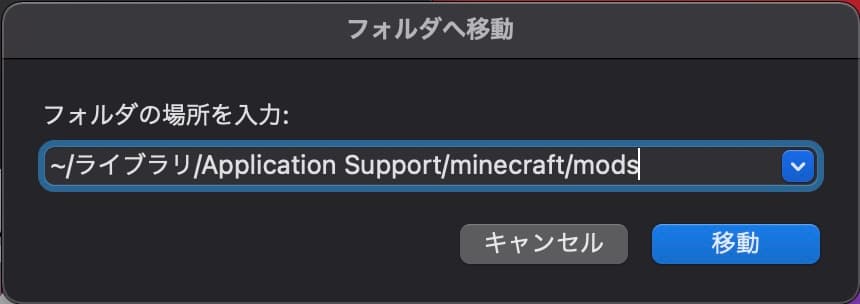
マイクラMODサーバーを導入する
それでは先ほどダウンロードしたMODファイルをサーバーにアップロードしましょう。再度Minecraft magagerを開いてください。
MODタブをクリックします。
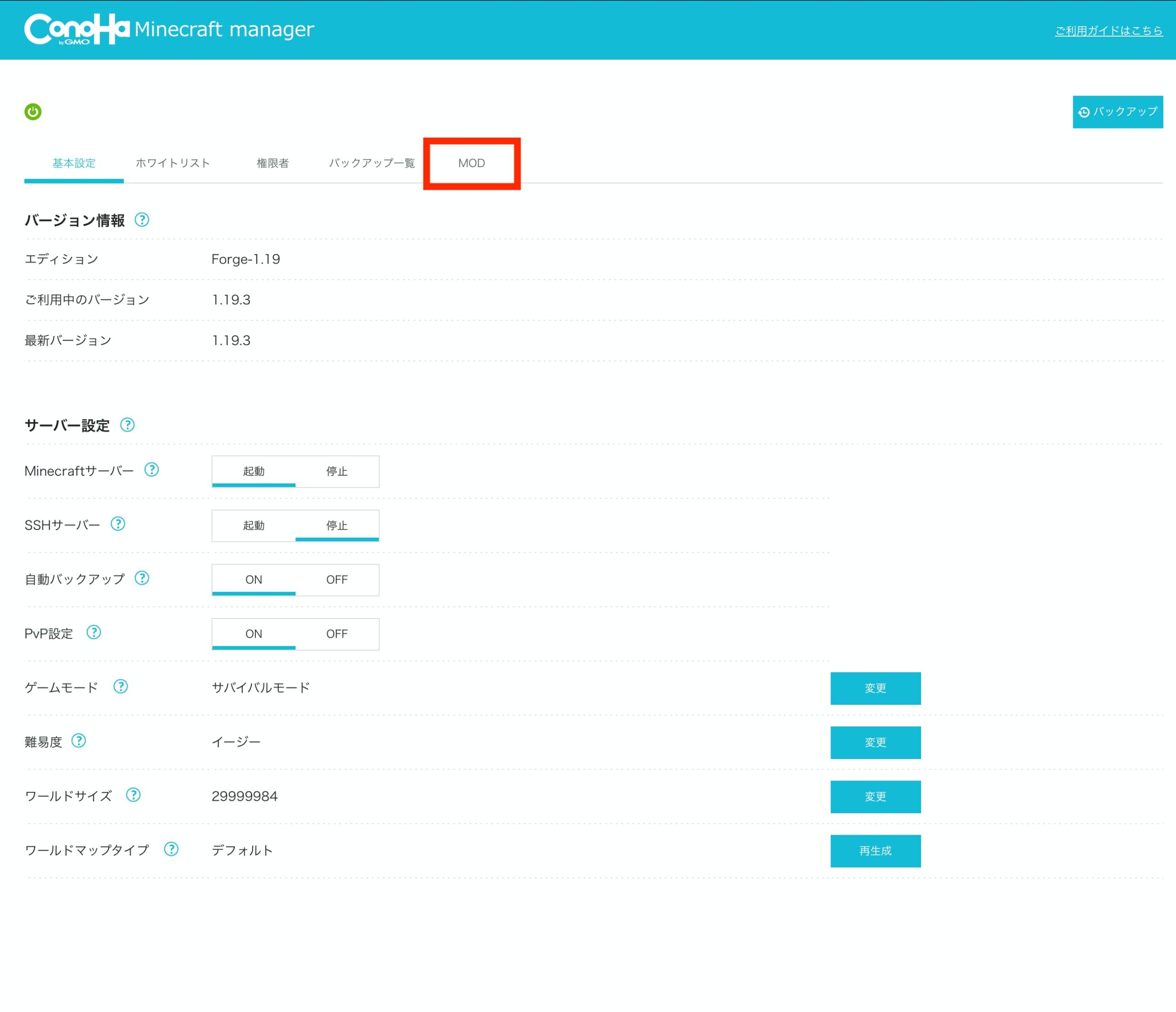
MOD追加をクリックします。
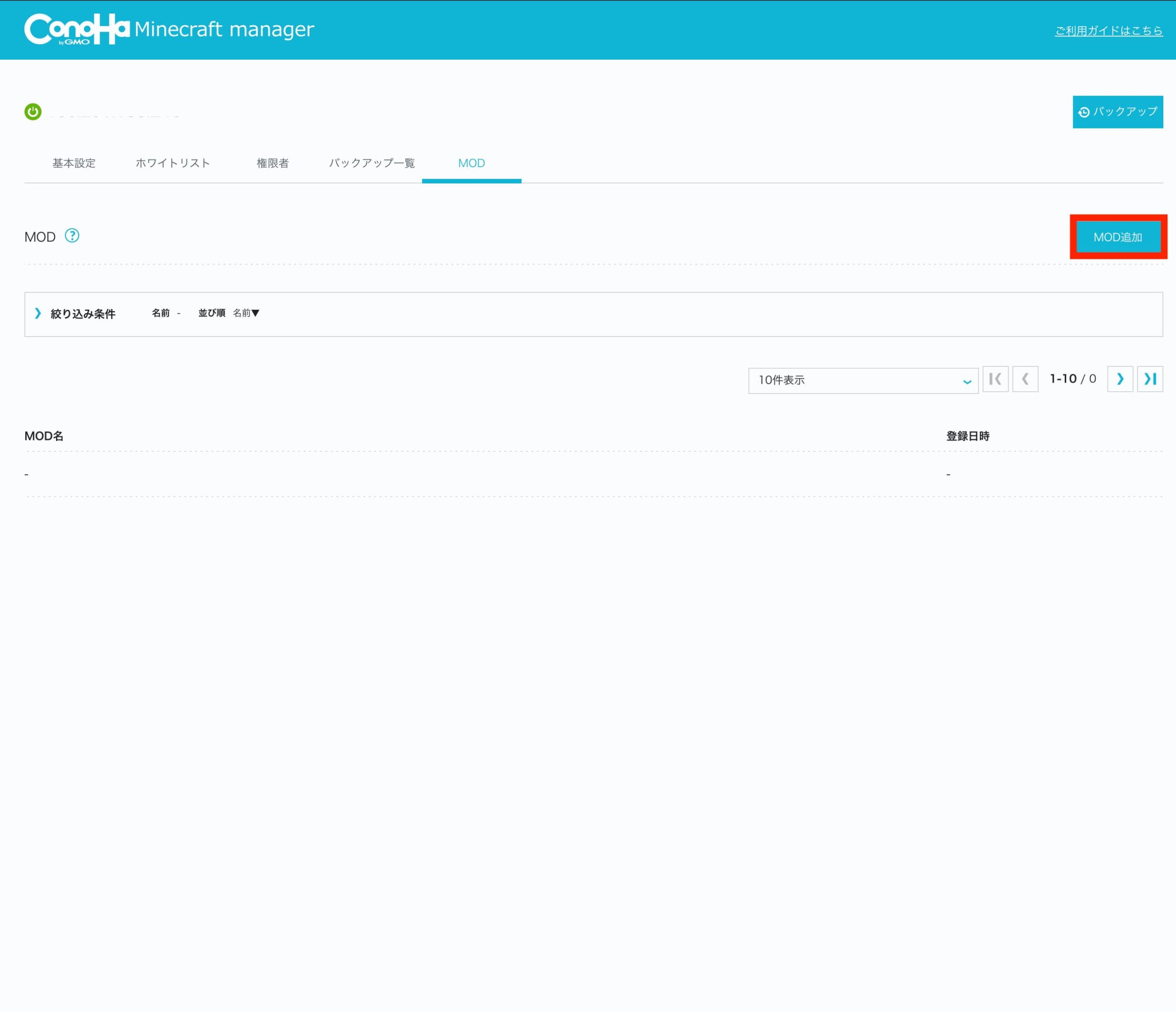
先ほどダウンロードしたファイルを選択し、実行をクリックします。
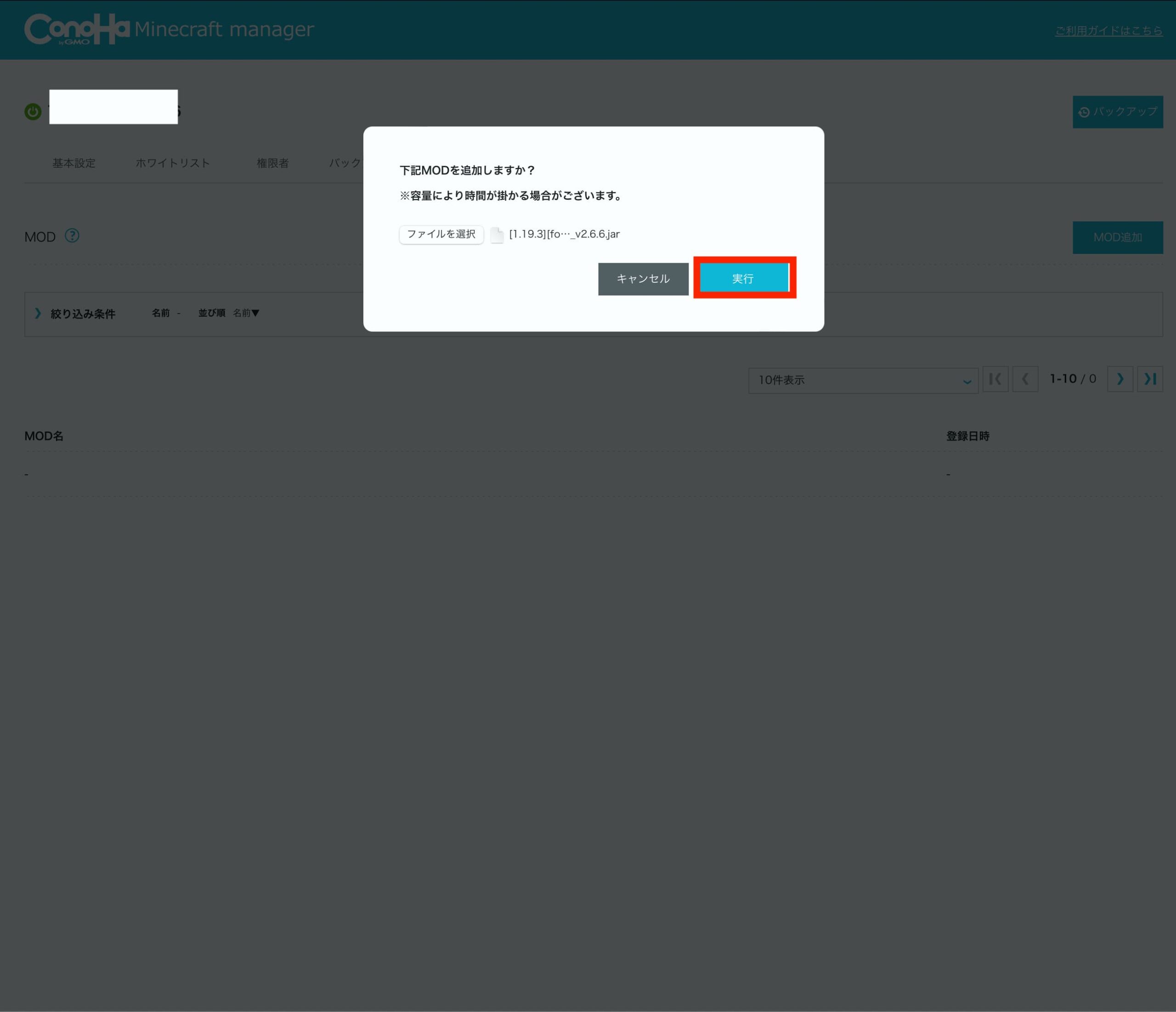
MODが追加できました。最後にMODを反映させるため、マイクラサーバーを再起動させます。
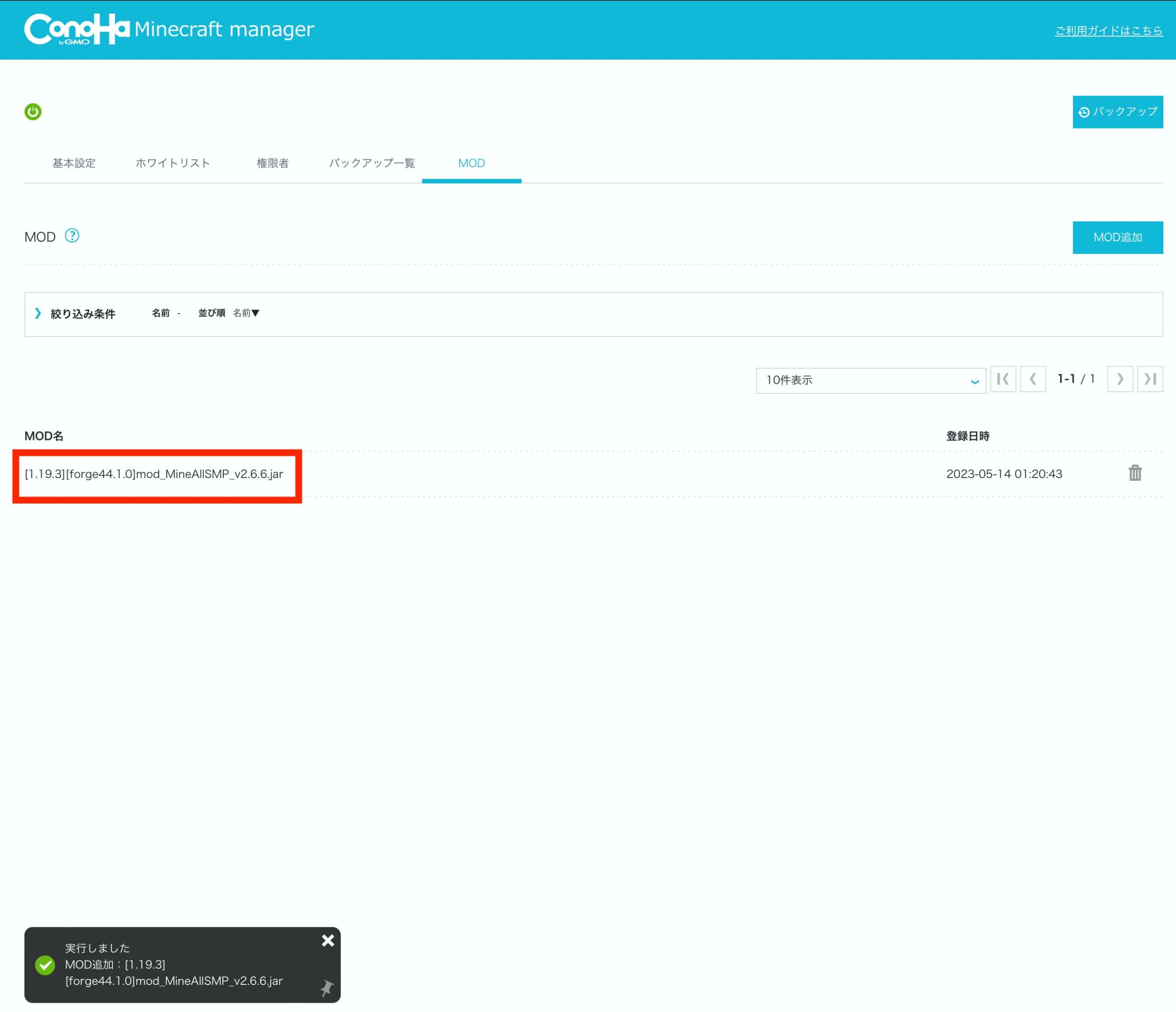
マイクラMODサーバーを再起動する
Minecraft managerを起動する画面の「再起動」をクリックします。
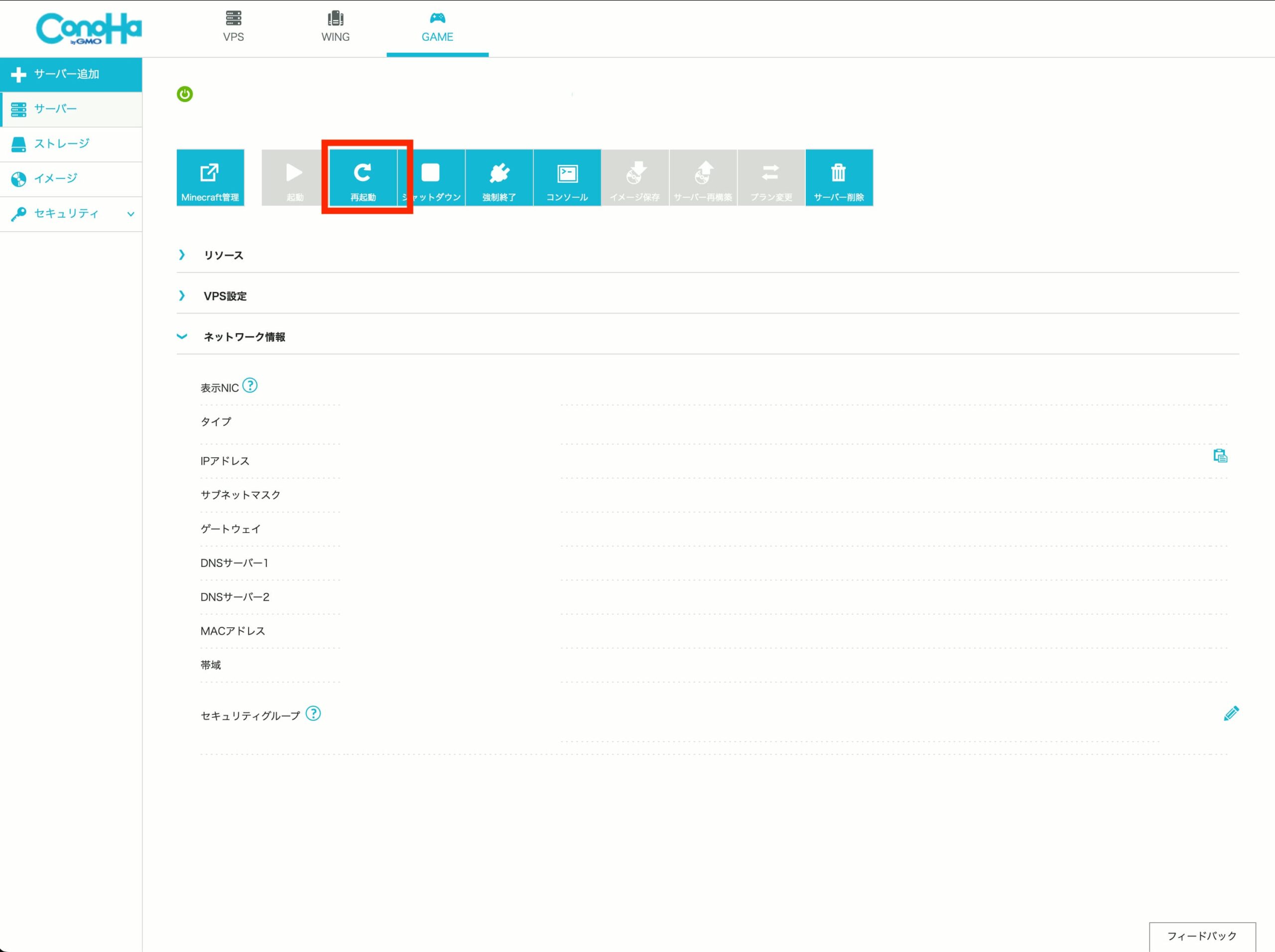
「はい」を選択します。
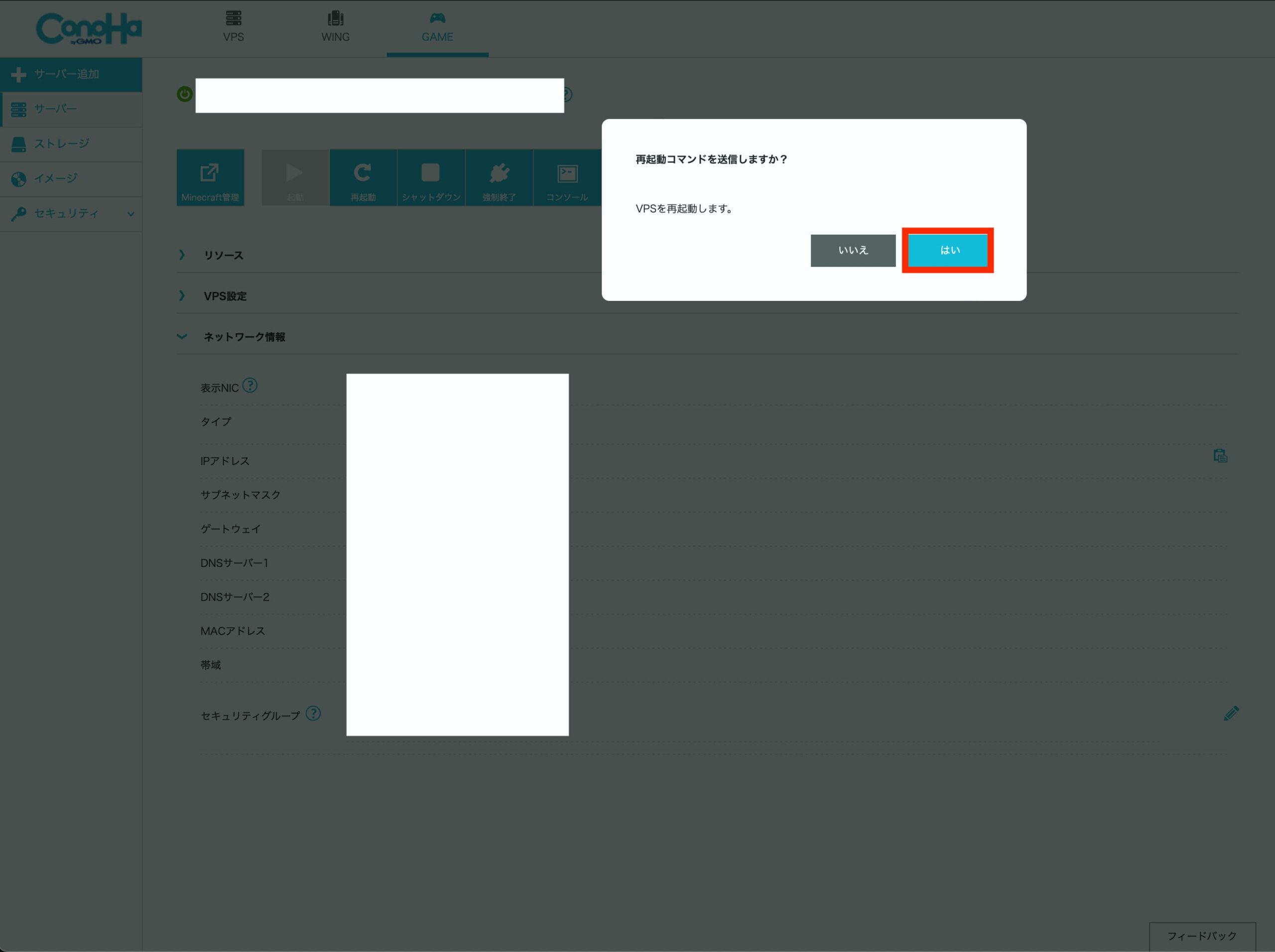
以上でMODの導入は完了です!再度マイクラアプリからアクセスしてみましょう。
ConoHaでマイクラサーバーを立てる方法まとめ

今回は『ConoHa for GAMEでマイクラサーバーを立てる方法』を解説いたしました。最後に記事の内容を簡単に復習しましょう。
- ConoHa for GAMEは「マイクラサーバー初心者の方」にオススメです
- ConoHa for GAMEは工夫次第でかなりお得に利用できます
- マイクラサーバーは計10分未満で立てられます
- Minecraft managerを使って簡単にマイクラサーバーの設定を変更できます
- 高度な設定もCyberduckを使って簡単に行える
- MODの導入もコマンドいらずで完了します
ConoHa for GAMEを使えばマイクラサーバー初心者の方でも簡単にマルチサーバーを立てられます。
ぜひ当サイトを参考にマイクラサーバーを立てて、友達とマイクラを楽しんでくださいね!
>> 無料でConoHa for GAMEを体験してみる
※当サイト限定2000円クーポンが利用できます
※2000円クーポンを使い切るまで、完全無料でConoHaの全サービスを体験できます


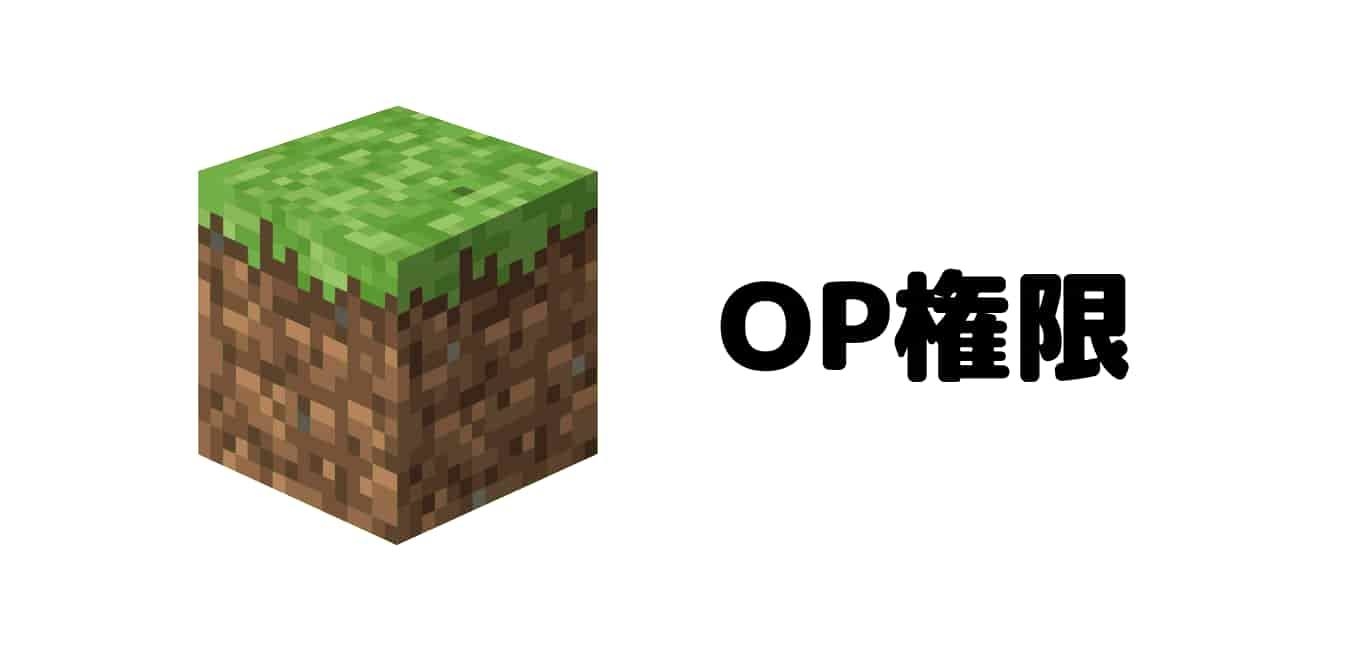
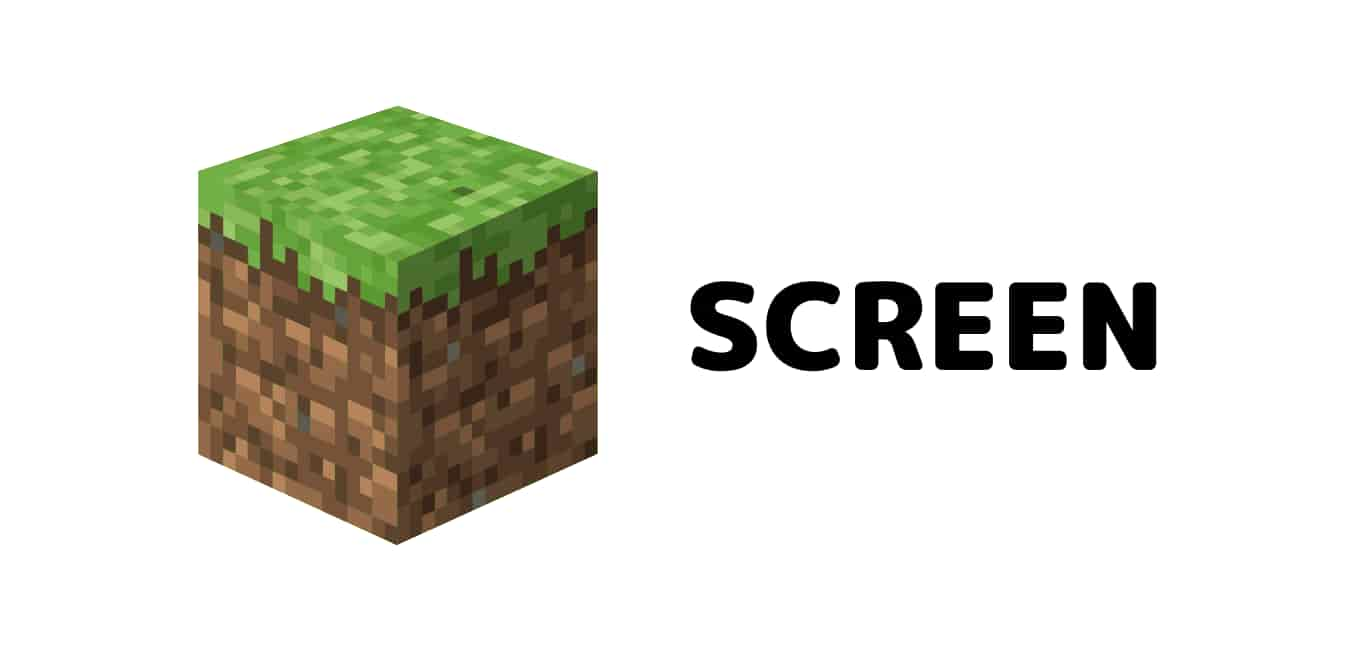
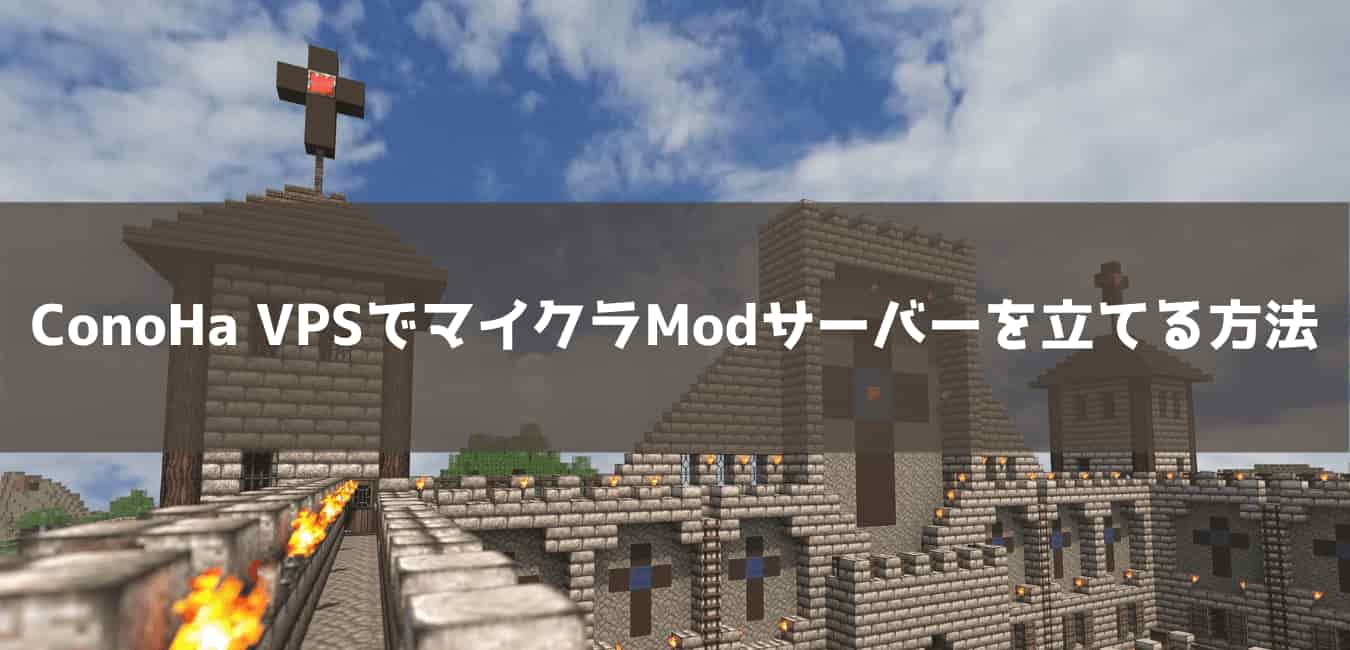
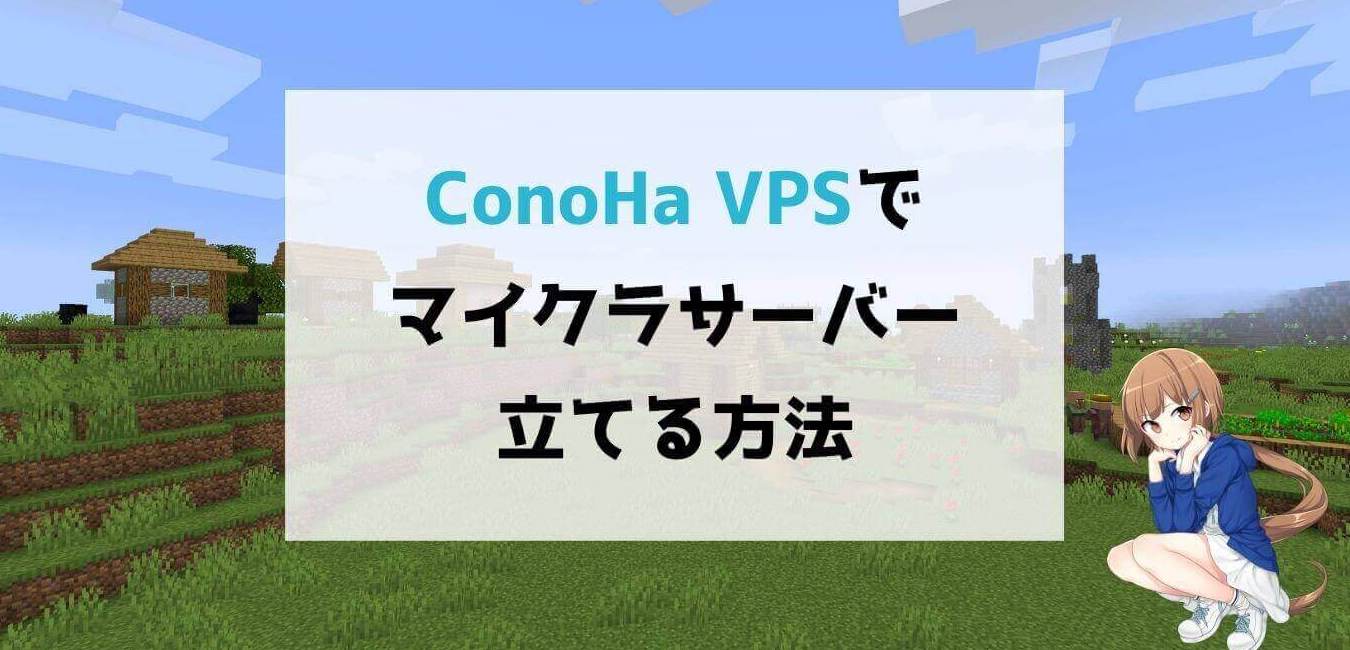
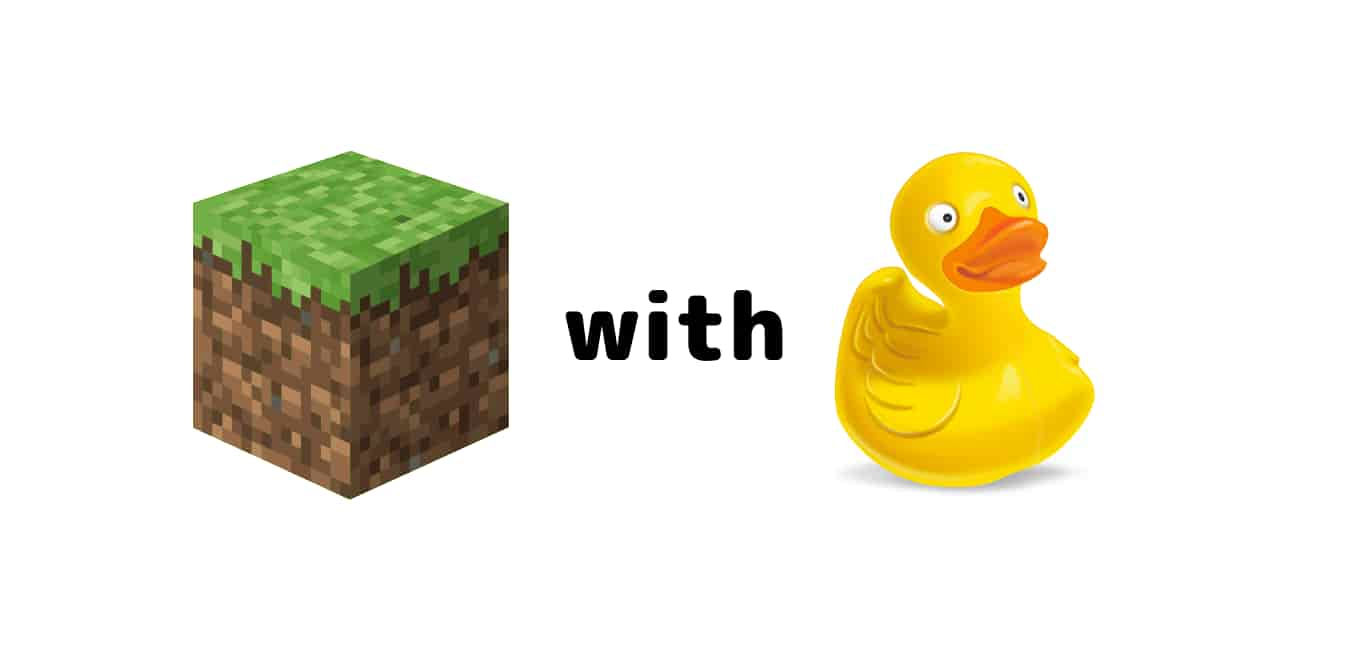



コメント