
今回はこのような悩みを解決していこうと思います。
ラズパイでマイクラサーバーを立てようと思っても、初めはどのように立てればいいのか迷ってしまいますよね。
そこで今回はラズパイで何十回とマイクラサーバーを立て続けてきた私が、その手順をシェアしたいと思います。
※お急ぎの方はこちらからどうぞ。
ここではローカル環境からのみ接続可能なサーバーを立てます。(超簡単に言えば家のネットからしかマイクラワールドにアクセスできません。)
そのためこのページの設定だけでは、外部からの接続はまだできません。
もし外部からの接続が可能なマイクラサーバーを立てたければ、この記事の設定を終えた後に以下のページを読んでください。
変更履歴
- 2020/6/26: 情報を最新に変更
- 2020/9/21: 情報を最新に変更
- 2020/10/7: 内容・デザインを大幅加筆
- 2020/10/10: コードのデザイン変更・URLを変更
- 2021/10/13: v1.17用のJavaダウンロード方法を追記
- 2022/3/3: v1.17・1.18に対応したjava17に変更。
- 2022/4/11: 文章改善
- 2022/8/15: java17の導入方法を変更
- 2025/05/30: java21の導入方法を追記
独り言: この記事最初の公開が2019/12のようです。(随時内容は更新してます)
もうこんな昔なんですね。。。
この記事の目次
はじめに
ゆっくりでぃすこさんにyoutubeで参考サイトとして引用していただきました!ありがとうございます!!
設定したラズパイの環境
| 機器 | Raspberry Pi 3 Model B+ Raspberry Pi 4 Model B/4GB |
| OS | Raspbian GNU/Linux 12 |
ラズパイ3B+でもマイクラサーバーは立てられますが、反応が遅くストレスを感じる時が多くあります。
マイクラサーバーをラズパイで立てるなら、現段階ではラズパイ4の4G・8Gモデルがおすすめです。
前提条件
今回は以下の内容が終わっていることを前提として話を進めます。
- ラズパイの購入(当たり前ですがね)
- OSのインストール(Raspberry pi OSはDebian系列なので、Ubuntuと Debianにも対応してます。)
- ラズパイに接続できる方法(SSH・VNCなどなんでも結構です。初心者はVNCがおすすめです。)
- IPアドレスの固定
「設定してない。。。」という方もご安心ください。以下の記事に全てやり方は記載しております。参考にしてください。
マイクラにおける公式サーバーとは
マイクラの公式サーバーはMODやプラグインを導入できません。いわゆるバニラサーバーです。
もしプラグインやMODに興味がある方は以下の記事をご覧ください。
ラズパイでマイクラサーバーを構築する
前置きが長くなりました。早速マイクラサーバーを構築していきましょう。
はじめにLXTerminalを開いてください。
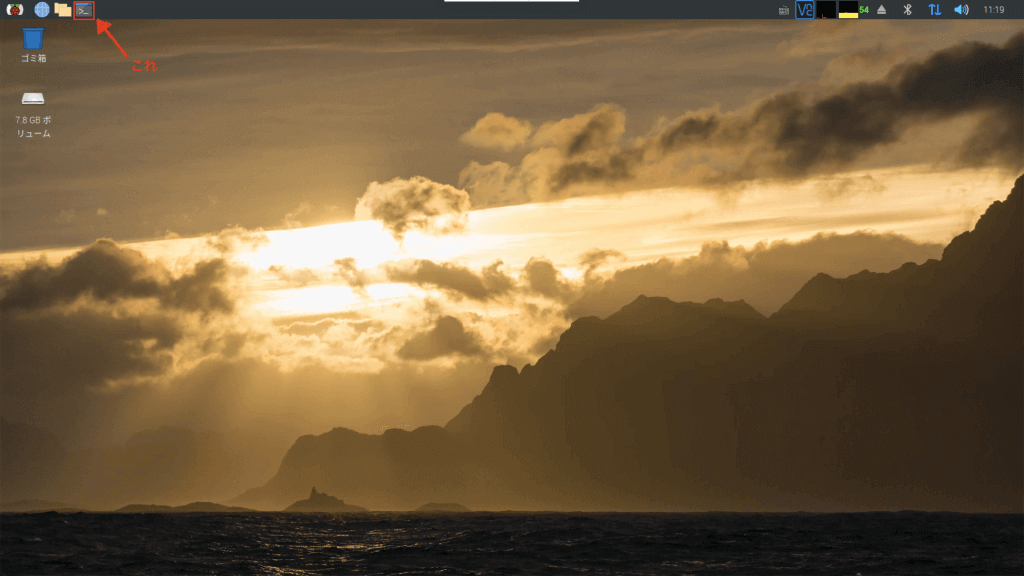
こんな画面が開きます。これ以降のコマンドはここに順次入力してEnterしていきます。
ここにコピペ入力。
コードは右上のCopyボタンでコピーできます。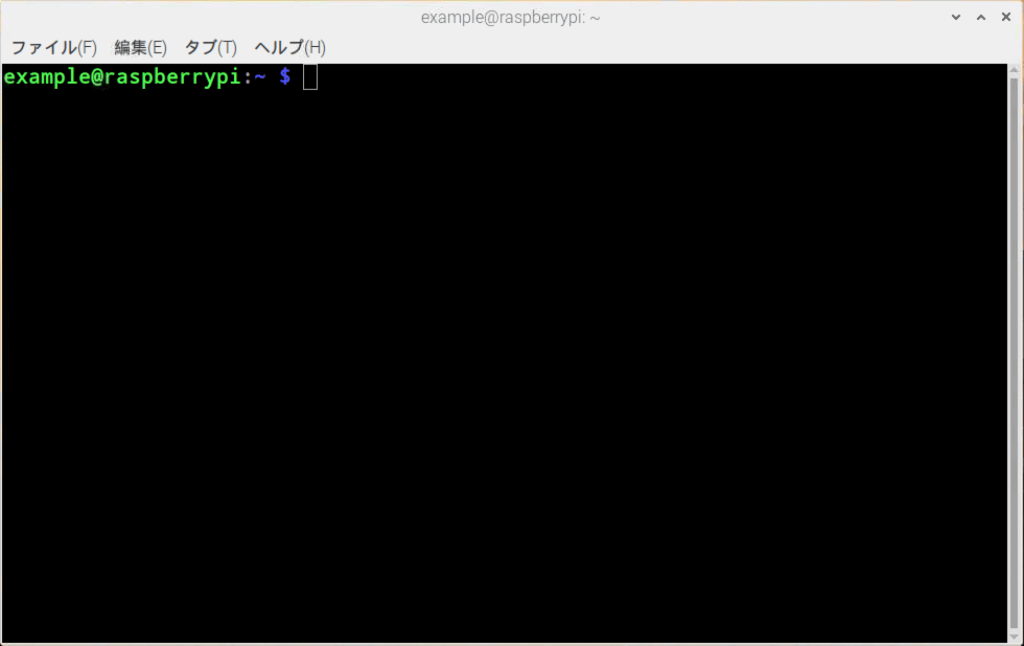
実はEnterなどサイト上のキーボードボタンは押せるんです。
いろんな仕掛けをしているので、楽しみながらマイクラサーバーを作成いただけたらと思います。
マイクラサーバーをダウンロードするディレクトリを作成する
任意の場所にマイクラサーバーのデータをインストールします。
今回は自身のホームディレクトリにインストールします。もちろん場所は任意に変更してもらって構いません。
ホームディレクトリへ移動
cdホームディレクトリの直下に「minecraft」という名前でディレクトリを作成(パスワード入力を求められます。)
sudo mkdir minecraft「minecraft」ディレクトリに移動
cd minecraft今回はこの「minecraft」ディレクトリにマイクラサーバーを構築したいと思います。ターミナルはこんな感じになっていれば大丈夫です。
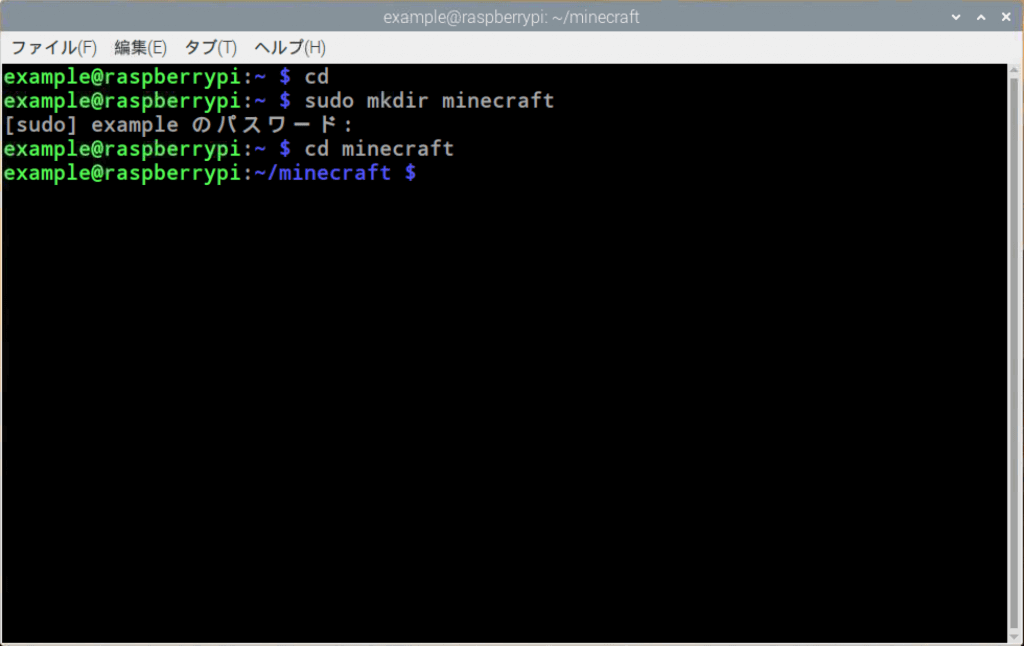
今度はこの作成した「minecraft」ディレクトリで作業します。ターミナルを閉じ、再びコマンド入力を再開する際は必ず作成したディレクトリに移動してから作業しましょう。
Javaをインストールする
マインクラフトを動かすために必要なJavaをインストールします。コマンドを打ってEnterしてください。
マイクラバージョンが1.21以降(Java21)
手動でインストールする必要があります。以下の手順で導入できます。コピペでどうぞ。
OSが32bitの場合はjava21は導入できません。心配な場合は getconf LONG_BITとTerminalに入力し64という数字が出力されるか確認してください。32の場合は64bitのOSを入れるかマイクラ1.20以前+Java17を利用しましょう。
Java21をインストールする
sudo wget https://download.oracle.com/java/21/latest/jdk-21_linux-aarch64_bin.tar.gzjdk-21というフォルダ名を作成
sudo mkdir jdk-21解凍する
sudo tar xzf jdk-21_linux-aarch64_bin.tar.gz -C jdk-21 --strip-components=1 PATHを永続化するために.bashrcに記述する
sudo nano ~/.bashrc最終行に以下を記述。
export PATH=$HOME/minecraft/jdk-21/bin:$PATH入力し終わったらControl +Oを押してEnterを押す。これで設定が保存される。
Control+Xを押してnanoを終了。
設定を読み込む
source ~/.bashrcこのコマンドでjava version "21.0.7" 2025-04-15 LTSと出ればOK
java -versionもしbash: /home/example/minecraft/jdk-21/bin/java: cannot execute: required file not foundのようなエラーが出た場合
ls /lib | grep 'ld-linux'このコマンドの結果として ld-linux-armhf.so.3 という表示が出たらお使いのOSが32bitバージョンのため動かない可能性があります。64bitのOSで作成し直すか、java17を利用しましょう。
sudoユーザーでも使えるように設定します。
visudoコマンドを利用する。
sudo visudoこれを
Defaults env_reset
Defaults mail_badpass
Defaults secure_path="/usr/local/sbin:/usr/local/bin:/usr/sbin:/usr/bin:/sbin:/bin"こうする
Defaults env_reset
Defaults mail_badpass
# Defaults secure_path="/usr/local/sbin:/usr/local/bin:/usr/sbin:/usr/bin:/sbin:/bin"
Defaults env_keep +="PATH"入力し終わったらControl+Oを押してEnterを押す。これで設定が保存される。
これでJavaの導入は終わりです!続きはこちら
マイクラバージョン1.20~1.17(Java17)
openjdk17がリポジトリに追加されてインストールが簡単になりました。
openjdk17が簡単にインストールできることはメールで有田様よりご指摘いただきました。ありがとうございます!
sudo apt -y install openjdk-17-jdkopenjdk-17-jdkの手動インストール方法(ただの遺産)
redditに素晴らしい投稿があったので、これを参考に設定します。(追記・改変・加筆あり。リンク先ではJava16でしたが、v1.17以降になるとJava17が必須みたいなので、Java17仕様に書き換えました。)
「minecraft」ディレクトリに移動している状態から始めます。コマンドを順番に入力してください。
Java17をインストールする
sudo wget https://github.com/AdoptOpenJDK/openjdk17-binaries/releases/download/jdk-2021-05-07-13-31/OpenJDK-jdk_arm_linux_hotspot_2021-05-06-23-30.tar.gz解凍する
sudo tar xzf OpenJDK-jdk_arm_linux_hotspot_2021-05-06-23-30.tar.gzPATHを永続化するために.bashrcに記述する
sudo nano ~/.bashrc最終行に以下を記述。
export PATH=$HOME/minecraft/jdk-17+8/bin:$PATH入力し終わったらControl +Oを押してEnterを押す。これで設定が保存される。
Control+Xを押してnanoを終了。
設定を読み込む
source ~/.bashrcこのコマンドでopenjdk version "17" 2021-09-14と出ればOK
java -versionsudoユーザーでも使えるように設定します。
visudoコマンドを利用する。
sudo visudoこれを
Defaults env_reset
Defaults mail_badpass
Defaults secure_path="/usr/local/sbin:/usr/local/bin:/usr/sbin:/usr/bin:/sbin:/bin"こうする
Defaults env_reset
Defaults mail_badpass
# Defaults secure_path="/usr/local/sbin:/usr/local/bin:/usr/sbin:/usr/bin:/sbin:/bin"
Defaults env_keep +="PATH"入力し終わったらControl+Oを押してEnterを押す。これで設定が保存される。
これでJavaの導入は終わりです!お疲れ様です(apt一発でできるようにしてくれ。。。)
マイクラバージョン1.16以前(Java11)
sudo apt -y install openjdk-11-jdk2021/10/13現在では「openjdk-11-jdk」がダウンロードできる最新版でした。
追記(20/9/21): ラズパイ4にはすでに入っていて、それ以前のラズパイには入っていないかもです。また、OSのバージョンによっても違うかもしれないです。一応コマンドを打って確認してみてください。
追記(20/10/6): 私のラズパイ4では、初めから入っていませんでした。
マイクラサーバーをダウンロードする
次にマイクラ公式サーバーをラズパイにダウンロードします。
まずはマイクラサーバーのダウンロードURLを確認しましょう。
2025/5/31地点最新リンク(1.21.5)は以下の通りです。
https://piston-data.mojang.com/v1/objects/e6ec2f64e6080b9b5d9b471b291c33cc7f509733/server.jar最新のURLを確認したい場合は「マイクラ公式サイト」にアクセスするとサーバーのダウンロードリンクを確認できます。
確認方法は画面真ん中にある「minecraft_server.○.○○.○.jar」(2025/5/31時点最新版はminecraft_server.1.21.5.jar)というリンクを右クリックでコピーしてください。「リンクをコピー」であり、「ダウンロード」ではありません。
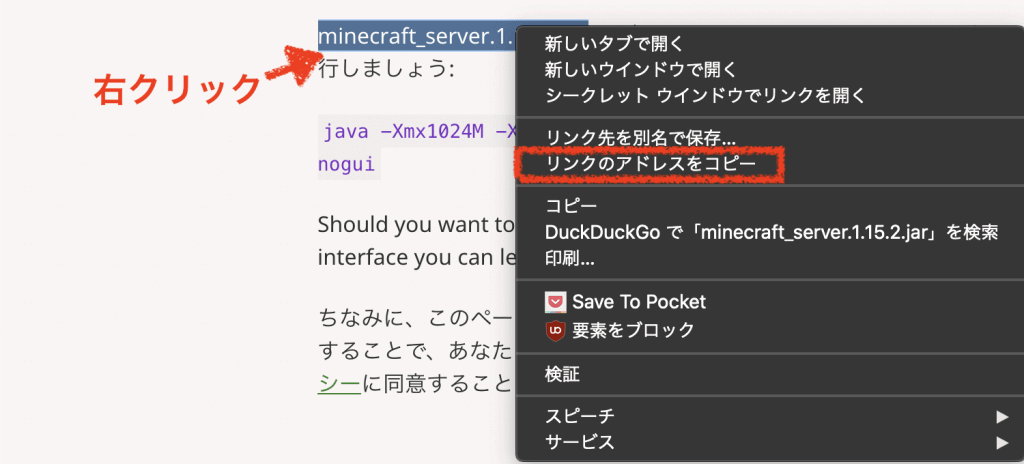
それではラズパイにマイクラサーバーをインストールします。下のコマンドを入力してください。1.21.5以外のバージョンを利用する場合はsudo wget以降のURLを先程確認したURLに変更してください。
https://piston-data.mojang.com/v1/objects/e6ec2f64e6080b9b5d9b471b291c33cc7f509733/server.jar過去のバージョンが欲しい場合はまずこちらのリンクへ移動します。そして欲しいバージョンを選択してDownloadを選択します。リンク先のDownload Server Jarのリンク先をwgetの後に入れてください。
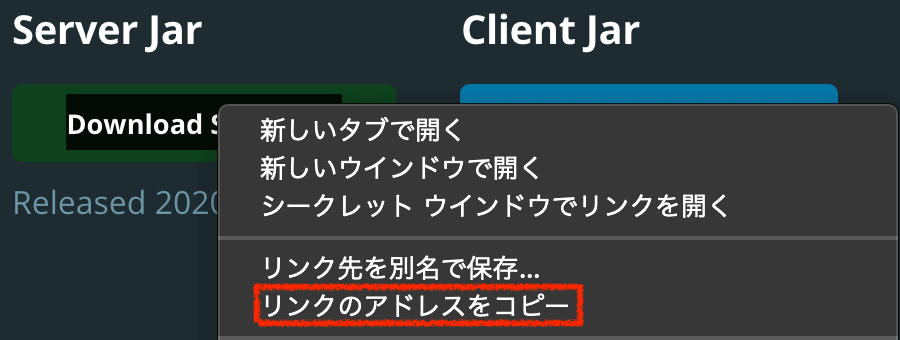
以下の写真のようになっていれば大丈夫です。
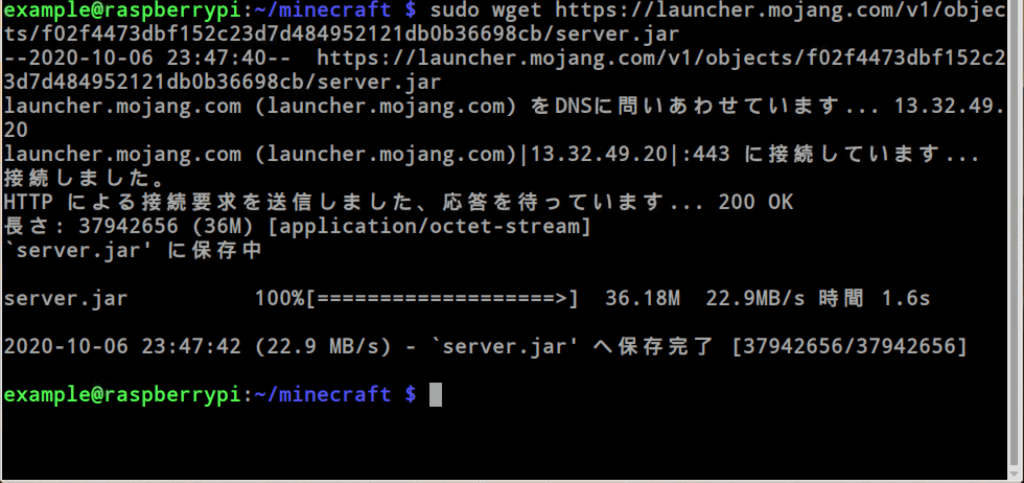
マイクラサーバーを起動する
ここまで来ればあとは簡単です。後一息頑張りましょう!
ラズパイのポート解放をする
ファイアウォールを設定している方はマイクラが使用するポート番号25565を解放してください。解放方法がわからない場合は以下の記事をご覧ください。
家のネットからのみアクセス可能なマイクラサーバーを考えている場合は、ファイアウォールの導入は必須ではありません。
初めてマイクラサーバーを起動する
まず一度マイクラサーバーを起動します。先ほどの画面の続きに入力してください。
サーバーを起動する(「minecraft」ディレクトリ・フォルダにいる状態で)
sudo java -jar server.jar nogui初めてのマイクラサーバー起動時には、すぐ処理が終了します。(v1.21以降は1分ほど待ちます)
以下のような出力が出ればOKです。(v1.19以降は出力がもっと長いっぽいです。)

LinkageErrorエラーが出た場合
おそらくjavaのバージョンが低いです。
使用許諾契約に同意する
マイクラサーバーを起動するにあたり、利用規約に同意する必要があります。
「マイクラ公式サイト」にある使用許諾契約を読んでください。
同意するのであれば「minecraft」ディレクトリ・フォルダにある「eula.txt」のfalseをtrueに変換します。
「minecraft」ディレクトリ・フォルダでeula.txtを編集する。(個人的にはnanoが好きです。)
sudo nano eula.txtこのような画面が開きます。
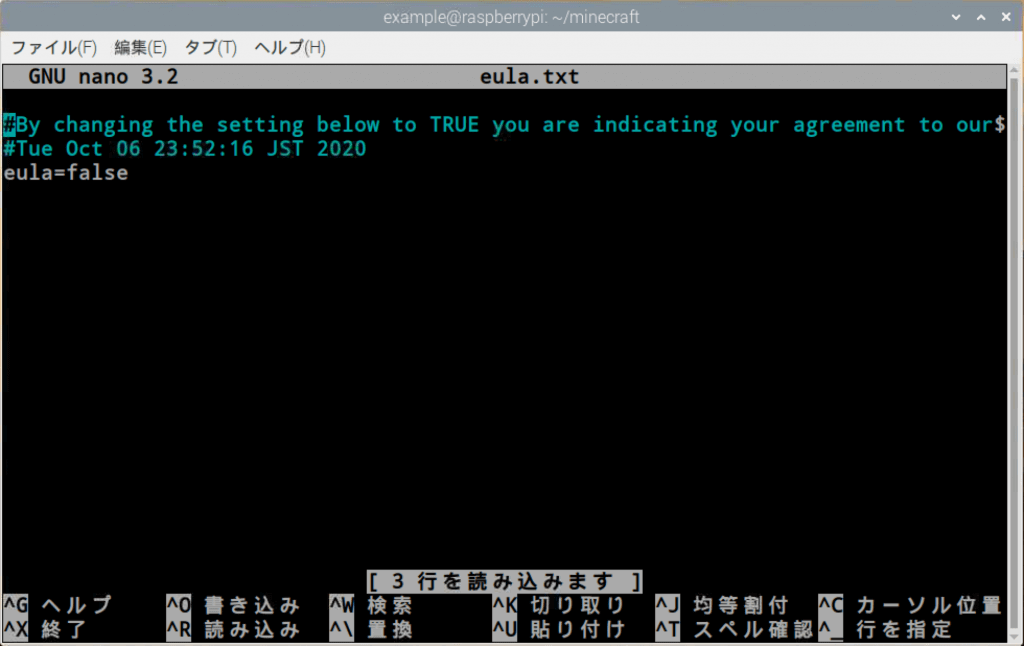
この画像のようにfalseの部分へ矢印キーなどで移動し、falseをtrueに置き換えてください。
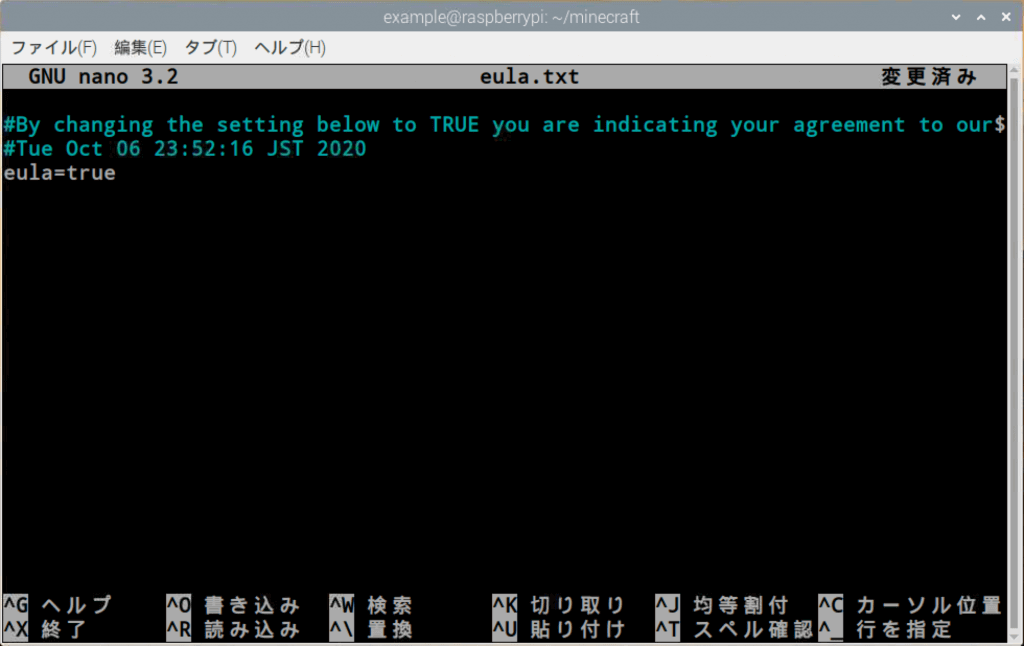
trueにし終わったらControl+Oを押してください。
最後にEnterを押します。これで設定が保存されます。画面下に...行を書き込みましたと表示されます。
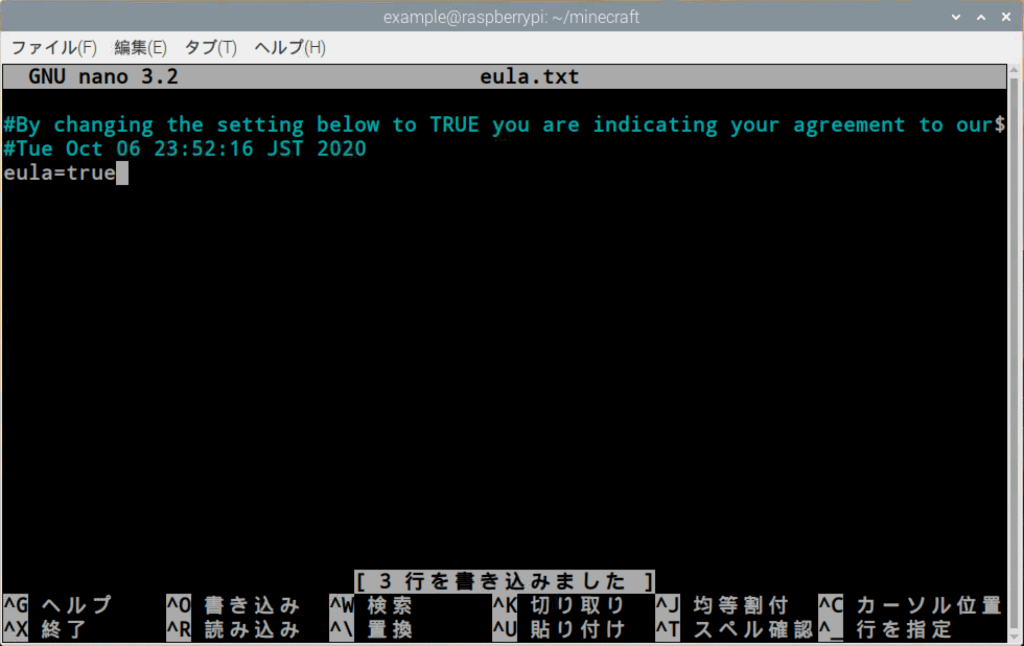
Control+Xを押してnanoを終了します。
再度マイクラサーバーを起動する
再度マイクラサーバーを起動します。その際マイクラサーバー起動時に利用するメモリサイズを-Xmsで指定します。(1.19以降は指定しないと起動しないかも?)
私は初期メモリサイズを2Gに設定しました。その際は-Xms2Gと表記します。
サーバーを起動する(「minecraft」ディレクトリ・フォルダにいる状態で)
sudo java -Xms2G -jar server.jar noguiマイクラサーバーの初期起動には時間がかかる(メモリ2Gで6分程度)ので、お茶でも飲んで気長に待ちましょう。
ちなみに2回目の起動以降ではメモリ2Gで30秒程度でした。
こんな出力が出ます。長いです。
[22:57:59] [Server thread/INFO]: Starting minecraft server version 1.15.1
[22:57:59] [Server thread/WARN]: To start the server with more ram, launch it as "java -Xmx1024M -Xms1024M -jar minecraft_server.jar"
[22:57:59] [Server thread/INFO]: Loading properties
[22:57:59] [Server thread/INFO]: Default game type: SURVIVAL
[22:57:59] [Server thread/INFO]: Generating keypair
[22:58:05] [Server thread/INFO]: Starting Minecraft server on *:25565
[22:58:05] [Server thread/INFO]: Using default channel type
[22:58:07] [Server thread/INFO]: Preparing level "world"
[22:58:08] [Server thread/INFO]: Found new data pack vanilla, loading it automatically
[22:58:08] [Server thread/INFO]: Reloading ResourceManager: Default
[23:00:02] [Server thread/INFO]: Loaded 6 recipes
[23:00:04] [Server thread/INFO]: Loaded 825 advancements
[23:00:52] [Server thread/INFO]: Preparing start region for dimension minecraft:overworld
[23:00:55] [Server-Worker-1/INFO]: Preparing spawn area: 0%
〜
[23:03:33] [Server-Worker-1/INFO]: Preparing spawn area: 99%
[23:03:33] [Server thread/INFO]: Time elapsed: 160540 ms
〜Done (326.370s)! For help, type "help"のようなコードが出たらサーバーが起動している証拠です。
おめでとうございます!!!マルチサーバーを構築することができました!
マイクラアプリから作成したマイクラサーバーにアクセスする
早速作成したマイクラワールドに入ってみましょう。
マイクラサーバーで利用したバージョンに合わせてアプリを起動しましょう。
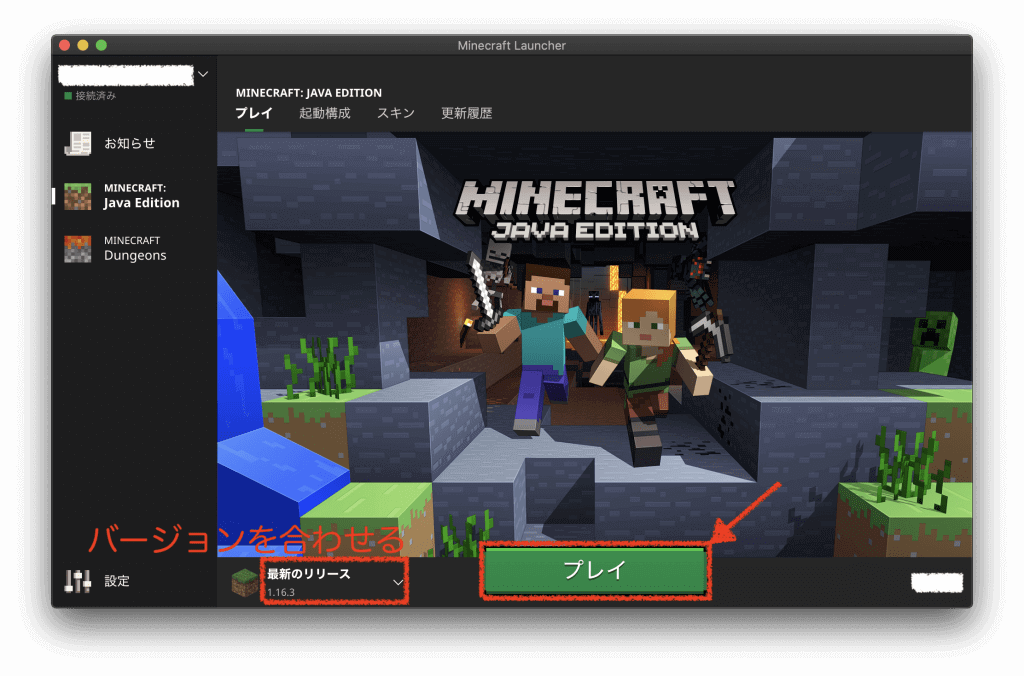
マルチプレイを選択します。
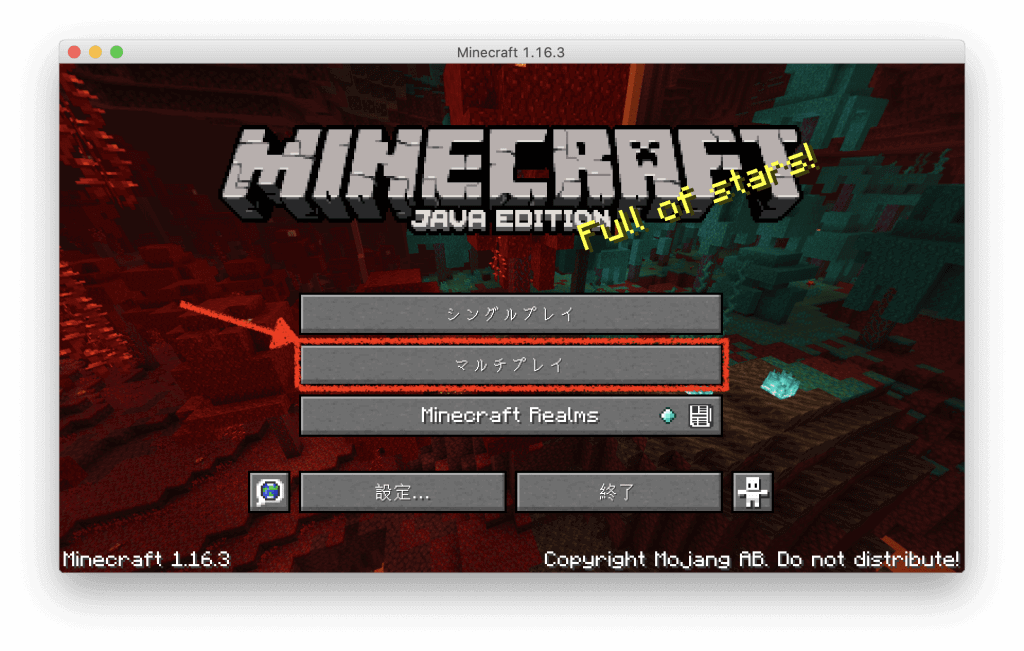
「サーバーを追加」を選択してください。
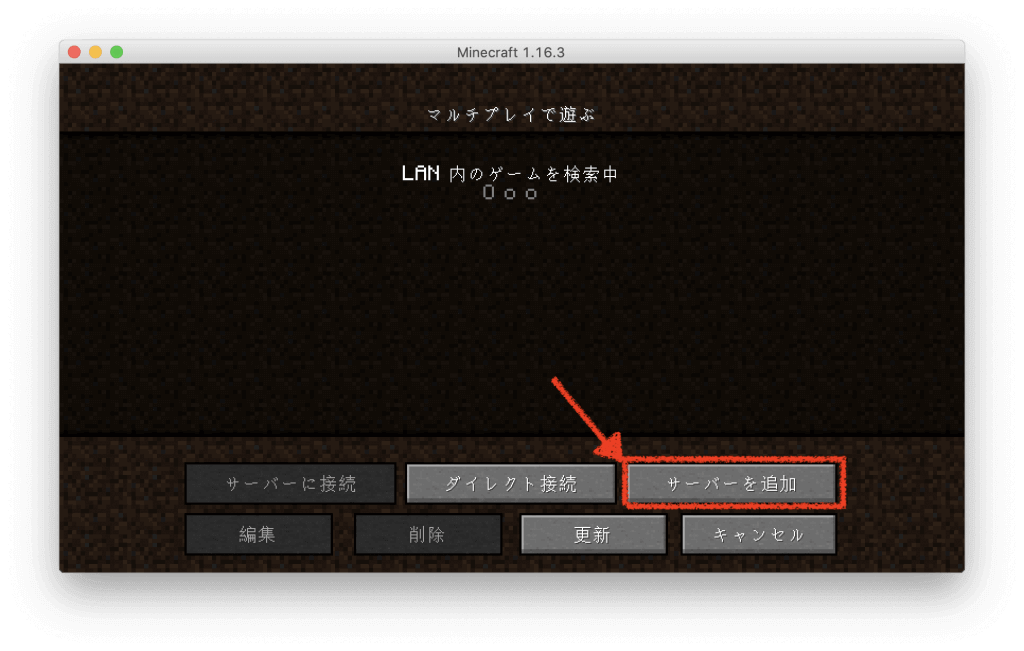
サーバー名(自由です)とラズパイのIPアドレスを入力します。
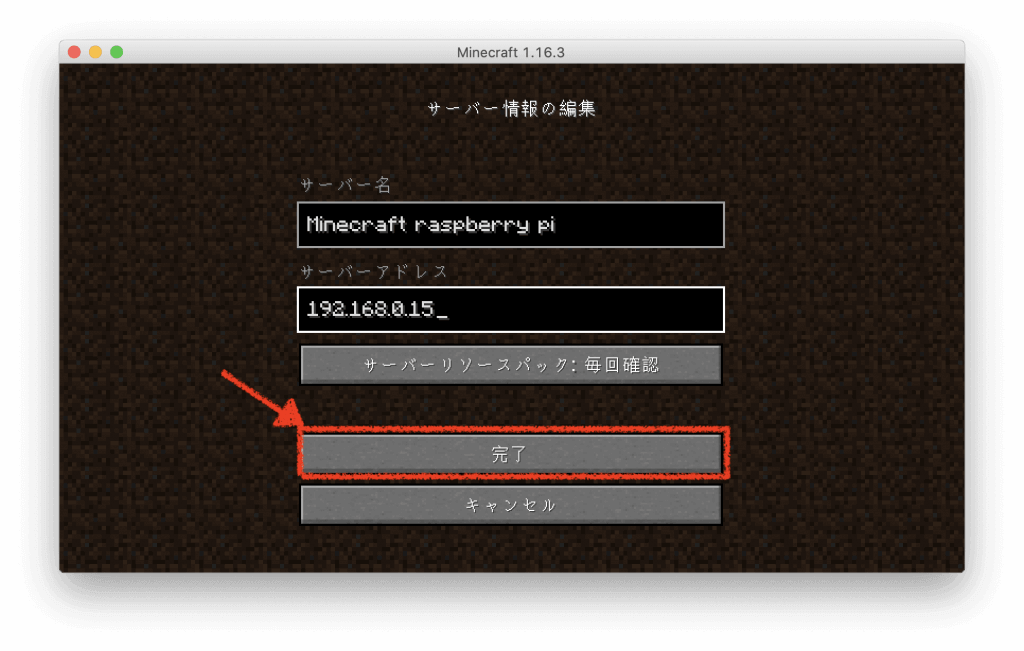
ちゃんと反応してます!!!
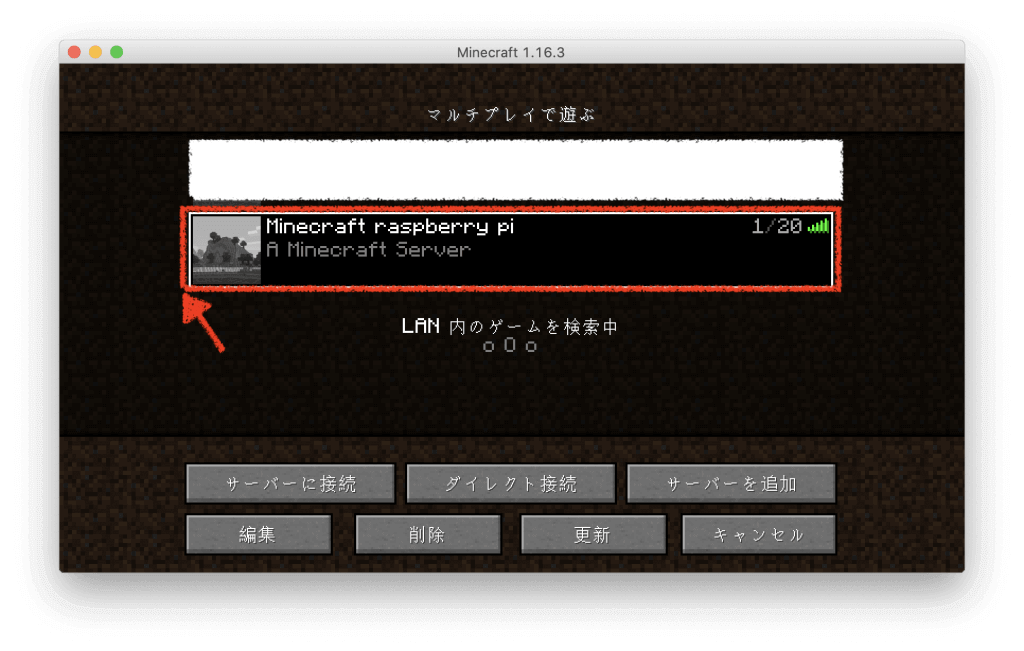
無事ワールドに入ることができました。
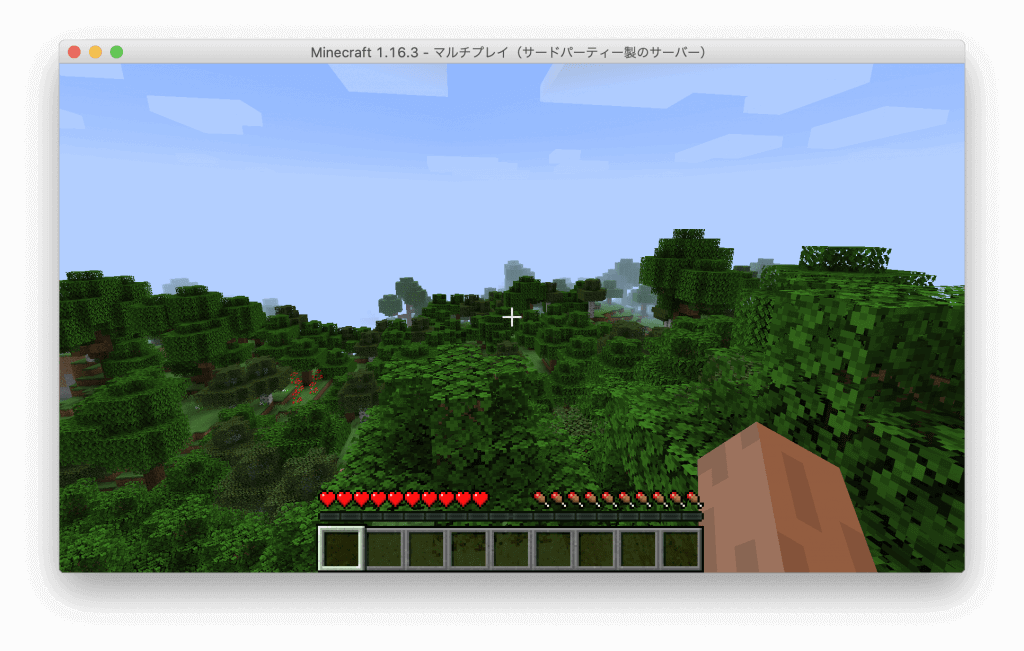
マイクラサーバーを停止するときはstopと入力しましょう。サーバーが終了します。
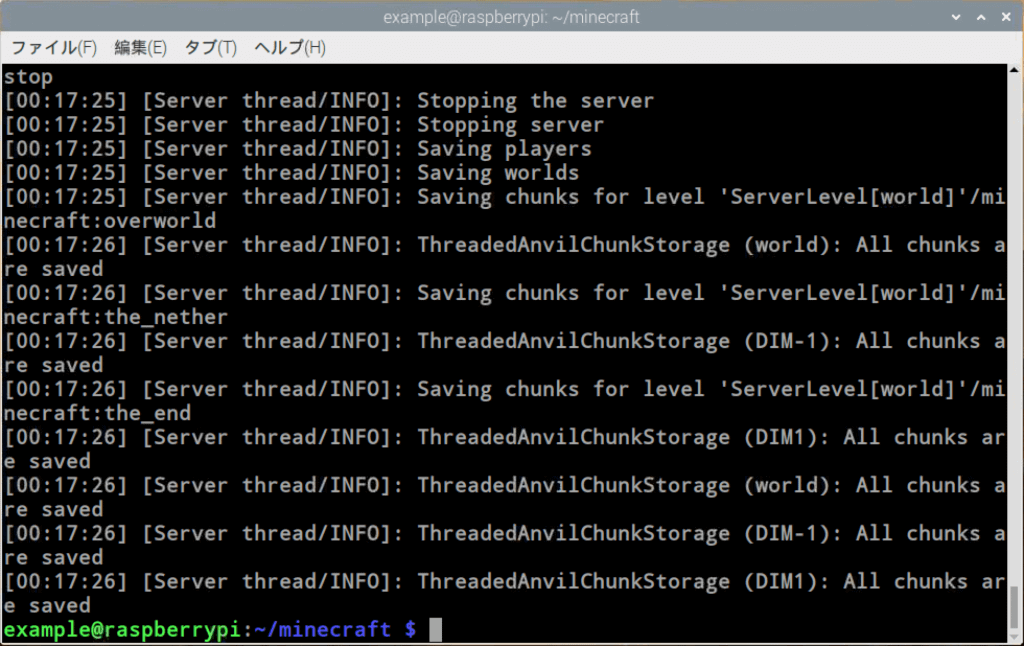
これでローカル環境からであればサーバーに接続できます。
次に読みたいマイクラ記事リスト
もし外部から接続できるマイクラサーバーを立てたい場合は、以下の記事を参考にしてください。
OP権限の設定はこちら。
screenを使ってマイクラサーバーを起動すると、ラズパイとの通信(SSH接続など)を切断してもマイクラサーバーを動作したままにできます。screenの設定は以下の記事からどうぞ。




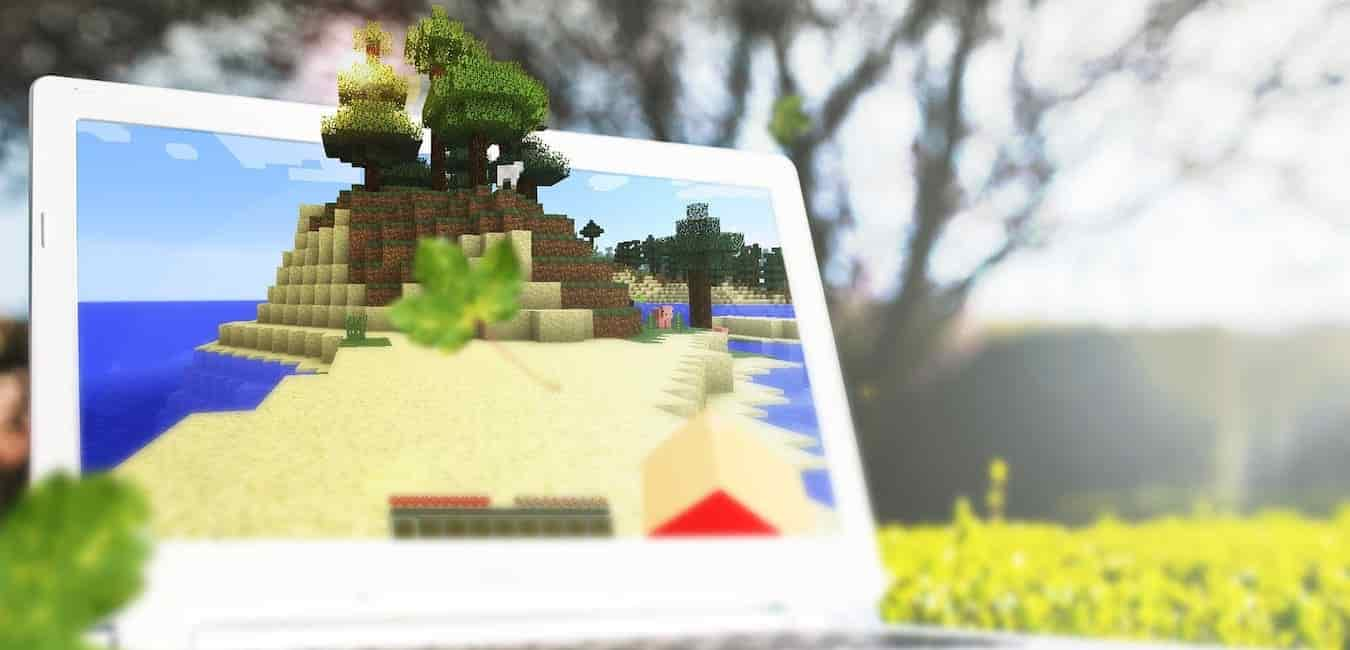

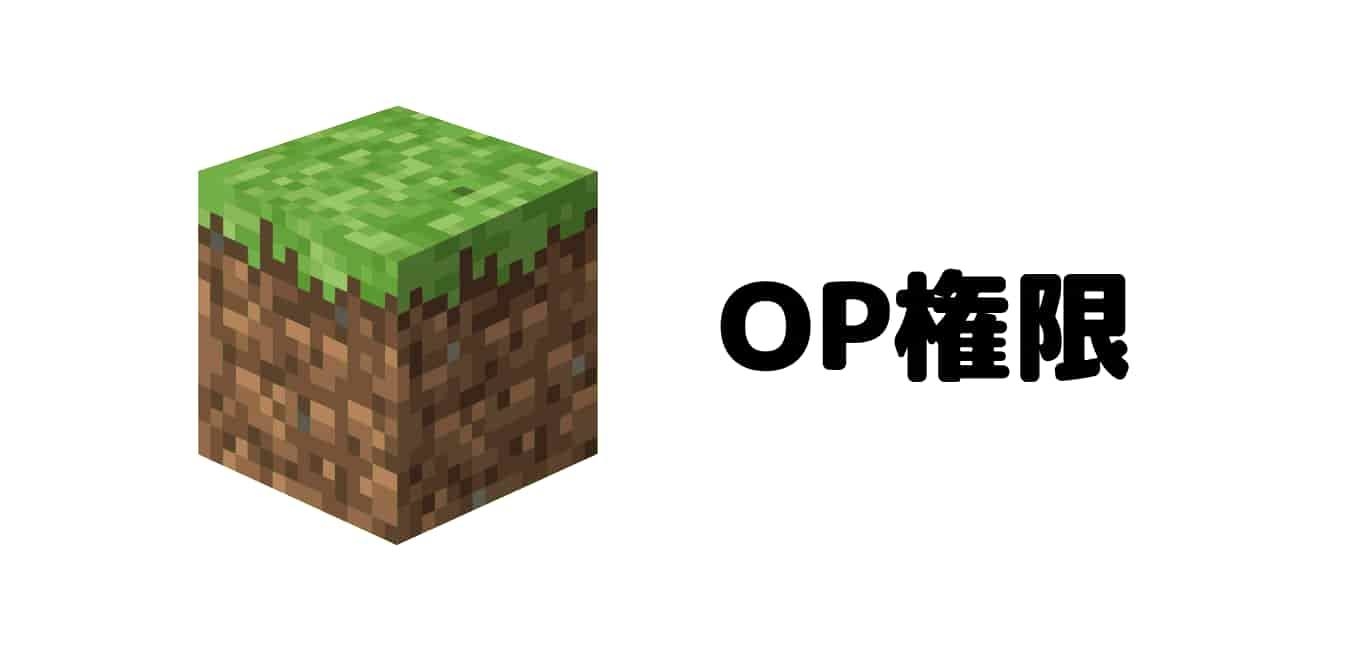
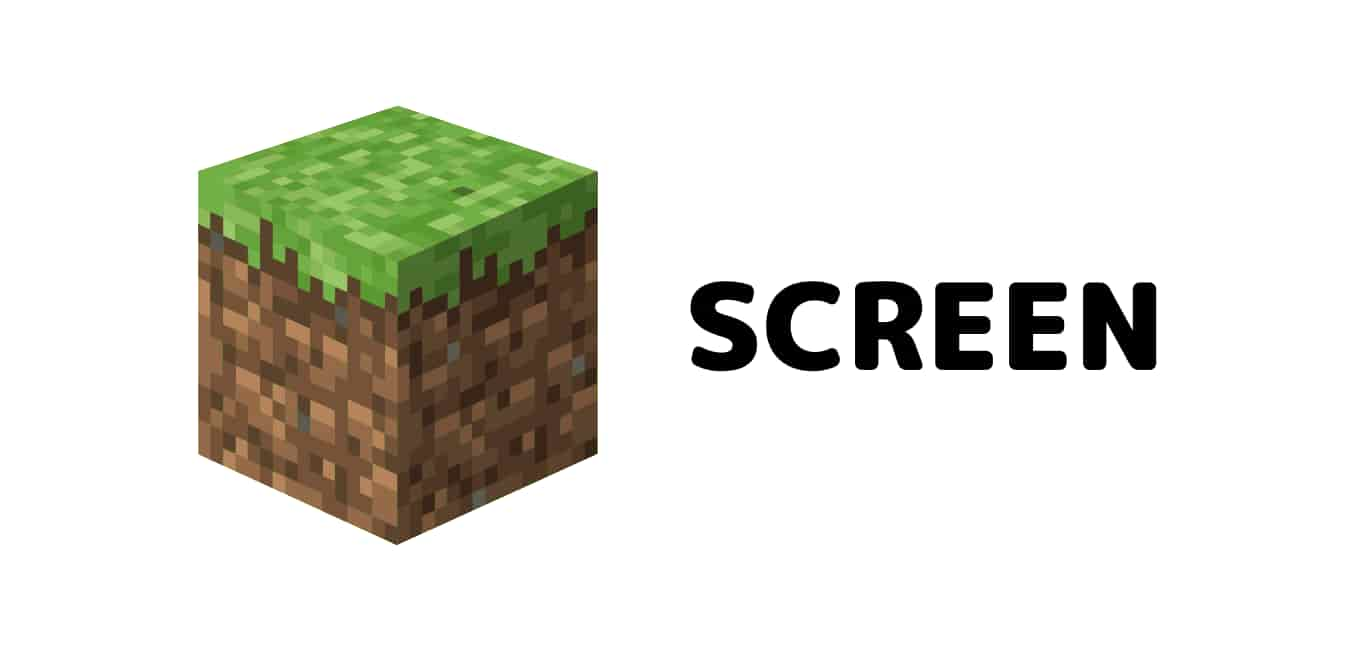



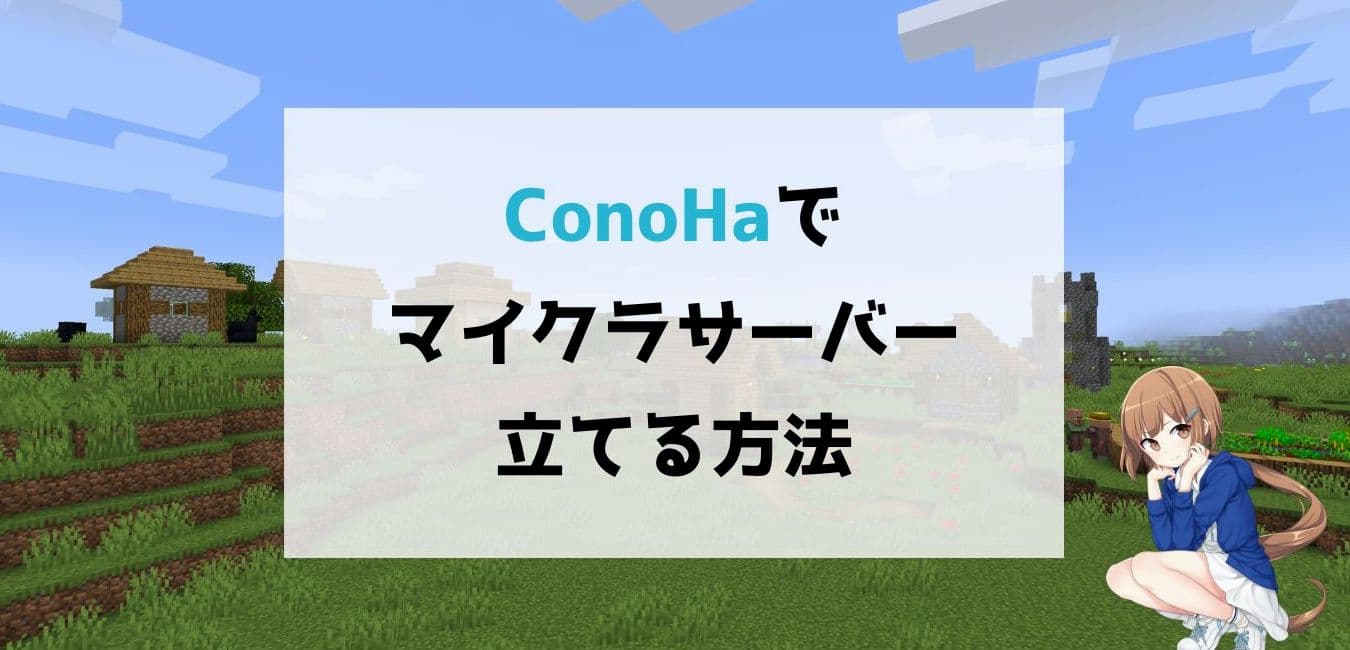
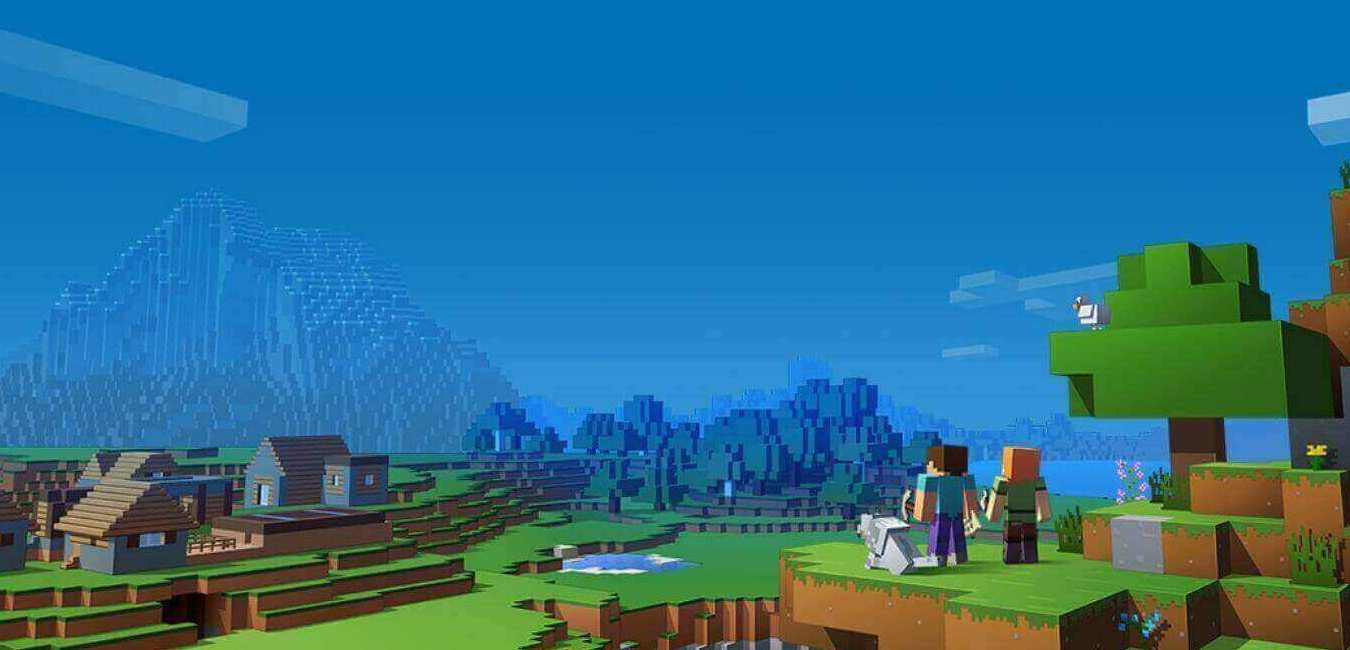
初めまして。
こちらの記事を参考にRaspberryPi5でマイクラサーバーを建てようとしています。
質問です。
調べたところ現在のminecraft ver.1.21.~は、Java21以降が必要だと目にしました。
そこでコマンドで”sudo apt -y install openjdk-21-jdk”のようにすると、パッケージが見つからないといった旨のメッセージが出ます。
reddit等、海外掲示板で更に調べたところ、ラズパイはJava17までしか正攻法でインストールできなさそうです。(apt installといったコマンドでという意味です)
Java21をインストールする何か良い方法はありますでしょうか?
(もしかしたら「手動インストール方法」で出来るんですかね?)
サーバー初心者なので文章が何かおかしかったらすみません。
以上、よろしくお願いいたします。